Svarbu: „Excel“, skirta „Microsoft 365“ ir „Excel 2021“, „Power View“ 2021 m. spalio 12 d. pašalinama. Kaip alternatyvą galite naudoti interaktyvias vaizdines funkcijas, kurias teikia „Power BI Desktop“, kurią galite atsisiųsti nemokamai. Taip pat galite lengvai importuoti „Excel“ darbaknyges į „Power BI Desktop“.
Vaizdai puikiai tinka įtraukti vaizdinį patrauklų vaizdą į "Power View" Excel arba "Power View" SharePoint. Galite:
-
Įtraukite statinius vaizdus kaip foną, pvz., vandenženklį arba kaip dizaino elementą, pvz., įmonės logotipą.
-
Įtraukite su duomenimis susietų vaizdų, susietų su ataskaitoje rodomais duomenimis.
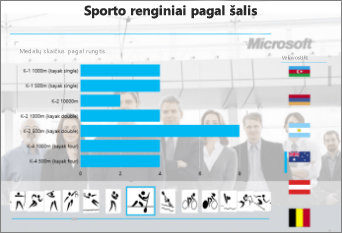
Šiame straipsnyje
Statinių vaizdų įtraukimas į "Power View"
Galite įtraukti vaizdų ir fono vaizdų dizaino ar identifikavimo tikslais. Paveikslėliai ir fono vaizdai nekartoja kiekviename darbaknygės ar ataskaitos lape ar rodinyje. Galite naudoti unikalius vaizdus arba pakartotinai juos naudoti kiekviename lape arba rodinyje.
Fono vaizdo įtraukimas
-
Jei esate Excel, įsitikinkite, kad esate "Power View" lape. Jei ne, įterpkite > "Power View".
-
Skirtuke "Power View" > Dalyje Fono vaizdas > Nustatyti vaizdą.
Vaizdą galite nustatyti naudodami Ištempimas, Išklotinėarba Centras.
-
Nustatykite skaidrumą. Kuo didesnis procentas, tuo skaidresnis (ir mažiau matomas) vaizdas.
Vaizdo įtraukimas
-
Tuščioje drobėje "Power View" lape, skirtuke "Power View" > Įterpti > paveikslėlį.
-
Eikite į vaizdą ir spustelėkite Atidaryti.
-
Kai vaizdas yra lape, galite:
-
Perkelkite jį: pažymėkite jį ir laikykite žymiklį virš krašto, kol pamatysite žymiklį.

-
Pakeiskite jo dydį: pažymėkite jį ir laikykite žymiklį virš dydžio keitimo rankenėlių viduryje ir kraštų kampuose, kol pamatysite dvigubos rodyklės žymiklį.

-
Su duomenimis susieto vaizdo naudojimas "Power View"
Su duomenimis susieti vaizdai yra duomenų modelio duomenų dalis. Pvz., galite turėti savo įmonės darbuotojų arba produktų nuotraukas.
Šiuos vaizdus galite naudoti "Power View" taip, kad ataskaita būtų prasmingesnė ir patrauklesnė:
Gali tekti nustatyti "Power Pivot" ypatybes, kad būtų galima naudoti vaizdus "Power View". Su duomenimis susieti vaizdai gali būti vidiniai arba išoriniai jūsų duomenų modeliui. Jų šaltinis skiriasi nuo to, kaip galite juos naudoti.
Vaizdai kaip plytelių konteinerio skirtukai
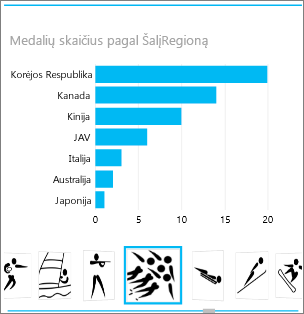
Išklotinės "Power View" yra konteineriai su dinamine naršymo juosta. Išklotinių dalys veikia kaip filtrai – jos filtruoja turinį išklotinės dalies viduje pagal reikšmę, pasirinktą skirtukų juostoje. Vaizdai sukuria puikius skirtukus išklotinių dalyse.
-
"Power View" lape arba rodinyje sukurkite norimą vizualizaciją plytelėje.
-
Vilkite vaizdo lauką į lauką Iškloti pagal.
"Power View" sukuria plyteles su vaizdais skirtukų juostelėje.
Galite nuveikti daug daugiau naudodami plyteles. Skaitykite apie plyteles "Power View".
Vaizdai kortelėje
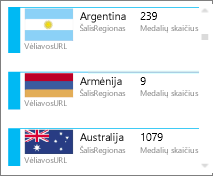
-
"Power View" lape įtraukite norimus laukus į kortelę.
-
Skirtuke Dizainas > lentelės > kortelė.
"Power View" išdėso laukus ta pačia tvarka, kaip ir lauke Laukai, išskyrus dvi išimtis:
-
Numatytasis laukas rodomas kaip antraštė.
-
Numatytasis vaizdas yra didelis ir aiškiai rodomas.
Vaizdai kaip duomenų filtro reikšmė
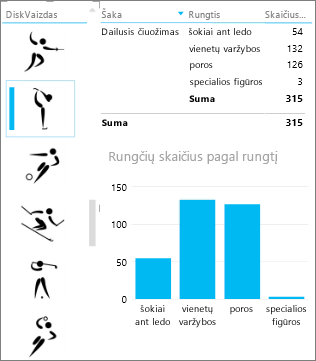
-
"Power View" lape arba rodinyje spustelėkite tuščią drobę.
-
Laukų sąraše pažymėkite lauko, kuriame yra jūsų vaizdai, žymės langelį.
-
"Power View" sukuria lentelę su šiais vaizdais.
-
Skirtuke Dizainas > Duomenų filtras.
Patarimas: Jei duomenų filtras yra pilkas, patikrinkite, ar lentelėje yra daugiau nei vienas laukas. Duomenų filtrus galite sukurti tik iš lentelės su vienu lauku.
-
Dabar, kai spustelėjate vaizdus duomenų filtre, lapas filtruojamas pagal su tuo vaizdu susijusias reikšmes.
Skaitykite apie duomenų filtrus "Power View".
Vaizdo savybių Power Pivot "Power View"
Numatytojo vaizdo nustatymas Power Pivot
Jei jūsų duomenys yra Power Pivot, galite nustatyti numatytąjį Excel. Numatytieji vaizdai yra didesni ir ryškesni, kai įtraukiami į kortelę. Norėdami nustatyti kaip numatytąjį vaizdą, vaizdai (arba saitai su vaizdais) turi būti lentelėje, kurioje jie yra unikalūs, o tai reiškia, kad kiekvienoje eilutėje yra skirtingas vaizdas.
-
Skirtuko Power Pivot dalyje Tvarkyti duomenų Excel >.
Nematote skirtuko Power Pivot ? Įjunkite "Power Pivot".
-
Spustelėkite Išplėstinis > Lentelės veikimas.
-
Nustatykite eilutės identifikatorių, pvz., stulpelį, kuriame yra unikalus ID. Stulpelio Eilutės identifikatorius reikšmės turi būti unikalios.
-
Nustatykite numatytąjį vaizdą kaip vaizdo stulpelio pavadinimą.
Patarimas: Jei taip pat nustatote numatytąjąetiketę, ji taip pat rodoma po vaizdu išklotinių plytelių konteineryje.
Skaitykite apie "Power View" ataskaitų lentelės veikimo savybių konfigūravimą.
Rikiavimo tvarkos valdymas
Kitas numatytojo vaizdo nustatymo pranašumas yra tai, kad galite valdyti vaizdų rikiavimo tvarką. Pagal numatytuosius nustatymus duomenų filtrų ir plytelių vaizdai rūšiuojami pagal vaizdo failo vardą, bet jei vaizdą identifikuosite kaip numatytąjį vaizdą, jis bus surikiuotas pagal stulpelį Eilutės identifikatorius. Jei kitą stulpelį identifikuosite kaip stulpelį Numatytoji etiketė, tada vaizdai bus rūšiuojami pagal to stulpelio reikšmes.
Jei jūsų duomenys yra Excel vaizdai yra lentelėje, kurioje eilutės nėra unikalios, vis tiek galite nustatyti rūšiavimo tvarką į kitą lauką.
-
Skirtuke Power Pivot tvarkyti > modelį.
Nematote skirtuko Power Pivot ? Įjunkite "Power Pivot".
-
Spustelėkite stulpelį, kuriame yra vaizdų arba vaizdų URL.
-
Skirtuke Pagrindinis >rūšiuoti pagal stulpelį.
-
Vaizdo stulpelis yra lauke Rikiuoti.
-
Lauke Pagal pasirinkite stulpelio, pagal kurį norite rikiuoti vaizdus, pavadinimą.
-
Spustelėkite Gerai.
Su duomenimis susieto vaizdo šaltiniai
Vaizdai "Power View" ataskaitoje gali būti iš kelių šaltinių:
-
Išorinėje svetainėje.
-
Duomenų modelyje.
-
Svetainėje SharePoint.
Vaizdai išorinėje svetainėje
Kai vaizdai yra išorinėje svetainėje, "Power View" pasieks vaizdus anonimiškai, todėl vaizdai turi leisti anoniminę prieigą. Taigi, net jei ataskaitų skaitytuvas turi teises peržiūrėti vaizdus, vaizdai vis tiek gali būti nematomi.
Vaizdų procedūra išorinėje svetainėje taip pat tinka SharePoint, išskyrus, žinoma, URL yra išorinėje svetainėje, o ne SharePoint svetainėje.
Tarkime, kad turite prieigą prie vaizdų rinkinio išorinėje svetainėje, Excel turite lentelės stulpelį, kuriame yra vaizdų pavadinimai. Lanksčiausias būdas tvarkyti saitus su vaizdais – sukurti apskaičiuojamąjį stulpelį, kad vaizdo pavadinimas ir URL būtų perkelti į vaizdų vietą išorinėje svetainėje.
-
Nukopijuokite URL į išorinę svetainę.
-
Skirtuko Power Pivot dalyje Tvarkyti duomenų Excel >.
Nematote skirtuko Power Pivot ? Įjunkite "Power Pivot".
-
Spustelėkite tuščią langelį stulpelyje Įtraukti stulpelį ir įveskite lygybės ženklą (=), URL kabutėse ("") ir vaizdo stulpelio pavadinimą laužtiniuose skliaustuose ([]). Pavyzdžiui:
="http://contoso.com/images" & [ImageNameColumn]
-
Power Pivot užpildo kiekvieną stulpelio langelį URL ir vaizdo pavadinimą.
-
Spustelėkite stulpelio antraštę, spustelėkite dešiniuoju pelės mygtuku, spustelėkite Pervardytistulpelį ir suteikite stulpeliui informatyvų pavadinimą.
-
Norėdami įsitikinti, kad tai veikia, nukopijuokite vieną iš reikšmių ir įklijuokite ją į naršyklės lauką Adresas. Jis turėtų rodyti vaizdą.
Pastaba: Išorinių vaizdų negalima rodyti "Power View" lapuose „Microsoft 365“. Vaizdus reikia saugoti duomenų modelio lentelėje.
Duomenų modelyje saugomi vaizdai
Duomenų modelio vaizdų pranašumai:
-
Darbaknygė baigta. Galite jį atjungti ir vis tiek matyti vaizdus.
-
Vaizdai bus rodomi "Power View" lapuose „Microsoft 365“.
Vaizdai turi būti stulpelyje su dvejetainių duomenų tipu. Nematote vaizdų Power Pivot; kiekvienas stulpelio laukas bus tiesiog perskaitytas "Dvejetainiai duomenys". Tačiau įtraukus lauką į "Power View", jame rodomi vaizdai.
Svarbu: Dvejetainio stulpelio vaizdai rodomi tik "Power View" laukų sąraše, jei lentelėje yra stulpelis Eilutės identifikatorius. Skaitykite apie "Power View" ataskaitų lentelės veikimo savybių konfigūravimą.
Jei turite prieigą prie "SQL Server", galite perkelti vaizdus į "SQL Server" tada nusiųsti juos į savo modelį.
Svarbu: "Power View" nepalaiko OLE objektų kaip vaizdų. Tai reiškia, kad negalite importuoti vaizdų į savo modelį iš "Access", nes "Access" saugo vaizdus kaip OLE objektus.
Vaizdai SharePoint aplanke
Jei naudojate "Power View" "SharePoint" (ne "Excel" "Power View"), galite susieti su vaizdais SharePoint aplanke taip pat, kaip juos susiejate išorinėje svetainėje.
Pastaba: "Excel", "Power View" lapuose gali būti rodomi vaizdai, saugomi "SharePoint" svetainėje, tik jei vaizdai leidžia anoniminę prieigą, o dauguma SharePoint konfigūracijų neleidžia. Taigi, net jei jūs ir jūsų darbaknygės skaitytuvai turi teisę peržiūrėti vaizdus tiesiogiai SharePoint svetainėje, "Power View" Excel gali nepavykti jų rodyti.










