Atsižvelgiant į naudojamą „PowerPoint“ versiją, galite įterpti įdėtąjį vaizdo įrašą (numatytasis veikimo būdas) arba sukurti saitą su vaizdo įrašo failu, laikomu kompiuteryje.
-
Naudoti įdėtojo vaizdo įrašo įterpimą patogu, tačiau dėl to padidėja pateikties dydis.
-
Susietas vaizdo įrašas nedidina pateikties failo dydžio, tačiau saitai gali būti nutraukti. Rekomenduojame įrašyti pateiktis ir susijusius vaizdo įrašus tame pačiame aplanke.
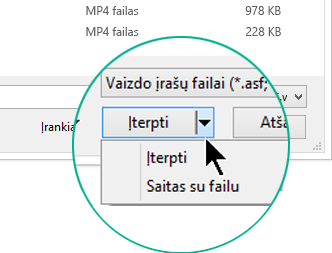
Palaikomi vaizdo formatai
Rekomenduojame naudoti .mp4 failus, užkoduotus H.264 vaizdo įrašu (taip pat kaip MPEG-4 AVC) ir AAC garso.
Jei reikia išsamesnės informacijos, žr. Programoje „PowerPoint“ palaikomi vaizdo ir garso įrašų failų formatai.
Kompiuteryje esančio vaizdo įrašo įdėjimas
-
Rodinyje Įprastas spustelėkite skaidrę, į kurią norite įtraukti vaizdo įrašą.
-
Skirtuke Įterpimas spustelėkite rodyklę, esančią po Vaizdo įrašas, tada pasirinkite Šis įrenginys (arba Vaizdo įrašas mano kompiuteryje).
-
Lauke Įterpti vaizdo įrašą spustelėkite norimą vaizdo įrašą, tada spustelėkite Įterpti.
Kompiuteryje esančio vaizdo įrašo saitas
Siekdami išvengti neveikiančių saitų, rekomenduojame nukopijuoti vaizdo įrašą į tą patį aplanką, kuriame yra jūsų pateiktis, tada jį susieti.
-
Rodinyje Įprastas spustelėkite skaidrę, kurioje norite įterpti saitą su vaizdo įrašu.
-
Skirtuke Įterpimas spustelėkite rodyklę, esančią po Vaizdo įrašas, tada pasirinkite Šis įrenginys (arba Vaizdo įrašas mano kompiuteryje).
-
Lauke Įterpti vaizdo įrašą spustelėkite failą, su kuriuo norite susieti, spustelėkite rodyklę žemyn šalia mygtuko Įterpti, o tada spustelėkite Saitas su failu.
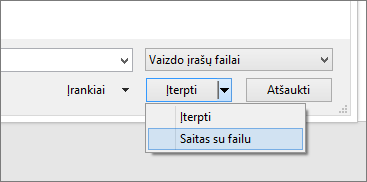
Naujesnės "PowerPoint" versijos palaiko vaizdo įrašų su keliais garso takeliais atkūrimą. Ji taip pat palaiko uždaras antraštes ir paantraštes, kurios yra įdėtos į vaizdo įrašų failus. Daugiau informacijos ieškokite Padarykite savo „PowerPoint“ pateiktis pasiekiamas.
Sužinokite, kur laikomas susietas vaizdo įrašas
Jei skaidrėje jau yra vaizdo įrašas ir norite sužinoti, kur jis saugomas, eikite į Failas > Informacija. Temoje Medijos suderinamumo optimizavimas bus rodoma informacija apie visus pateikties medijos failus, nurodanti, ar įrašas yra susietas, ar įdėtasis į failą. Jei yra susietų vaizdo įrašų, PowerPoint pateikia jums hipersaitą Peržiūrėti saitus. Spustelėkite, kad būtų atidarytas dialogo langas, kuriame rodoma visų susietų failų saugojimo vieta.
„YouTube“ vaizdo įrašas
Jei norite įterpti „YouTube“ vaizdo įrašą, eikite į „YouTube“ vaizdo įrašo arba saito įterpimas.
Vaizdo įrašo peržiūra
Pasirinkus vaizdo įrašą skaidrėje po vaizdo įrašu pasirodo įrankių juosta, kurioje yra mygtukai leisti / pristabdyti, eigos juosta, palaipsninis pirmyn / atgal, laikmatis ir garsumo valdiklis. Spustelėkite mygtuką Leisti įrankių juostos kairėje, kad peržiūrėtumėte vaizdo įrašą.

Vaizdo įrašo leidimas automatiškai arba spustelėjus
Pagal numatytuosius nustatymus skaidrių demonstravimo rodinyje vaizdo įrašas leidžiamas kaip sekos dalis. Tai reiškia, kad vaizdo įrašas paleidžiamas spustelėjus bet kurioje skaidrės vietoje, kad pereitumėte prie kito veiksmo (arba paspaudus tarpo klavišą, rodyklės dešinėn klavišą arba kitą klavišą, kuriuo pereinama prie kito veiksmo). Ši paleidimo parinktis vadinama Spustelėjimų sekoje.
Tačiau jei norite, galite paleisti vaizdo įrašą automatiškai, kai tik jis pasirodo ekrane, arba paleisti jį spustelėjus:
-
Pasirinkite vaizdo įrašo rėmelį.
-
Juostelės skirtuke Atkūrimas atidarykite sąrašą Pradžia ir pasirinkite norimą parinktį:
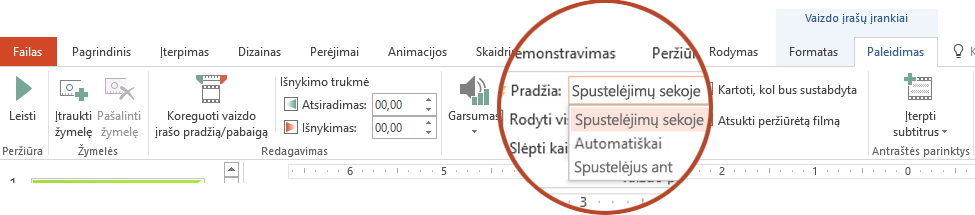
Parinktis
Aprašas
Spustelėjimų sekoje
Tai numatytoji parinktis, aprašyta anksčiau. Spustelėjus bet kurią skaidrės vietą, kad pereitumėte prie kito veiksmo, paleidžiamas vaizdo įrašas.
Automatiškai
Vaizdo įrašas paleidžiamas automatiškai.
(Jei iki jo yra animacijos veiksmų, iš pradžių bus paleisti animacijos veiksmai ir tik tada bus automatiškai paleistas vaizdo įrašas. Jei priešų vaizdo įrašą skaidrėje nėra animacijos veiksmų, vaizdo įrašas paleidžiamas iš karto.)
Spustelėjus
Vaizdo įrašas paleidžiamas tik jį spustelėjus.
Daugiau informacijos apie vaizdo įrašo leidimo skaidrių demonstravimo rodinyje parinktis, ieškokite Vaizdo įrašo leidimo parinkčių nustatymas.
Palaikomi vaizdo formatai
Jei naudojate PowerPoint 2013 " , rekomenduojame naudoti .mp4 failus, užkoduotus H.264 vaizdo įrašu (taip pat kaip MPEG-4 AVC) ir AAC garso.
Jei reikia išsamesnės informacijos, žr. Programoje „PowerPoint“ palaikomi vaizdo ir garso įrašų failų formatai.
Kompiuteryje esančio vaizdo įrašo įdėjimas
-
Rodinyje Įprastas spustelėkite skaidrę, į kurią norite įtraukti vaizdo įrašą.
-
Skirtuke Įterpimas spustelėkite rodyklę, esančią dalyje Vaizdo įrašas, tada spustelėkite Vaizdo įrašas mano kompiuteryje.
-
Lauke Įterpti vaizdo įrašą spustelėkite norimą vaizdo įrašą, tada spustelėkite Įterpti.
Kompiuteryje esančio vaizdo įrašo saitas
Siekdami išvengti neveikiančių saitų, rekomenduojame nukopijuoti vaizdo įrašą į tą patį aplanką, kuriame yra jūsų pateiktis, tada jį susieti.
-
Rodinyje Įprastas spustelėkite skaidrę, kurioje norite įterpti saitą su vaizdo įrašu.
-
Skirtuke Įterpimas spustelėkite rodyklę, esančią dalyje Vaizdo įrašas, tada spustelėkite Vaizdo įrašas mano kompiuteryje.
-
Lauke Įterpti vaizdo įrašą spustelėkite failą, su kuriuo norite susieti, spustelėkite rodyklę žemyn šalia mygtuko Įterpti, o tada spustelėkite Saitas su failu.
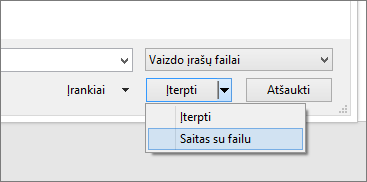
Sužinokite, kur laikomas susietas vaizdo įrašas
Jei skaidrėje jau yra vaizdo įrašas ir norite sužinoti, kur jis saugomas, eikite į Failas > Informacija. Temoje Medijos suderinamumo optimizavimas bus rodoma informacija apie visus pateikties medijos failus, nurodanti, ar įrašas yra susietas, ar įdėtasis į failą. Jei yra susietų vaizdo įrašų, PowerPoint pateikia jums hipersaitą Peržiūrėti saitus. Spustelėkite, kad būtų atidarytas dialogo langas, kuriame rodoma visų susietų failų saugojimo vieta.
„YouTube“ vaizdo įrašas
Jei norite įterpti „YouTube“ vaizdo įrašą, eikite į „YouTube“ vaizdo įrašo arba saito įterpimas.
Vaizdo įrašo peržiūra
Pasirinkus vaizdo įrašą skaidrėje po vaizdo įrašu pasirodo įrankių juosta, kurioje yra mygtukai leisti / pristabdyti, eigos juosta, palaipsninis pirmyn / atgal, laikmatis ir garsumo valdiklis. Spustelėkite mygtuką Leisti įrankių juostos kairėje, kad peržiūrėtumėte vaizdo įrašą.

Vaizdo įrašo leidimas automatiškai arba spustelėjus
Pagal numatytuosius nustatymus skaidrių demonstravimo rodinyje vaizdo įrašas paleidžiamas jį spustelėjus. Tačiau jei norite, galite paleisti vaizdo įrašą automatiškai, kai tik jis pasirodo ekrane:
-
Pasirinkite vaizdo įrašo rėmelį.
-
Juostelės PowerPoint skirtuke Atkūrimas atidarykite sąrašą Pradžia ir pasirinkite Automatiškai:

Daugiau informacijos apie vaizdo įrašo leidimo skaidrių demonstravimo rodinyje parinktis, ieškokite Vaizdo įrašo leidimo parinkčių nustatymas.
Rekomenduojame naudoti .mp4 failus, užkoduotus H.264 vaizdo įrašu (taip pat kaip MPEG-4 AVC) ir AAC garso.
Jei reikia išsamesnės informacijos, žr. Programoje „PowerPoint“ palaikomi vaizdo ir garso įrašų failų formatai.
Norėdami gauti tinkamas instrukcijas, pasirinkite naudojamą "PowerPoint" versiją:
Kompiuteryje esančio vaizdo įrašo įterpimas
-
Įprastame rodinyje pasirinkite skaidrę, į kurią norite įtraukti vaizdo įrašą.
-
Skirtuke Įterpimas spustelėkite Vaizdo įrašas, tada – Filmas iš failo.
-
Dialogo lange Pasirinkite filmą pasirinkite norimą įterpti failą.
-
Jei norite įdėti vaizdo įrašą skaidrėje, tiesiog spustelėkite Įterpti.
-
Jei norite skaidrėje įterpti saitą į vaizdo įrašą, spustelėkite Parinktys dialogo lango apatiniame kairiajame kampe, tada pažymėkite langelį Susieti su failu ir spustelėkite Įterpti.
-
Įtraukę vaizdo įrašą į pateiktį, galite įtraukti efektų ir pasirinkti, ar vaizdo įrašas bus leidžiamas automatiškai, ar spustelėjus.
Patarimas: Galite atkurti vaizdo įrašą, kuriame yra keli garso takeliai. Taip pat palaikomi paslėptieji titrai ir subtitrai, įdėti į vaizdo įrašų failus. Daugiau informacijos ieškokite Padarykite savo „PowerPoint“ pateiktis pasiekiamas.
Kompiuteryje esančio vaizdo įrašo įterpimas
-
Atidarykite naują arba esamą pateiktį naudodami internetinė "PowerPoint"".
-
Pasirinkite Įterpti > Vaizdo įrašo > Šį įrenginį.
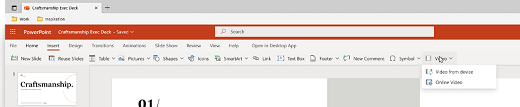
-
Pasirinkite norimą vaizdo įrašą ir pasirinkite Atidaryti, kad įterptumėte jį į skaidrę.
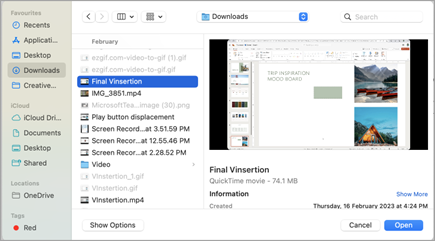
-
Kai vaizdo įrašas įterpiamas ir rodomas skaidrėje, vaizdo įrašui galite perkelti figūros efektus, keisti jų dydį arba taikyti jų dydį.
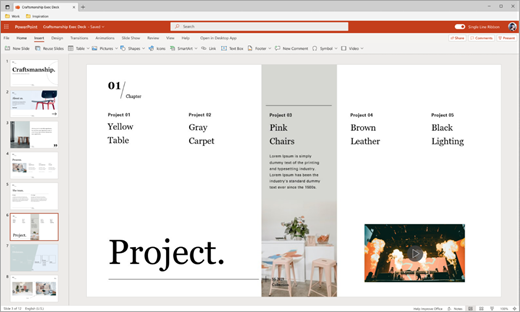
Patarimai:
-
internetinė "PowerPoint" palaiko iki 256 MB dydžio vaizdo įrašų failų įterpimą.
-
Rekomenduojame naudoti .mp4 vaizdo įrašo failo formatą, kad pateikčių kokybė ir funkcijos būtų geriausios. Taip pat palaikome šiuos failų tipus: .mov, .wmv, .avi, .m4v, .mkv, .asf, .ts.
-
Greitis, kuriuo įterpiami vaizdo įrašai iš jūsų kompiuterio ar nešiojamojo kompiuterio, priklauso nuo tinklo ryšio.
Vietoj to norite įterpti internetinį vaizdo įrašą?
Visą informaciją rasite temoje „YouTube“ vaizdo įrašo įterpimas.
Taip pat žr.
Programoje „PowerPoint“ palaikomi vaizdo ir garso įrašų failų formatai










