Garso įtraukimas į „PowerPoint“ pateiktį arba jo panaikinimas
Į „PowerPoint“ pateiktį galite įtraukti garso įrašą, pvz., muziką, pasakojimą ar garsus. Kad galėtumėte įrašyti ir išklausyti garso įrašą, kompiuteryje turi būti sumontuota garso plokštė, mikrofonas ir garsiakalbiai.

2:00
Garso įrašo įtraukimas iš kompiuterio
-
Pasirinkite Įterpimas > Garso įrašas.
-
Pasirinkite Garso įrašas mano kompiuteryje.
-
Dialogo lange Įterpti garso įrašą pasirinkite norimą įtraukti garso įrašo failą.
-
Spustelėkite Įterpti.
Garso įrašymas
-
Pasirinkite Įterpimas > Garso įrašas.
-
Pasirinkite Įrašyti garsą.
-
Įveskite garso įrašo failo pavadinimą, pasirinkite Įrašyti, tada kalbėkite.
Pastaba: Norint įrašyti garsą, įrenginyje turi būti įjungtas mikrofonas.
-
Norėdami perklausyti įrašą, pasirinkite Stabdyti, tada – Leisti.
-
Norėdami iš naujo įrašyti įrašą, pasirinkite Įrašyti, o jei rezultatas jus tenkina – Gerai.
-
Norėdami perkelti įrašą, pažymėkite ir nuvilkite garso piktogramą į norimą vietą skaidrėje.
Jei vienoje skaidrėje naudojate daugiau nei vieną garso failą, rekomenduojame įterpti garso piktogramą toje pačioje skaidrės vietoje, kad lengviau ją surastumėte.
-
Pasirinkite Leisti.
Garso piktogramos slėpimas
-
Skaidrėje pasirinkite garso įrašo piktogramą.
-
Juostelės skirtuke Atkūrimas pažymėkite žymės langelį Slėpti demonstruojant .
Šią parinktį naudokite tik jei esate nustatę garso įrašą, kurį norite leisti automatiškai. Atkreipkite dėmesį, kad įprastame rodinyje garso piktograma visada rodoma, nebent ją nuvilksite iš skaidrės.
Leidimo parinkčių keitimas
Pasirinkite garso piktogramą, tada pasirinkite skirtuką Atkūrimas . Tada pasirinkite norimą naudoti parinktį:
-
Norėdami pakoreguoti garso įrašo pradžią ar pabaigą, pasirinkite Pradžios / pabaigos koregavimas ir naudokite raudoną bei žalią slankiklius, kad atitinkamai pakoreguotumėte garso įrašo failo pradžią ar pabaigą.
-
Norėdami, kad garsas tolygiai atsirastų arba išnyktų, pakeiskite laukeliuose Atsiradimo / išnykimo trukmė esantį skaičių.
-
Norėdami reguliuoti garsumą, pasirinkite Garsumas, tada pasirinkite norimą parametrą.
-
Norėdami pasirinkti garso failo paleidimą, pasirinkite išplečiamąją rodyklę šalia Pradžia, tada pasirinkite parinktį:
-
Spustelėjimų sekoje: garso įrašo failas paleidžiamas automatiškai spustelėjus.
-
Automatiškai: paleidžiamas automatiškai atvertus skaidrę, kurioje yra garso įrašo failas.
-
Spustelėjus: garso įrašo failas paleidžiamas tik spustelėjus piktogramą.
-
-
Norėdami pasirinkti, kaip garsas leidžiamas pateiktyje, pasirinkite parinktį:
-
Naudoti visose skaidrėse: leidžiamas vienas garso įrašo failas visose skaidrėse.
-
Kartojimas iki sustabdant: leidžiamas ir kartojamas garso įrašo failas, kol jis sustabdomas rankiniu būdu spustelint mygtuką Leisti / Pristabdyti.
-
-
Norėdami garsą leisti nepertraukiamai visose skaidrėse fone, pasirinkite Leisti fone.
Garso įrašo naikinimas
Norėdami panaikinti garso įrašą, pažymėkite skaidrėje esančią garso piktogramą ir paspauskite Naikinti.
Į „PowerPoint“ pateiktį galite įtraukti garso įrašą, pvz., muziką, pasakojimą ar garsus. Kad galėtumėte įrašyti ir išklausyti garso įrašą, kompiuteryje turi būti sumontuota garso plokštė, mikrofonas ir garsiakalbiai.

2:00
Norėdami įtraukti muzikos arba kitą garso įrašą į skaidrių demonstravimą, pažymėkite norimą skaidrę ir spustelėkite Įterpti > Garso įrašas. Galite įtraukti garso įrašą į vieną skaidrę, automatiškai leisti jį, kai skaidrė parodoma, arba įtraukti dainą, kuri bus leidžiama kaip foninė muzika per visą pateikties demonstravimą.
Galite įtraukti savo pasakojimą ar komentarą į visą pateiktį įrašydami jį Skaidrių demonstravimo skirtuke. Daugiau informacijos žr. Skaidrių demonstravimo įrašymas.
Garso įrašo įtraukimas į vieną skaidrę
-
Rodinyje Įprastas pasirinkite norimą skaidrę ir spustelėkite Įterti > Garso įrašas.
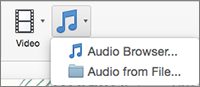
-
Spustelėkite Garso įrašų naršyklė, jei norite įterpti garso įrašą iš „iTunes“, arba Garso įrašas iš failo, jei norite įterpti garso klipą iš kompiuterio.
-
Pasirinkite garso klipą. Skirtuke Garso įrašo formatas pasirinkite norimas garso įrašo parinktis.
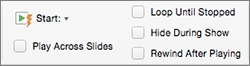
-
(Pasirinktinai) Jei norite keisti standartinę garso failo piktogramą, naudokite paveikslėlio formatavimo mygtukus, esančius skirtuke Garso formatas ir pridėkite garso įrašo piktogramose rėmelį, kraštines ar kitus formatavimo efektus.
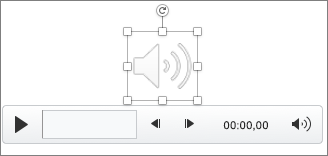
Garso įrašo peržiūra
-
Skaidrėje pasirinkite garso piktogramą ir spustelėkite Leisti/Pristabdyti po garso įrašo piktograma.
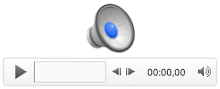
Automatinis garso įrašo leidimas rodant skaidrę
Rodant skaidres, garsas pagal numatytuosius parametrus paleidžiamas jį spustelėjus. Galite pakeisti parametrus, kad garsas būtų paleidžiamas automatiškai, kai tik parodoma skaidrė.
-
Rodinyje Įprastas pasirinkite norimą skaidrę ir įtraukite garso įrašą, jei to dar nepadarėte.
-
Skirtuke Garso formatas, dešinėje pusėje spustelėkite Pradėti > Automatiškai.
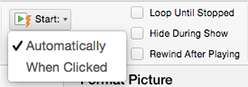
Garso įrašo, leidžiamo per visą pateiktį, įtraukimas
-
Rodinyje Įprastas pasirinkite pirmą pateikties skaidrę ir įtraukite garso įrašą, jei to dar nepadarėte.
-
Skirtuke Garso formatas, dešinėje pusėje spustelėkite Leisti skaidrėse.
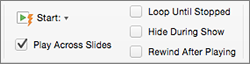
Pakartotinai leidžiamo garso įrašo įtraukimas
-
Rodinyje Įprastas pasirinkite norimą skaidrę ir įtraukite garso įrašą, jei to dar nepadarėte.
-
Skirtuke Garso formatas, dešinėje pusėje spustelėkite Kartojimas iki sustabdant.
(Naudojant šią parinktį atskirai, garsas bus kartojamas, kol bus rodoma skaidrė, prie kurios jis pridėtas. Jei parinktis Kartojimas iki sustabdant naudojama kartu su parinktimi Leisti skaidrėse, garsas bus kartojamas per visą pateiktį.)
Garso piktogramos slėpimas
-
Skaidrėje pasirinkite garso įrašo piktogramą.

-
Juostelės PowerPoint skirtuke Leidimas pasirinkite žymės langelį Slėpti demonstruojant.
Šią parinktį naudokite tik jei esate nustatę garso įrašą, kurį norite leisti automatiškai. Atkreipkite dėmesį, kad įprastame rodinyje garso piktograma visada rodoma, nebent ją nuvilksite iš skaidrės.
Taip pat žr.
Palaikomi„PowerPoint“ žiniatinkliui garso formatai: MP3, WAV, M4A, AAC ir OGA
Maksimalus garso failo dydis: 16 MB
Garso įrašo įtraukimas iš kompiuterio
-
Skirtuko Įterpimas dešinėje pusėje pasirinkite Garsas.
-
Failų naršyklėje raskite norimą naudoti garso failą, tada pasirinkite Atidaryti.
Garso piktogramos slėpimas
-
Skaidrėje pasirinkite garso įrašo piktogramą.
-
Juostelės skirtuke Atkūrimas pažymėkite žymės langelį Slėpti demonstruojant .
Šią parinktį naudokite tik jei esate nustatę garso įrašą, kurį norite leisti automatiškai. Atkreipkite dėmesį, kad įprastame rodinyje garso piktograma visada rodoma, nebent ją nuvilksite iš skaidrės.
Leidimo parinkčių keitimas
Pasirinkite garso piktogramą, tada pasirinkite skirtuką Garsas arba skirtuką Atkūrimas . Tada pasirinkite norimą naudoti parinktį:
-
Norėdami reguliuoti garsumą, pasirinkite Garsumas, tada pasirinkite norimą parametrą.
-
Norėdami pasirinkti garso failo paleidimą, pasirinkite išplečiamąją rodyklę Pradžia ir pasirinkite parinktį:
-
Automatiškai: skaidrių demonstravimo metu garsas paleidžiamas automatiškai, kai pereinate į skaidrę, kurioje yra garso failas.
-
Spustelėjus: skaidrių demonstravimo metu garsas leidžiamas tik spustelėjus piktogramą.
-
-
Norėdami pasirinkti, kaip garsas leidžiamas pateiktyje, pasirinkite vieną ar daugiau parinkčių dalyje Garso parinktys:
-
Naudoti visose skaidrėse: leidžiamas vienas garso įrašo failas visose skaidrėse.
-
Kartojimas iki sustabdant: leidžiamas ir kartojamas garso įrašo failas, kol jis sustabdomas rankiniu būdu spustelint mygtuką Leisti / Pristabdyti.
-
Slėpti demonstravimo metu: jei nustatėte, kad garso įrašas būtų leidžiamas automatiškai, galite paslėpti garso piktogramą demonstravimo metu, nes jums nereikės jos spustelėti bet kuriuo metu.
-
Atsukti po leidimo: naudokite šią parinktį, jei jums reikia paleisti garso įrašą daugiau nei vieną kartą, kol vis dar pateikiate tą pačią skaidrę, kurioje yra tas garso įrašas.
-
-
Norėdami garsą leisti nepertraukiamai visose skaidrėse fone, pasirinkite Leisti fone.
Taip pat žr.
Automatinis muzikos arba kitų garsų leidimas pasirodžius skaidrei
Muzikos leidimas keliose skaidrių demonstracijos skaidrėse
Skaidrių demonstracijos su pasakojimu ir skaidrių demonstracijos laikotarpių įrašymas










