Pagerinkite susitikimo patirtį ir išlaikykite žmonių dėmesį, į savo Lync susitikimą įtraukdami vaizdo įrašą. Prieš susitikimą nepamirškite nustatyti ir išbandyti kameros, kad įsitikintumėte, jog ji paruošta naudoti.
Spustelėkite čia, kad gautumėte informacijos apie kameros nustatymą ir išbandymą.
Pastaba: Jei norite apžvelgti kitas Lync susitikimų kambario funkcijas, įskaitant garso, vaizdo, pateikčių, dalyvių ir išdėstymų parinktis, žr. Įvadas į „Lync“ susitikimų kambarį arba Išsami informacija apie susitikimų kambarį „Office 365“ vartotojams.
Vaizdo įrašo paleidimas susitikime
-
Palaikykite pelės žymiklį ant kameros piktogramos ir spustelėkite Paleisti mano vaizdo įrasą.
-
Pradedamas jūsų vaizdo įrašo srautinis perdavimas ir vaizdo įrašas tampa matomas visiems susitikime dalyvaujantiems žmonėms.
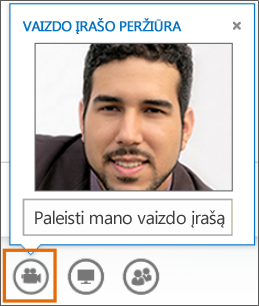
-
Norėdami baigti vaizdo įrašo rodymą, palaikykite pelės žymiklį ant kameros piktogramos ir pažymėkite parinktį:
-
Stabdyti mano vaizdo transliaciją: nustoja rodyti jūsų vaizdo įrašą, tačiau galėsite toliau matyti kitų dalyvių vaizdo įrašus.
-
Neberodyti vaizdo: baigia rodyti visus vaizdus, bet toliau girdėsite garsą.
Vaizdo valdiklių ir rodinių naudojimas
Susitikime spustelėkite Pasirinkti maketą ir pažymėkite parinktį:
-
Galerijos rodinys – rodomi visi dalyvių vaizdo įrašai ir susitikimo turinys.
-
Pranešėjo rodinys – rodomi pranešėjų vaizdo įrašai ir susitikimo turinys.
-
Turinio rodinys rodomas tik susitikimo turinys.
-
Kompaktiškas vaizdas rodomos dalyvių išklotinės dalys kompaktiškame lange ir susitikimo turinys.
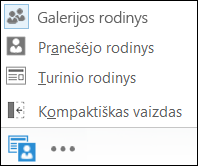
Norėdami tvarkyti dalyvius, dešiniuoju pelės mygtuku spustelėkite dalyvio vaizdo įrašą arba paveikslėlį:
-
Nutildyti, Atšaukti nutildymą, Šalinti iš susitikimo.
-
Užrakinti vaizdo įrašo dėmesio centrą – išjungia visus vaizdo įrašus arba paveikslėlius, išskyrus dėmesio centre esančio asmens.
-
Prisegti prie galerijos – dalyvis lieka matomas Galerijos rodinyje tol, kol neatsegamas.
Kad vaizdo langas būtų rodomas ne susitikime, spustelėkite Pranykstanti vaizdo įrašų galerija.
-
Spustelėkite Viso ekrano rodinys, jei reikia didelio vaizdo įrašų rodinio.
-
Spustelėkite Pasirodanti vaizdo įrašų galerija, kad grįžtumėte į įprastą rodinį.
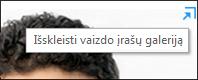
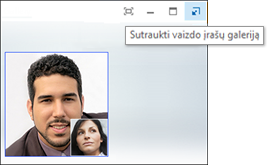
Pastaba: Jei naudojatės Lync nuotolinėje aplinkoje, vaizdo įrašas keliuose rodiniuose bus negalimas. Daugiau informacijos ieškokite „Lync 2013“ naudojimas VDI aplinkoje. (VDI negali naudoti „Microsoft 365“ vartotojai.)










