Vaizdo įrašo įterpimas iš „YouTube“ ar kitos svetainės

"„PowerPoint“, skirtas „Microsoft 365“ " ,„PowerPoint 2021“ " arba " PowerPoint 2019 " galite į skaidrę įterpti internetinį vaizdo įrašą iš "YouTube" arba "Vimeo".
Naudojant „„PowerPoint“, skirtas „Microsoft 365““ 1907 arba vėlesnę versiją, taip pat galite įterpti internetinį vaizdo įrašą iš vaizdo paslaugos įmonėms „Microsoft Stream“ – žmonės organizacijoje gali nusiųsti, peržiūrėti ir bendrinti vaizdo įrašus tarpusavyje.
Vaizdo įrašas leidžiamas tiesiogiai iš svetainės ir turi svetainės leidimo, pristabdymo, garsumo ir kt. valdiklius. PowerPoint atkūrimo funkcijos (Išnykimas, Žymelė, Koreguoti pradžią / pabaigą ir t. t.) netaikomos internetiniams vaizdo įrašams.
Kadangi vaizdo įrašas yra žiniatinklio svetainėje, o ne jūsų pateiktyje, turite būti prisijungę prie interneto, kad galėtumėte vaizdo įrašą paleisti sėkmingai.
Žiniatinklio vaizdo įrašo įterpimas
-
Žiniatinklio naršyklėje raskite norimą vaizdo įrašą.
-
Nukopijuokite žiniatinklio puslapio URL adresą iš savo naršyklės adreso juostos.
-
Grįžkite į „PowerPoint“ ir pasirinkite skaidrę, į kurią norite įterpti vaizdo įrašą.
-
Juostelės skirtuke Įterpimas pasirinkite Vaizdo įrašas > Internetinis vaizdo įrašas.
-
Dialogo lange Internetinis vaizdo įrašas įklijuokite URL adresą, kurį nukopijavote atlikdami 2 veiksmą.
-
Pažymėkite Įterpimas.
Vaizdo įrašo paleidimas
Jei vaizdo įrašas įterpiamas sėkmingai, jį galima paleisti įprastiniame rodinyje arba skaidrių demonstravime.
-
Rodinyje Įprastas vaizdo įraše rodomas mygtukas Leisti.
-
Skaidrių demonstravimo rodinyje galima sąveikauti su vaizdo įrašais taip pat, kaip žiniatinklio naršyklėje.
-
Pagal numatytuosius nustatymus vaizdo įrašai iš „YouTube“ ir „Vimeo“ leidžiami pagal spustelėjimų seką. Vaizdo įrašą galima paleisti nespustelint mygtuko Leisti. Paprasčiausiai bakstelėkite tarpo klavišą, kad pereitumėte prie kito sekos veiksmo.
Trikčių diagnostika
Ne visus interneto vaizdo įrašus iš šių svetainių leidžiama įdėti. Būtina patikrinti vaizdo įrašo svetainėje ir sužinoti, ar galima įtraukti tam tikrą vaizdą.
Kompiuteryje turi būti įdiegta „Internet Explorer 11“
Pastaba: „„Microsoft 365““ programėlės ir tarnybos nepalaikys „Internet Explorer 11“ nuo 2021 m. rugpjūčio 17 d. Sužinokite daugiau. Atminkite, kad „Internet Explorer 11“ išliks palaikoma naršyklė. „Internet Explorer 11“ yra „Windows“ operacinės sistemos komponentas ir jis atitinka Gyvavimo ciklo strategiją produkto, kuriame jis buvo diegiamas.
Jei norite leisti vaizdo įrašus „PowerPoint“, kompiuteryje tiri būti įdiegta „Internet Explorer 11“. Nėra būtina jos naudoti naršant žiniatinklyje; paprasčiausiai ji turi būti įdiegta, nes „PowerPoint“ reikia jos technologijų norint leisti vaizdo įrašus sistemoje „Windows“.
Jei jūsų operacinė sistema yra „Windows 10“ – jūs jau įdiegėte „Internet Explorer 11“. Jei turite senesnę „Windows“ versiją, instrukcijas rasite puslapyje „Internet Explorer“ atsisiuntimai.
Vietoj to norite įterpti vaizdo įrašą iš kompiuterio?
Visą informaciją rasite temoje Vaizdo įrašo įterpimas ir leidimas iš kompiuterio.
Naudojimo sąlygos ir privatumo strategijos
„Vimeo“:
„YouTube“:
„Microsoft Stream“:
„SlideShare.net“:
Naudojant „PowerPoint 2016“ galima įterpti internetinį vaizdo įrašą su įdėjimo kodu arba ieškoti vaizdo įrašo pagal pavadinimą. Tada galima leisti jį pateikties metu.
Vaizdo įrašas leidžiamas tiesiogiai iš svetainės ir turi svetainės leidimo, pristabdymo, garsumo ir kt. valdiklius. „PowerPoint“ leidimo funkcijos (Išnykimas, Žymelė, Koreguoti, ir t. t) netaikomos internetiniams vaizdo įrašams.
Kadangi vaizdo įrašas yra žiniatinklio svetainėje, o ne jūsų pateiktyje, turite būti prisijungę prie interneto, kad galėtumėte vaizdo įrašą paleisti sėkmingai.
Internetinio vaizdo įrašo įterpimas su „įdėjimo“ kodu
-
Svetainėje „YouTube“ arba „Vimeo“ raskite norimą įterpti vaizdo įrašą.
-
Po vaizdo įrašu spustelėkite Bendrinti, tada spustelėkite Įdėti. (Jei pamiršite paspausti Įdėti, nukopijuosite netinkamą kodą.)
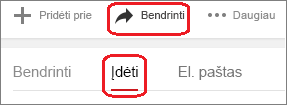
-
Dešiniuoju pelės mygtuku spustelėkite „iFrame“ įdėjimo kodą, tada spustelėkite Kopijuoti.
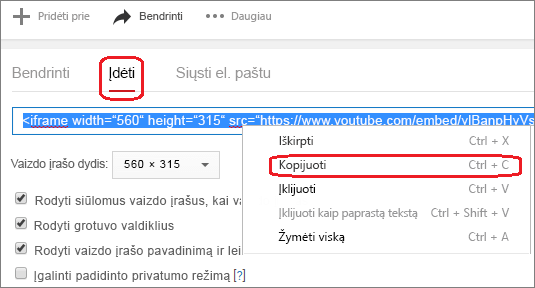
Jei nukopijuotas pažymėtas tekstas prasideda„http“, SUSTOKITE. Tai neteisingas kodas. Grįžkite prie 2 veiksmo ir spustelėkite Įdėti:
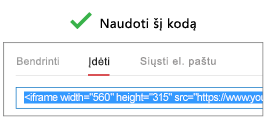
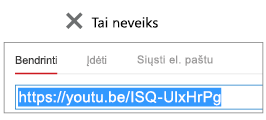
-
Programoje „PowerPoint“ spustelėkite skaidrę, kurią norite įtraukti į vaizdo įrašą.
-
Skirtuke Įterpimas spustelėkite Vaizdo įrašas > Vaizdo įrašas internete.
-
Lauke Iš vaizdo įrašo įdėtojo kodo įklijuokite įdėjimo kodą, tada spustelėkite rodyklę.
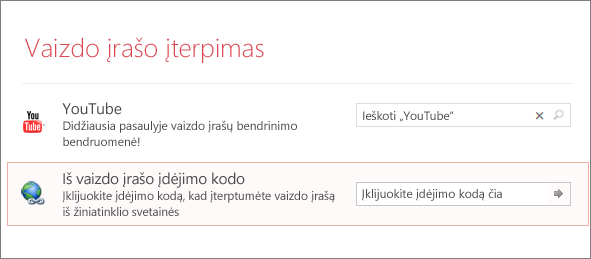
-
Vaizdo įrašo stačiakampis perkeliamas į skaidrę ir jį galite perkelti bei keisti jo dydį, kaip jums patinka. Norėdami peržiūrėti vaizdo įrašą skaidrėje, dešiniuoju pelės mygtuku spustelėkite vaizdo stačiakampį, pasirinkite Peržiūra, tada spustelėkite vaizdo įrašo mygtuką Paleisti.
Pastaba: Jei vaizdo įrašas įdedamas netinkamai, dar kartą patikrinkite, ar esate įdiegę reikiamus „Office“ naujinimus.
„YouTube“ vaizdo įrašo paieška pagal pavadinimą
-
Spustelėkite skaidrę, kurią norite įtraukti į vaizdo įrašą.
-
Skirtuke Įterpimas spustelėkite Vaizdo įrašas > Vaizdo įrašas internete.
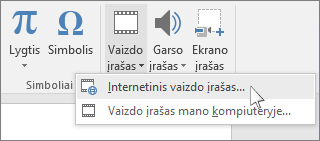
-
Lauke Ieška „YouTube“ nurodykite vaizdo įrašo, kurį norite įterpti, pavadinimą ir paspauskite Enter.
-
Iš ieškos rezultatų pasirinkite vaizdo įrašą ir spustelėkite Įterpti.
-
Vaizdo įrašo stačiakampis perkeliamas į skaidrę ir jį galite perkelti bei keisti jo dydį, kaip jums patinka. Norėdami peržiūrėti vaizdo įrašą skaidrėje, dešiniuoju pelės mygtuku spustelėkite vaizdo stačiakampį, pasirinkite Peržiūra, tada spustelėkite vaizdo įrašo mygtuką Paleisti.
Pastaba: Jei vaizdo įrašas įterpiamas netinkamai, dar kartą patikrinkite, ar esate įdiegę reikiamus „Office“ naujinimus.
Vaizdo įrašo peržiūra
-
Kai vaizdo stačiakampis yra skaidrėje, pažymėkite jį, spustelėkite dešiniuoju pelės mygtuku ir pasirinkite Peržiūrėti.
Vaizdo įraše pasirodo mygtukas Leisti.
-
Spustelėkite vaizdo įrašo mygtuką Leisti.
Kadangi vaizdo įrašas yra svetainėje, o ne pateiktyje, turite būti prisijungę prie interneto, kad vaizdo įrašą leistumėte sėkmingai.
Kompiuteryje turi būti įdiegta „Internet Explorer 11“
Pastaba: „„Microsoft 365““ programėlės ir tarnybos nepalaikys „Internet Explorer 11“ nuo 2021 m. rugpjūčio 17 d. Sužinokite daugiau. Atminkite, kad „Internet Explorer 11“ išliks palaikoma naršyklė. „Internet Explorer 11“ yra „Windows“ operacinės sistemos komponentas ir jis atitinka Gyvavimo ciklo strategiją produkto, kuriame jis buvo diegiamas.
Jei norite leisti vaizdo įrašus „PowerPoint“, kompiuteryje tiri būti įdiegta „Internet Explorer 11“. Nėra būtina jos naudoti naršant žiniatinklyje; paprasčiausiai ji turi būti įdiegta, nes „PowerPoint“ reikia jos technologijų norint leisti vaizdo įrašus sistemoje „Windows“.
Jei jūsų operacinė sistema yra „Windows 10“ – jūs jau įdiegėte „Internet Explorer 11“. Jei turite senesnę „Windows“ versiją, instrukcijas rasite puslapyje „Internet Explorer“ atsisiuntimai.
Vietoj to norite įterpti vaizdo įrašą iš kompiuterio?
Visą informaciją rasite temoje Vaizdo įrašo įterpimas ir leidimas iš kompiuterio.
Turinio įdėjimas iš svetainės Slideshare.net
Programos „PowerPoint“ skaidrėje galite įdėti turinį iš Slideshare.net, pateikčių, informacijos diagramų ir dokumentų bendrinimo svetainės.
Svetainėje Slideshare.net turinys, kurį galima įterpti kitoje vietoje, yra su mygtuku Bendrinti. Šis mygtukas atidaro langą, kuriame galite kopijuoti įdėjimo kodą, pvz., vaizdo įrašo įdėjimo kodą.
-
Svetainėje Slideshare.net raskite turinį, kurį norite įdėti.
-
Pasirinkite mygtuką Bendrinti po turinio rėmeliu.
Bendrinimo kodai rodomi vaizdo įrašo rėmelyje.
-
Pažymėkite langelį, pavadintą Įdėti.
Tai padarius, pažymimas visas tekstas lauke.
-
Dešiniuoju pelės mygtuku spustelėkite pažymėtą tekstą ir pasirinkite Kopijuoti.
Nukopijuotame tekste pateikiama daugiau informacijos nei reikia, todėl jį reikia pakoreguoti ir nukopijuoti iš naujo.
-
Įklijuokite nukopijuotą tekstą į teksto rengyklę, pvz., „Word“ arba „Notepad“.
-
Pažymėkite teksto dalį, kuri prasideda < iframe src ... ir baigiasi </iframe>. Nukopijuokite šį tekstą.
Tai yra įdėjimo kodas, kurį reikia įterpti į „PowerPoint“.
-
Programoje „PowerPoint“ eikite į skaidrę, kurioje norite įterpti turinį.
-
Įrankių juostoje pasirinkite skirtuką Įterpimas, pasirinkite Vaizdo įrašas, tada – Vaizdo įrašas internete.
Atidaromas dialogo langas Vaizdo įrašo įterpimas.
-
Įdėjimo kodą įklijuokite lauke Iš vaizdo įrašo įdėtojo kodo, tada paspauskite Enter.
Šiek tiek užtrunka, kol „PowerPoint“ įsisavina turinį. Kai įsisavina, skaidrėje atsiranda juodas langelis.
-
Norėdami peržiūrėti turinį, pasirinkite mygtuką Skaidrių demonstravimas

Reikalavimai
Naudojimuisi internetiniais vaizdo įrašais taikomos kiekvieno teikėjo naudojimosi taisyklės ir privatumo strategija.
-
SlideShare.net
-
Vimeo
-
„YouTube“
Naudojant „PowerPoint 2013“ galima įterpti internetinį vaizdo įrašą, tada paleisti jį per pateiktį.
Vaizdo įrašas leidžiamas tiesiogiai iš svetainės ir turi svetainės leidimo, pristabdymo, garsumo ir kt. valdiklius. „PowerPoint“ leidimo funkcijos (Išnykimas, Žymelė, Koreguoti, ir t. t) netaikomos internetiniams vaizdo įrašams.
Kadangi vaizdo įrašas yra žiniatinklio svetainėje, o ne jūsų pateiktyje, turite būti prisijungę prie interneto, kad galėtumėte vaizdo įrašą paleisti sėkmingai.
Pastaba: Norėdami naudoti šią funkciją, turite naudoti „PowerPoint 2013“ kompiuterio versiją ir būti įsidiegus 2014 m. balandžio „Office“ naujinimus, ir naudoti IE 9 (MS12-037) arba IE10 arba naujesnę versiją (rekomenduojama). Galite peržiūrėti visą reikalavimų ir palaikomų formatų sąrašą.
„YouTube“ vaizdo įrašo paieška pagal pavadinimą
-
Spustelėkite skaidrę, kurią norite įtraukti į vaizdo įrašą.
-
Skirtuke Įterpimas spustelėkite Vaizdo įrašas > Vaizdo įrašas internete.
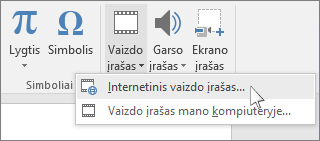
-
Lauke Ieška „YouTube“ nurodykite vaizdo įrašo, kurį norite įterpti, pavadinimą ir paspauskite Enter.
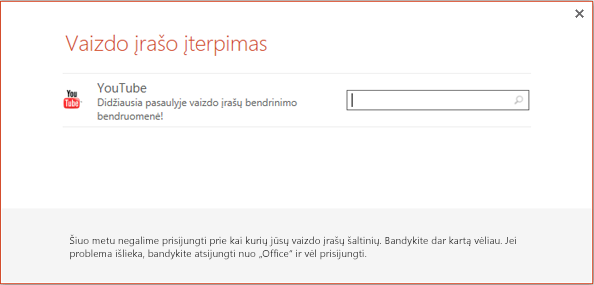
-
Iš ieškos rezultatų pasirinkite vaizdo įrašą ir spustelėkite Įterpti.
-
Vaizdo įrašo stačiakampis perkeliamas į skaidrę ir jį galite perkelti bei keisti jo dydį, kaip jums patinka. Norėdami peržiūrėti vaizdo įrašą skaidrėje, dešiniuoju pelės mygtuku spustelėkite vaizdo stačiakampį, pasirinkite Peržiūra, tada spustelėkite vaizdo įrašo leidimo mygtuką.
Pastaba: Jei vaizdo įrašas įterpiamas netinkamai, dar kartą patikrinkite, ar esate įdiegę reikiamus „Office“ naujinimus.
-
Pereikite į juostelės skirtuką Paleidimas, kad pasirinktumėte, kaip ir kada turi būti leidžiamas vaizdo įrašas:
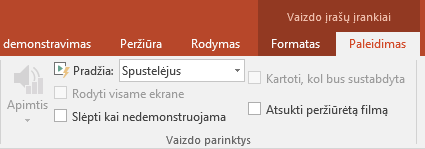
Vaizdo įrašo peržiūra
-
Kai vaizdo stačiakampis yra skaidrėje, pasirinkite jį, tada pasirinkite „PowerPoint“ juostelės skirtuką Atkūrimas.
-
Skirtuko Atkūrimas kairėje pusėje pasirinkite mygtuką Peržiūra.
Kompiuteryje turi būti įdiegta „Internet Explorer 11“
Pastaba: „„Microsoft 365““ programėlės ir tarnybos nepalaikys „Internet Explorer 11“ nuo 2021 m. rugpjūčio 17 d. Sužinokite daugiau. Atminkite, kad „Internet Explorer 11“ išliks palaikoma naršyklė. „Internet Explorer 11“ yra „Windows“ operacinės sistemos komponentas ir jis atitinka Gyvavimo ciklo strategiją produkto, kuriame jis buvo diegiamas.
Jei norite leisti vaizdo įrašus „PowerPoint“, kompiuteryje tiri būti įdiegta „Internet Explorer 11“. Nėra būtina jos naudoti naršant žiniatinklyje; paprasčiausiai ji turi būti įdiegta, nes „PowerPoint“ reikia jos technologijų norint leisti vaizdo įrašus sistemoje „Windows“.
Jei jūsų operacinė sistema yra „Windows 10“ – jūs jau įdiegėte „Internet Explorer 11“. Jei turite senesnę „Windows“ versiją, instrukcijas rasite puslapyje „Internet Explorer“ atsisiuntimai.
Vietoj to norite įterpti vaizdo įrašą iš kompiuterio?
Visą informaciją rasite temoje Vaizdo įrašo įterpimas ir leidimas iš kompiuterio.
Reikalavimai
Naudojimuisi internetiniais vaizdo įrašais yra taikomos kiekvieno tiekėjo žiniatinklio svetainės Naudojimosi sąlygos ir Privatumo strategija.
-
Vimeo
-
„YouTube“
Žiniatinklis
Programoje „PowerPoint“ žiniatinkliui galite į skaidrę įterpti internetinį vaizdo įrašą iš „YouTube” arba „Vimeo”. (Jei turite„Microsoft 365“ verslo arba švietimo įstaigų prenumeratą, taip pat galite įterpti internetinį vaizdo įrašą iš Microsoft Stream.)
Vaizdo įrašas leidžiamas tiesiogiai iš svetainės ir turi svetainės leidimo, pristabdymo, garsumo ir kt. valdiklius. „PowerPoint“ leidimo funkcijos (Išnykimas, Žymelė, Koreguoti, ir t. t) netaikomos internetiniams vaizdo įrašams.
Kadangi vaizdo įrašas yra žiniatinklio svetainėje, o ne jūsų pateiktyje, turite būti prisijungę prie interneto, kad galėtumėte vaizdo įrašą paleisti sėkmingai.
Internetinio vaizdo įrašo įterpimas
-
Atskirame žiniatinklio naršyklės skirtuke raskite norimą vaizdo įrašą.
-
Nukopijuokite tinklalapio adresą iš naršyklės adreso juostos.
-
Pereikite į „„PowerPoint“ žiniatinkliui“ ir pasirinkite skaidrę, į kurią norite įterpti vaizdo įrašą.
-
Juostelės skirtuke Įterpimas, grupėje Medija, pažymėkite Internetinis vaizdo įrašas.
-
Dialogo lange Internetinis vaizdo įrašas įklijuokite adresą, kurį nukopijavote atlikdami 2 veiksmą.
-
Pažymėkite Įterpimas.
Vaizdo įrašo bus įterptas į skaidrę. Vaizdo įrašą galite perkelti, vilkdami jį pele. Norėdami pakeisti vaizdo įrašo rėmelio dydį, paspauskite jo kampą ir vilkite.
-
Norėdami paleisti vaizdo įrašą, turite paleisti skaidrių demonstravimą. Juostelėje pasirinkite skirtuką Rodymas ir grupėje Paleisti skaidrių demonstravimą pasirinkite Nuo dabartinės skaidrės.
(Jei išjungėte supaprastintą juostelę, neturite skirtuko Skaidrių demonstravimas ; vietoj to naudokite skirtuką Rodinys , kad pradėtumėte skaidrių demonstravimą.)
Įsijungia skaidrių demonstravimo režimas, kuriuo galite spustelėti leidimo mygtuką ir pradėti.
Susijusios informacijos ieškokite Vaizdo įrašo leidimas programoje „PowerPoint“ žiniatinkliui.
Naudojimuisi internetiniais vaizdo įrašais yra taikomos kiekvieno tiekėjo žiniatinklio svetainės Naudojimosi sąlygos ir Privatumo strategija.
-
Microsoft Stream:
-
„Vimeo“:
-
„YouTube“:
Vaizdo įrašo pradžios / pabaigos koregavimas
„PowerPoint“ žiniatinkliui negali apkarpyti vaizdo įrašų ir interneto vaizdo įrašų. Jei turite vaizdo įrašą, kurio pradžią ar pabaigą norite koreguoti, turite jį įrašyti į kompiuterį, tada įterpti jį į skaidrę kompiuterio „PowerPoint“ versijoje.
Naujesnės "Mac" versijos
" „PowerPoint“ „Microsoft 365“, skirtas „Mac“ " , „PowerPoint 2021 for Mac“ " arba " PowerPoint 2019 for Mac " galite į skaidrę įterpti internetinį vaizdo įrašą iš "YouTube" arba "Vimeo". Ankstesnės„PowerPoint“, skirta „macOS“ versijos nepalaiko internetinio vaizdo įrašo įterpimo.
Naudodami „PowerPoint“ „Microsoft 365“, skirtas „Mac“, taip pat galite įterpti internetinį vaizdo įrašą iš „Microsoft Stream“ – įmonėms skirtos vaizdo įrašų tarnybos; žmonės organizacijoje gali nusiųsti, peržiūrėti ir bendrinti vaizdo įrašus tarpusavyje. Šiai funkcijai reikia „„PowerPoint“ „Microsoft 365“, skirtas „Mac““ 16.27 arba vėlesnės versijos.
Vaizdo įrašas leidžiamas tiesiogiai iš svetainės ir turi svetainės leidimo, pristabdymo, garsumo ir kt. valdiklius. „PowerPoint“ leidimo funkcijos (Išnykimas, Žymelė, Koreguoti, ir t. t) netaikomos internetiniams vaizdo įrašams.
Kadangi vaizdo įrašas yra žiniatinklio svetainėje, o ne jūsų pateiktyje, turite būti prisijungę prie interneto, kad galėtumėte vaizdo įrašą paleisti sėkmingai.
Žiniatinklio vaizdo įrašo įterpimas
-
Žiniatinklio naršyklėje raskite norimą vaizdo įrašą.
-
Nukopijuokite žiniatinklio puslapio URL adresą iš savo naršyklės adreso juostos.
-
Pereikite į „PowerPoint“ ir pasirinkite skaidrę, į kurią norite įterpti vaizdo įrašą.
-
Juostelės skirtuko Įterpimas dešinėje pusėje esančioje grupėje Medija pasirinkite Vaizdo įrašas. Tada pasirinkite Internetinis filmas.
-
Dialogo lange įklijuokite URL adresą, kurį nukopijavote atlikdami 2 veiksmą.
-
Spustelėkite Įterpti.
Vaizdo įrašas įtraukiamas į skaidrę.
-
Norėdami peržiūrėti vaizdo įrašą spustelėkite mygtuką Leisti, kuris atsiranda virš vaizdo įrašo.
Vietoj to norite įterpti vaizdo įrašą iš kompiuterio?
Visą informaciją rasite temoje Vaizdo įrašo įterpimas ir leidimas iš kompiuterio.
Reikalavimai
Norint įterpti ir leisti internetinį vaizdo įrašą, reikia turėti naujausias „macOS“ ir „PowerPoint“, skirta „macOS“ versijas:
-
PowerPoint16.15.18070902 arba naujesnė versija
-
„macOS 10.13.4“ („High Sierra“) arba naujesnė versija
-
2012 m. arba naujesne versija pagamintas "Mac"
Naudojimuisi internetiniais vaizdo įrašais yra taikomos kiekvieno tiekėjo žiniatinklio svetainės Naudojimosi sąlygos ir Privatumo strategija.
-
Microsoft Stream:
-
„Vimeo“:
-
„YouTube“:
-
„SlideShare.net“:
Taip pat žr.
Kodėl negaliu įdėti vaizdo įrašu programoje „PowerPoint“?
Teksto įtraukimas į vaizdo įrašą
Programoje „PowerPoint“ palaikomi vaizdo ir garso įrašų failų formatai
Vaizdo įrašas: vaizdo įrašo įterpimas iš "YouTube" naudojant "PowerPoint 2013"










