Galite įtraukti medijos (pvz., vaizdo, garso arba vaizdo) į klasikinį „SharePoint“ puslapį. Medijos failas gali būti iš jūsų kompiuterio, "SharePoint" arba iš kitos vietos, pvz., failų bendrinimo. Galite įdėti vaizdo įrašą iš vaizdo įrašų naudojimo žiniatinklio svetainės, pvz., "YouTube", "Vimeo" arba "Hulu".
Įspėjimas: Jei nusiunčiate garso įrašo failą. WAV formatą, daugelyje naršyklių galite matyti netinkamą pranešimą. Pranešime nurodoma, kad "medijos leistuvo puslapio dalyje negalima leisti failų šiuo formatu." Tai neteisinga visoms palaikomose naršyklėse, išskyrus "Chrome". Nepaisyti pranešimo ir toliau nusiųsti failą.
Svarbu: Norėdami atlikti šią procedūrą, turite turėti teisę redaguoti puslapius.
Vaizdo įrašo įterpimas į klasikinį "SharePoint", "2016" arba "2013" puslapį
-
Eikite į puslapį, į kurį norite įtraukti laikmeną.
-
Pasirinkite skirtuką puslapis . Tada juostelėje spustelėkite Redaguoti.
-
Spustelėkite viduje redaguojamoje srityje esančią sritį.
-
Pasirinkite skirtuką Įterpimas ir juostelėje esančioje medijos grupėje spustelėkite vaizdo ir garso įrašai.
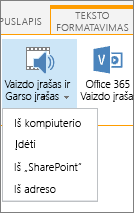
-
Matysite šias parinktis:
-
Iš kompiuterio
-
Įdėti
-
Iš "SharePoint"
-
Iš adreso
Informacijos, kaip įterpti mediją su viena iš šių parinkčių, spustelėkite vieną iš šių saitų.
-
Norėdami nusiųsti failą iš kompiuterio, atlikite šiuos veiksmus.
-
Spustelėkite iš kompiuterio.
-
Raskite norimą failo vietą, pasirinkite failą, tada spustelėkite atidaryti.
-
Nustatykite paskirties biblioteką, kurioje norite saugoti failą.
Rekomenduojame pasirinkti išteklių biblioteką kaip paskirties vietą. Išteklių biblioteka yra specialiai sukurta laikmenai, o į jas automatiškai įtraukiamos funkcijos, pvz., vaizdo peržiūra ir vaizdo įrašų miniatiūros. Šios funkcijos leidžia lengviau dirbti su medijos failais.
Norėdami sužinoti, kaip nustatyti išteklių biblioteką medijos failams, peržiūrėkite išteklių bibliotekos nustatymas, kad būtų galima saugoti vaizdo, garso arba vaizdo failus. -
Spustelėkite Gerai.
Norėdami įdėti vaizdo įrašą iš vaizdo įrašų dalinimosi žiniatinklio svetainės, pvz., "YouTube", "Vimeo", "Hulu" arba panašių svetainių, atlikite šiuos pagrindinius veiksmus.
Vaizdo įrašo svetainėje atlikite šiuos veiksmus:
-
Iškvieskite norimą naudoti vaizdo įrašą.
-
Raskite ir spustelėkite bendrinti vaizdo įrašą.
-
Atsižvelgiant į svetainę, gali tekti spustelėti saitą įdėti arba jis gali būti teisus. Spustelėkite įdėjimo kodą ir paspauskite CTRL + C Norėdami kopijuoti, arba spustelėkite dešiniuoju pelės mygtuku ir kontekstiniame meniu spustelėkite Kopijuoti .
Saugos pranešimas: Saugumo sumetimais "SharePoint" palaiko tik įdėjimo kodą <iframe> žymę.
"SharePoint" svetainėje atlikite šiuos veiksmus:
-
Spustelėkite Įdėti.
-
Tada dialogo lange įklijuokite įdėjimo kodą.
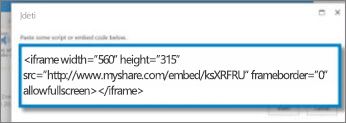
Patarimas: Paprastai vaizdo įrašo įdėjimo kodą lengva gauti iš populiarių vaizdo įrašų naudojimo svetainių. Tiesiog ieškokite parinkties įdėti arba bendrinti ir vadovaukitės ekrane pateikiamomis instrukcijomis, kad būtų rodomas įdėjimo kodas. Pasirodžius įdėjimo kodui, nukopijuokite jį ir įklijuokite kodą, kaip parodyta ankstesniame paveikslėlyje.
-
Spustelėkite Įterpti.
Norėdami įtraukti vaizdo įrašą iš "SharePoint" svetainės vietos, atlikite toliau nurodytus veiksmus.
-
Spustelėkite iš "SharePoint". Atidaromas turto parinkiklis, kurį galite rasti norimame aplanke arba bibliotekoje.
-
Eikite į vietą svetainėje, pvz., išteklių biblioteką, kur išsaugomi vaizdo ir garso failai.
-
Pažymėkite norimą failą, tada spustelėkite Įterpti.
Norėdami įtraukti vaizdo įrašą iš kitos žiniatinklio vietos, atlikite šiuos veiksmus.
-
Spustelėkite iš adreso.
-
Įveskite norimo naudoti failo URL, tada spustelėkite gerai. URL turi nukreipti tiesiai į vaizdo įrašo failą. Pavyzdžiui: http://contoso.com/VideoFile.wmv.
Kai į puslapį įtraukiate vaizdo arba garso įrašą, "SharePoint" įterpia medijos puslapio dalį. Įtraukę mediją galite tinkinti puslapio dalį. Pavyzdžiui, galbūt norėsite pakeisti jo dydį arba vietą, redaguoti pavadinimą arba įtraukti katalogo logotipą.
Įtraukę vaizdo įrašą į puslapį, įsitikinkite, kad įtraukėte turinio titrus ir garso aprašus. Titrai leidžia klausos negalią turintiems vartotojams sužinoti, apie ką yra turinys, ir yra naudingi vaizdo įrašą žiūrintiems užsieniečiams.
Jei norite pakeisti medijos puslapio dalį puslapyje, atlikite šiuos veiksmus:
-
Eikite į puslapį, kuriame yra vaizdo įrašas.
-
Pasirinkite skirtuką puslapis , tada spustelėkite Redaguoti.
-
Kai vaizdo įrašas rodomas puslapyje, spustelėkite bet kurią vaizdo įrašo vaizdo įrašo vietą, kad atidarytumėte skirtuką Medija ir jo juostelę.
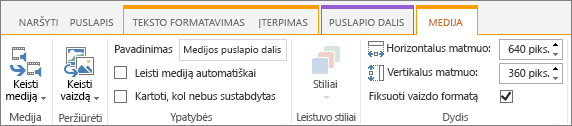
-
Juostelės grupėje Peržiūra nukreipkite žymiklį į keisti vaizdą ir pasirinkite vaizdo failą, kurį norite Rodyti kaip garso arba vaizdo įrašo failo peržiūrą. Jei neatnaujinsite peržiūros vaizdo, bus rodomas numatytasis failo tipo vaizdas.
-
Grupėje Ypatybės galite įtraukti arba keisti rodomą pavadinimą. Taip pat galite nustatyti, ar norite, kad failas būtų paleidžiamas automatiškai, kai puslapis yra įkeltas, arba jei jis turėtų būti kartojamas iki sustabdytas.
-
Juostelės grupėje leistuvo stiliai nukreipkite žymiklį į stiliai ir pasirinkite norimą leistuvo stilių.
-
Juostelėje esančioje grupėje dydis taip pat galite pasirinkti, kokius keitimus norite atlikti su horizontaliu ir vertikaliu leistuvo dydžiu.
-
Norėdami redaguoti medijos puslapio dalį, užveskite pelės žymiklį ant laikmenos pavadinimo, tada spustelėkite rodomą rodyklę, kad atidarytumėte medijos puslapio dalies meniu.
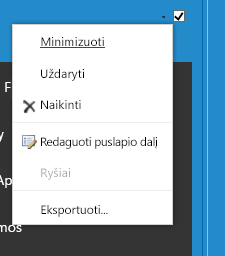
-
Pasirinkite redaguoti puslapio dalį , kad atidarytumėte ekrano šone esantį redagavimo langą.
-
Puslapio dalių redagavimo skyde pasirinkite norimas keisti ypatybes. Baigę keisti spustelėkite taikyti.
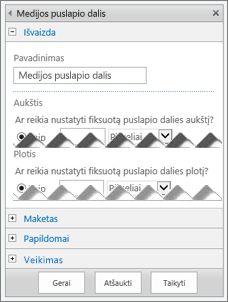
-
Spustelėkite gerai , kad uždarytumėte langą redaguoti ir grįžtumėte į puslapį.
-
Baigę keisti puslapį, pasirinkite skirtuką puslapis , tada spustelėkite įrašyti. Jei puslapis paimtas ir užrakintas, matote įspėjimo pranešimą kartu su saitu, kad galėtumėte jį patikrinti.
Štai kaip į tinklalapį įdėti daug mažesnių, plonesni valdymo juostos. Ši valdymo juosta geriausiai tinka garso failams, pvz., tinklalaidėms, kuriose visos medijos puslapio dalys bus per daug.
-
Nusiųskite garso įrašo failą ir nuorašo failą aplanke Svetainės ištekliai.
-
Norėdami atidaryti meniu Parametrai , viršutiniame dešiniajame kampe pasirinkite Parametrai .
-
Pasirinkite saitą Svetainės turinys.
-
Eikite į aplanką Svetainės ištekliai.
-
Nuvilkite garso ir nuorašo failą į aplanką.
-
Gaukite failų URL. Norėdami atidaryti failas veiksmų meniu, esantį šalia failo vardo, pasirinkite daugtaškį. Nukopijuokite saitą iš veiksmų meniu ir įklijuokie į kitą failą. Šio saito reikės vėliau šį saitą garso įrašo įdėjimo kode.
-
-
Norėdami atidaryti juostelę Redagavimas ir įjungti režimą Redaguoti, puslapyje, kuriame norite kurti vaizdo įrašą pasirinkite saitą Redaguoti.
-
Perkelkite įvesties vietą ten, kur norite įterpti vaizdo įrašą.
-
Norėdami atidaryti dialogo langą Įdėjimas skirtuke Įterpimas atidarykite grupę Vaizdo ir garso failas ir pasirinkite Įdėti.
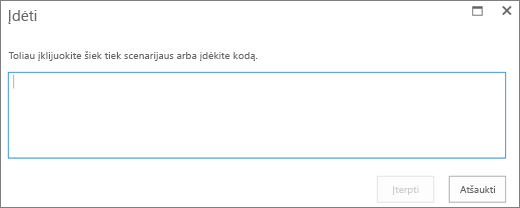
-
Įklijuokite įdėjimo kodą lauke, kuriame yra garso failo URL su „src =“ tarp kabučių.
<audio src="your-audio-file-URL-here.mp3"controls="controls"></audio>
Šis kodas įdeda medijos valdymo juostą puslapyje. Juosta leidžia vartotojams paleisti ir sustabdyti atkūrimą.
Patarimas: Jei įdėjimo kodas netinkamai suformatuotas arba jei jis nukreipia į nesamą failo vietą, mygtukas Įterpti nebus aktyvus.
-
Kai baigsite, pasirinkite Įterpti , kad perkeltumėte garso valdiklį į puslapį. Įdėtasis garso valdiklis atrodo taip:
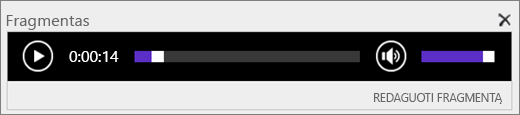
-
Perkelkite įvesties vietą į garso valdiklio fragmento pabaigą ir norėdami pereiti į kitą eilutę, paspauskite Enter.
-
Įterpkite saitą į garso įrašo nuorašo failą.
-
Norėdami atidaryti dialogo langą Pažymėkite išteklių, skirtuke Įterpimas pasirinkite Saitas ir Iš „SharePoint“.
-
Pasirinkite garso nuorašo failą, tada paspauskite Įterpti. Taip įterpsite hipersaitą su failo vardu kaip saito tekstas.
-
Perkelkite įvesties vietą saite priešais paskutinį simbolį failo varde. Lėtai panaikinkite visus simbolius, išskyrus pirmą ir paskutinį failo vardo simbolį.
Patarimas: Saitas išliks nepakitęs, o žymeklis bus tiksliai ten, kur reikia, kad galėtumėte pakeisti saito tekstą.
-
Įveskite norimą saito tekstą. Pvz., garso nuorašui įveskite peržiūrėti garso nuorašą.
-
Panaikinkite likusius failo vardo simbolius.
-
-
Kai baigsite, norėdami įrašyti visus pakeitimus, puslapio viršuje spustelėkite Įrašyti.
Jei naudojate "SharePoint Classic", galite įtraukti „Office 365“ vaizdo įrašų portalas arba Microsoft Stream į savo puslapį. Žiūrėkite įdėti vaizdo įrašą iš "Microsoft" 365 vaizdo įrašo arba naudokite žiniatinklio dalį Stream.
Naudodami nuotraukas, vaizdus, iliustracijas ar garso failus, turite paisyti autorių teisių.
-
Norėdami atidaryti juostelę Redagavimas ir įjungti režimą Redaguoti puslapyje, kurį norite redaguoti, pasirinkite saitą Redaguoti.
-
Perkelkite įvesties vietą ten, kur norite įterpti paveikslėlį.
-
Norėdami atidaryti dialogo langą Vaizdo nusiuntimas iš skirtuko Įterpimas, atidarykite grupę Paveikslėlis ir pasirinkite Iš kompiuterio.
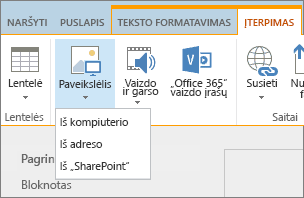
Patarimas: Jei norite įterpti paveikslėlį iš interneto įklijuodami vaizdo URL, pasirinkite Iš adreso. Norėdami įterpti atvaizdą iš savo „SharePoint“ svetainės, pasirinkite iš "SharePoint".
-
Pasirinkite savo failą, pasirinkite paskirties aplanką „SharePoint“ svetainėje (numatytasis pasirinkimas yra aplankas svetainės ištekliai ) ir įtraukite visas pastabas apie skirtingą vaizdo versiją.
-
Norėdami įterpti paveikslėlį ir suaktyvinti skirtuką vaizdas , pasirinkite gerai.

Patarimas: Skirtukas Vaizdas matomas tik pasirinkus vaizdą.
-
Pereikite prie lauko Alternatyvusis tekstas, esančio skirtuke Vaizdas, ir įveskite vaizdo alternatyvųjį tekstą.
-
Baigę spustelėkite Įrašyti.
Pritaikymo neįgaliesiems patarimai
-
Alternatyvusis tekstas turi būti trumpas, bet aprašomasis.
-
Geras alternatyvusis tekstas nurodo klausytojui, kodėl šis paveikslėlis yra svarbus.
Daugiau informacijos apie alternatyvųjį tekstą, įskaitant pavyzdžius ir saitus su išsamesne informacija, rasite apsilankę puslapyje „WebAIM“ alternatyvusis tekstas.
Medijos puslapio dalies įtraukimas į puslapį
Galite naudoti medijos puslapio dalį Norėdami leisti garso arba vaizdo įrašus puslapyje. Informacijos apie konkrečius vaizdo ir garso įrašų formatus, kuriuos palaiko medijos puslapio dalys, ieškokite " Silverlight" palaikomi medijos formatai ir protokolai.
Norėdami atlikti šią procedūrą, turite turėti teisę redaguoti puslapius.
-
Eikite į puslapį, kurį norite atnaujinti.
-
Juostelės skirtuke puslapis spustelėkite Redaguoti.
-
Atlikite vieną iš šių veiksmų:
-
Jei redaguojate "wiki" puslapį arba publikavimo puslapį, spustelėkite redaguojamą vietą puslapyje, kuriame norite įtraukti medijos puslapio dalį, spustelėkite juostelės skirtuką Įterpimas , esantį dalyje redagavimo įrankiai , tada spustelėkite vaizdo įrašas ir garsas.
-
Jei redaguojate puslapio dalies puslapį, spustelėkite įtraukti puslapio dalį į stulpelį arba zoną, kurioje norite įdėti laikmeną. Dalyje kategorijosspustelėkite medija ir turinys. Dalyje puslapio dalysspustelėkite medijos puslapio dalis, tada spustelėkite įtraukti.
-
-
Kai puslapyje rodoma medijos puslapio dalies, spustelėkite tekstą, kuriame nurodoma Konfigūruoti.
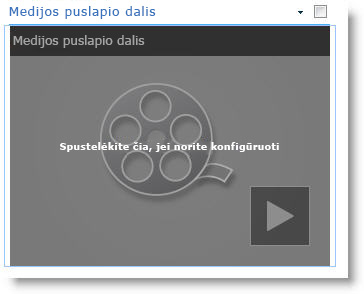
-
Juostelėje spustelėkite skirtuką medijos parinktys .
-
Norėdami sukonfigūruoti medijos puslapio dalį, kad būtų rodomas konkretus garso arba vaizdo įrašo failas, nukreipkite žymiklį į keisti medijąir pasirinkite vieną iš šių parinkčių:
-
Norėdami nusiųsti failą iš kompiuterio, spustelėkite iš kompiuterio, raskite norimą failo vietą ir spustelėkite gerai.
-
Norėdami įdėti vaizdo įrašą, kuris jau įrašytas į "SharePoint" svetainę, spustelėkite iš "SharePoint", tada eikite į svetainės vietą, pvz., išteklių biblioteką, kur išsaugomi vaizdo ir garso failai. Pasirinkite norimą failą, tada spustelėkite gerai.
-
Norėdami įdėti vaizdo įrašą iš vaizdo įrašų bendro naudojimo žiniatinklio svetainės, spustelėkite iš adreso, tada įveskite norimo naudoti failo URL, tada spustelėkite gerai.
Medijos puslapio dalį palaiko failų leidimas iš URL adresų, nukreipiančių tiesiai į vaizdo įrašo failą. Pavyzdžiui: http://contoso.com/VideoFile.wmv. Jei naudojate įdėtojo kodo arba puslapių, kuriuose yra pagrindinio kompiuterio vaizdo įrašų, saitus, jie neveiks. Informacijos apie vaizdo įrašų įterpimus naudojant įdėjimo kodą ieškokite vaizdo įrašo įdėjimas į puslapį, naudojant įdėjimo kodą.
-
-
Pasirinkę norimą failą, spustelėkite gerai.
-
Grupėje Peržiūra nukreipkite žymiklį į keisti vaizdąir pasirinkite vaizdo failą, kurį norėtumėte matyti kaip garso ar vaizdo įrašo failo peržiūrą. Jei neatnaujinsite peržiūros vaizdo, bus rodomas numatytasis failo tipo vaizdas.
-
Grupėje Ypatybės nustatykite pavadinimą, kurį norite Rodyti puslapio daliai. Taip pat galite nustatyti, ar norite, kad failas būtų paleidžiamas automatiškai, kai puslapis yra įkeltas, arba jei jis turėtų būti kartojamas iki sustabdytas.
-
Juostelės grupėje leistuvo stiliai nukreipkite žymiklį į stiliai ir pasirinkite leistuvo stilių.
-
Juostelės grupėje dydis galite pasirinktinai nurodyti visus norimus keisti leistuvo horizontaliojo ir vertikalaus dydžio pokyčius.
Galite naudoti turinio užklausos puslapio dalį, kad į puslapį įtrauktumėte dinaminį vaizdo arba garso failų rodymą. Tai naudinga, jei norite įtraukti sekciją į savo puslapį, kuriame yra "geriausiai įvertinti" vaizdo įrašai arba visi vaizdo įrašai su konkrečia metaduomenų žyme.
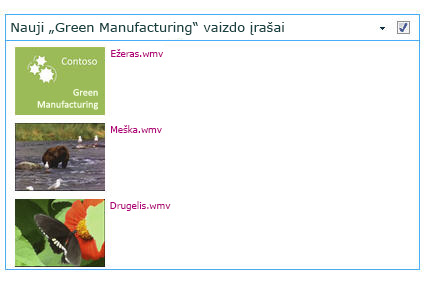
Kai įtraukiate turinio užklausos puslapio dalį į puslapį, galite konfigūruoti ją visiems svetainės turinio elementams, atitinkantiems konkrečius kriterijus, užklausai. Tada puslapyje rodomi tos užklausos rezultatai. Jei į svetainę įtraukiamas naujas turinys ir jis atitinka užklausos kriterijus, jis taip pat bus rodomas puslapio dalyje. Turinio užklausos puslapio dalys gali pateikti turinį iš atskiro sąrašo arba bibliotekos arba iš kelių sąrašų ir bibliotekų svetainių rinkinyje.
Norėdami atlikti šią procedūrą, turite turėti teisę redaguoti puslapius.
Atliekant šią procedūrą, reikia Rodyti vaizdo įrašus, bet jis taip pat veiks garso arba vaizdo failams.
-
Eikite į puslapį, kurį norite atnaujinti.
-
Juostelės skirtuke puslapis spustelėkite Redaguoti. Atlikite vieną iš šių veiksmų:
-
Jei redaguojate "wiki" puslapį arba publikavimo puslapį, spustelėkite puslapio, į kurį norite įtraukti turinio užklausos puslapio dalį, redaguojamą sritį. Spustelėkite juostelės redagavimo įrankių skirtuką Įterpimas , tada spustelėkite puslapio dalis. Dalyje kategorijosspustelėkite turinio paketas. Dalyje puslapio dalysspustelėkite turinio užklausa, tada spustelėkite įtraukti.
-
Jei redaguojate puslapio dalies puslapį, spustelėkite įtraukti puslapio dalį į stulpelį arba zoną, į kurią norite įtraukti turinio užklausos puslapio dalį. Dalyje kategorijosspustelėkite turinio paketas. Dalyje puslapio dalysspustelėkite turinio užklausa, tada spustelėkite įtraukti.
-
-
Turinio užklausos puslapio dalyje spustelėkite rodyklę, tada spustelėkite redaguoti puslapio dalį.
-
Spustelėkite saitą atidaryti įrankių sritį .
-
Srityje turinio užklausos įrankis spustelėkite, kad išplėstumėte užklausą.
-
Dalyje šaltinisnustatykite norimų Rodyti elementų vietą. Jei reikia, pereikite į konkrečios svetainės, antrinės svetainės arba sąrašo vietą.
-
Jei į svetainę įtraukėte užklausą, dalyje sąrašo tipas nustatykite sąrašo, iš kurio norite Rodyti elementus, tipą. Jei atlikdami 6 veiksmą pasirinkote konkretų sąrašą arba biblioteką, šis laukas bus automatiškai užpildomas.
-
Dalies turinio tipasdalyje Rodyti šio turinio tipo elementų grupę pasirinkite skaitmeninių išteklių turinio tipai.
-
Dalyje Rodyti šio turinio tipo elementuspasirinkite vaizdo įrašas. Jei jūsų organizacijoje sukurtos tinkintos skaitmeninių išteklių turinio tipų versijos, taip pat galite pažymėti žymės langelį įtraukti antrinius turinio tipus .
-
Jei norite, dalyje tikslinė auditorijagalite pasirinkti pritaikyti auditorijos filtravimą, kuris bus rodomas tam tikriems auditorijai, atsižvelgiant į tai, kaip jūsų svetainei pritaikytas auditorijos taikymas.
-
Dalyje Papildomi filtraigalite naudoti elemento metaduomenis, kad filtruotumėte, kas rodoma. Pavyzdžiui, jei norite Rodyti vaizdo įrašus, kurie buvo pažymėti konkrečiu raktiniu žodžiu, pasirinkite įmonės raktažodžiai su operatoriumi yra bet kuris išjų, tada įveskite norimas reikšmes.
-
Jei norite įtraukti daugiau filtrų, spustelėkite ir arba arba ir pažymėkite papildomus filtrus.
-
Išplėskite pateiktis, atlikite norimus tinkinimus pagal grupavimą ir rikiavimą, stiliusir laukus. Dalyje stiliaiyra naudinga, jei norite, kad būtų pažymėtas žymės langelis leisti medijos saitus naršyklėje , jei norite, kad svetainės lankytojai galėtų tiesiogiai paleisti medijos klipus naršyklėje.
Kai iš pradžių konfigūravote turinio užklausos puslapio dalį, galite nežinoti, kaip norite konfigūruoti elementus pagal pateiktį. Gali būti naudinga pirmiausia peržiūrėti užklausą puslapio dalyje ir tada vėl ją redaguoti, kad tinkintumėte informacijos išvaizdą.
Pavyzdžiui, jei netinkinate jokių parametrų dalyje pateiktis, vaizdo įrašai gali būti rodomi su didele peržiūros vaizdu, kuris gali neveikti su puslapio dizainu. Tokiu atveju galbūt norėsite pasirinkti fiksuotą paveikslėlio dydį dalyje stiliai | Elemento stilius , skirtas svetainės lankytojams su mažais peržiūros vaizdais, kuriuos galima spustelėti, norint leisti vaizdo įrašus. Toliau pateiktame pavyzdyje parodyta turinio užklausos puslapio dalyje, kurioje rodomi trys vaizdo įrašai. Jis sukonfigūruotas su fiksuotu vaizdo dydžiu.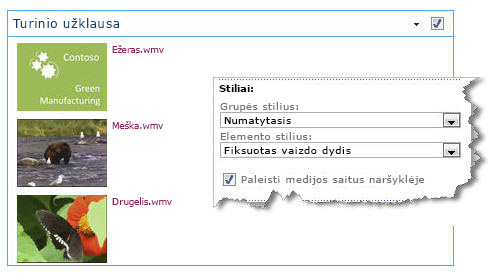
-
Spustelėkite Gerai.
-
Įrašykite savo atliktus puslapio pakitimus.
Daugiau informacijos apie turinio užklausos puslapio dalį rasite puslapio turinio dinaminio rodinio įtraukimas, įtraukiant turinio užklausos puslapio dalį.
Jei norite naudoti įdėjimo kodą iš trečiosios šalies vaizdo įrašų bendro naudojimo žiniatinklio svetainės, kad įtrauktumėte vaizdo įrašą į puslapį, galite tai padaryti įtraukę įdėjimo kodą į turinio rengyklės puslapio dalį.
Norėdami atlikti šią procedūrą, turite turėti dizaino įrankio teises.
-
Raskite vaizdo įrašą, kurį norite įdėti į puslapį, ir nukopijuokite įdėjimo kodą.
-
Eikite į puslapį, kurį norite atnaujinti.
-
Juostelės skirtuke puslapis spustelėkite Redaguoti. Atlikite vieną iš šių veiksmų:
-
Jei redaguojate "wiki" puslapį, spustelėkite vietą puslapyje, kur norite įtraukti turinio rengyklės puslapio dalį, spustelėkite juostelės redagavimo įrankių skirtuką Įterpimas , tada spustelėkite puslapio dalis. Dalyje kategorijosspustelėkite medija ir turinys. Dalyje puslapio dalysspustelėkite turinio rengyklė, tada spustelėkite įtraukti.
-
Jei redaguojate puslapio dalies puslapį, spustelėkite įtraukti puslapio dalį į stulpelį arba zoną, kurioje norite įdėti laikmeną. Dalyje kategorijosspustelėkite medija ir turinys. Dalyje puslapio dalysspustelėkite turinio rengyklė, tada spustelėkite įtraukti.
-
-
Turinio rengyklės puslapio dalyje nukreipkite žymiklį į rodyklę ir spustelėkite redaguoti puslapio dalį.
-
Turinio rengyklės puslapio dalyje įveskite bet kokį tekstą, kurį norite Rodyti, kad pristatytumėte vaizdo įrašą.
-
Juostelės redagavimo įrankių skirtuko Formatuoti tekstą grupėje ženklinimas spustelėkite HTML, tada spustelėkite redaguoti HTML šaltinį.
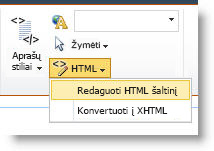
-
Įklijuokite įdėjimo kodą į dialogo langą HTML šaltinis , tada spustelėkite gerai.
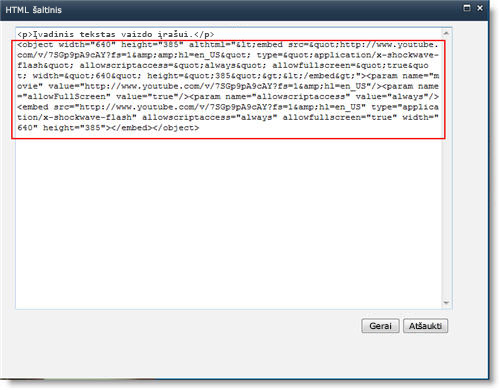
-
Įrašykite puslapį (arba įrašykite ir įrašykite ir pažymėkite, jei svetainės puslapiams reikalingas paėmimas).
-
Norėdami paleisti vaizdo įrašą, spustelėkite mygtuką leisti, esantį įdėtame vaizdo įrašų leistuve.
Vaizdų įtraukimas naudojant alternatyvųjį tekstą
Norėdami padaryti turinį pasiekiamą visiems vartotojams, vadovaukitės šiomis rekomendacijomis.
Naudodami nuotraukas, vaizdus, iliustracijas ar garso failus, turite paisyti autorių teisių.
-
Norėdami atidaryti juostelę Redagavimas ir įjungti režimą Redaguoti puslapyje, kurį norite redaguoti, pasirinkite saitą Redaguoti.
-
Perkelkite įvesties vietą ten, kur norite įterpti paveikslėlį.
-
Norėdami įtraukti vaizdą, skirtuke Įterpimas atidarykite paveikslėlių grupę ir pasirinkite iš kompiuterio.
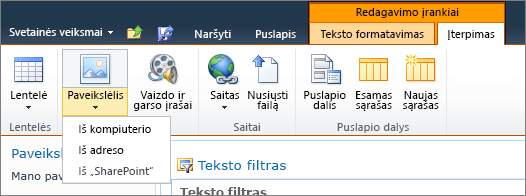
Patarimas: Jei norite įterpti paveikslėlį iš interneto įklijuodami vaizdo URL, pasirinkite Iš adreso. Norėdami įterpti atvaizdą iš savo „SharePoint“ svetainės, pasirinkite iš "SharePoint".
-
Pasirinkite savo failą, pasirinkite paskirties aplanką „SharePoint“ svetainėje (numatytasis pasirinkimas yra aplankas svetainės ištekliai ) ir įtraukite visas pastabas apie skirtingą vaizdo versiją.
-
Norėdami įterpti paveikslėlį ir suaktyvinti skirtuką Paveikslėlio įrankiai , pasirinkite gerai.

Patarimas: Skirtukas Paveikslėlio įrankiai matomas tik pasirinkus vaizdą.
-
Pereikite prie lauko Alternatyvusis tekstas, esančio skirtuke Vaizdas, ir įveskite vaizdo alternatyvųjį tekstą.
-
Baigę spustelėkite Įrašyti.
Pritaikymo neįgaliesiems patarimai
-
Alternatyvusis tekstas turi būti trumpas, bet aprašomasis.
-
Geras alternatyvusis tekstas nurodo klausytojui, kodėl šis paveikslėlis yra svarbus.
Daugiau informacijos apie alternatyvųjį tekstą, įskaitant pavyzdžius ir saitus su išsamesne informacija, rasite apsilankę puslapyje „WebAIM“ alternatyvusis tekstas.
Palaikomi vaizdo formatai
Medijos puslapio dalis naudoja HTML5 vaizdo įrašus ir palaiko. ASF,. AVI,. mpg,. MP3,. mp4,. OGG,. ogv,. WebM,. WMA ir. wmv vaizdo formatų.
Klasikinė "Silverlight" medijos puslapio dalys palaiko. ASF,. MP3,. mp4,. WMA ir. wmv.
Pastaba: Nors visi aukščiau nurodyti formatai palaikomi, ne visi iš jų pasiekiami iš lauko (pvz.,. wmv). Naudokite labiausiai neįgaliesiems pritaikytą sprendimą. mp4 formatu.










