Svarbu: „Excel“, skirta „Microsoft 365“ ir „Excel 2021“, „Power View“ 2021 m. spalio 12 d. pašalinama. Kaip alternatyvą galite naudoti interaktyvias vaizdines funkcijas, kurias teikia „Power BI Desktop“, kurią galite atsisiųsti nemokamai. Taip pat galite lengvai importuoti „Excel“ darbaknyges į „Power BI Desktop“.
Santrauka: Šiame vadove sužinosite, kaip kurti interaktyvias "Power View" ataskaitas: sudėties diagramas, interaktyvias ataskaitas, sklaidos diagramas ir rutulines diagramas su laiku pagrįstomis grojimo vizualizacomis.
Taip pat atkreipkite dėmesį, kad publikuojant šias ataskaitas ir jas paskelbiant "SharePoint", šios vizualizacijos yra tokios pat interaktyvios, kaip ir šioje mokymo priemonėje, bet kam jas peržiūrint.
Šio mokymo skyriai:
Šio mokymo pabaigoje pateikiama apklausa, kurią atlikę galėsite pasitikrinti savo žinias. Taip pat galite matyti vaizdo įrašų, kurie rodo daugelį "Power View" koncepcijos ir galimybių, sąrašą.
Šioje sekoje naudojami duomenys, kurie apibūdina olimpinius medalius, žaidynes rengiančias šalis ir įvairius Olimpinių žaidynių sporto renginius. Šios sekos mokymai:
-
Duomenų importavimas į „Excel 2013“ ir duomenų modelio kūrimas
-
Duomenų modelio ryšių išplėtimas, naudojant „Excel 2013“, „Power Pivot“ ir DAX
-
Interneto duomenų įtraukimas ir numatytųjų „Power View“ ataskaitos parametrų nustatymas
-
Nuostabių "Power View" ataskaitų kūrimas
Siūlome peržiūrėti juos nuosekliai.
Šiuose mokymuose naudojama „Excel“ 2013 su įgalintu „Power Pivot“. Daugiau informacijos apie „Excel 2013“ ieškokite „Excel 2013“ greito pasirengimo darbui vadovas. Patarimų, kaip įgalinti Power Pivot, ieškokite skyrelyje „Power Pivot“ papildinys.
Kelių diagramų kūrimas
Šiame skyriuje toliau kuriate interaktyvias vizualizacijas naudodami "Power View". Šiame skyriuje aprašoma, kaip sukurti kelių skirtingų tipų sudėties diagramas. Kartotiniai kartais dar vadinami "Trellis Charts".
Interaktyviųjų vertikaliųjų kartotinių diagramų kūrimas
Norėdami sukurti kelias diagramas, pradėkite nuo kitos diagramos, pvz., skritulinės diagramos arba linijinės diagramos.
-
Lauke Excel darbalapį Juosta ir Stulpelis. Sukurkite naują „Power View“ ataskaitą juostelėje pasirinkdami POWER VIEW > Įterpti > „Power View“. Sukuriamas tuščias „Power View“ ataskaitos lapas. Pervardykite ataskaitą Kartotiniaidešiniuoju pelės mygtuku spustelėdami skirtuką apačioje ir pasirodę meniu pasirinkdami Pervardyti. Taip pat galite dukart spustelėti skirtuką, kad jį pervardytų.
-
Išplėskite lentelę Medals"Power View" laukuose ir pasirinkite laukus Lytis ir Įvykis. Srityje LAUKAI pasirinkite rodyklės mygtuką šalia Įvykis ir pasirinkite Count (Not Blank). „Power View“ sukurta lentelė atrodys panašiai kaip pavaizduota šiame ekrane.
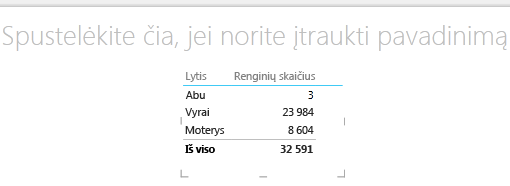
-
Juostelėje pasirinkite DIZAINAS ir > Kita > diagrama > skritulinė diagrama. Dabar jūsų ataskaita atrodo kaip šis ekranas.
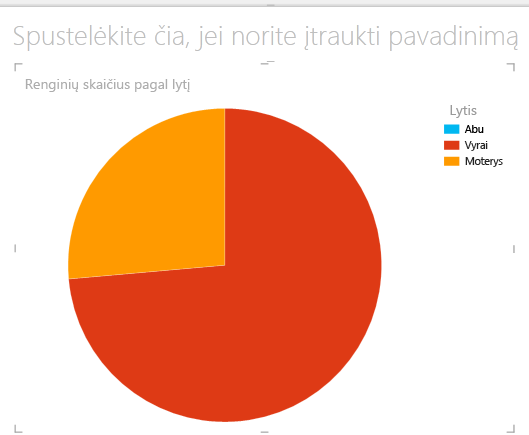
-
Nuspręskite, kad būtų įdomu peržiūrėti įvykių skaičių pagal lytį per tam tikrą laiką. Vienas iš būdų peržiūrėti šią informaciją yra naudoti kartotinius. Iš lentelės Medal vilkite Metai į lauką VERTICAL MULTIPLES. Norėdami peržiūrėti daugiau kartotinių, pašalinkite legendą iš ataskaitos juostelėje pasirinkdami LAYOUT > Legenda > Nėra.
-
Pakeiskite maketą, kad kartotinių tinklelis parodytų šešias diagramas, plačias iki šešių diagramų aukščio. Pažymėjus diagramą, pasirinkite LAYOUT > Grid Height > 6, tada LAYOUT > Grid Width > 6. Dabar jūsų ekranas atrodo kaip šis ekranas.
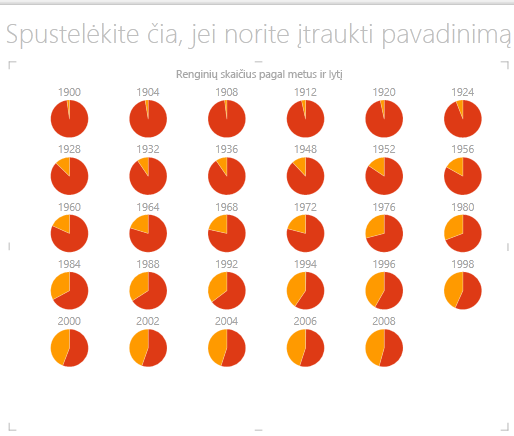
-
Kartotinių diagramų tipas taip pat yra interaktyvus. Laikykite žymiklį virš bet kurios skritulinės diagramos ir rodoma informacija apie tą išpjovą. Spustelėkite bet kurią skritulinę išpjovą tinklelyje ir pažymėta kiekvienos kelių diagramų pažymėta sritis. Ekrane po geltona 1952 m. išpjovomis (moterys) pažymėta, o visos kitos geltonos spalvos išpjovos paryškintos. Kai viename ekrane yra daugiau diagramų, nei "Power View" gali rodyti, dešiniajame vizualizacijos krašte rodoma vertikali slinkties juosta.
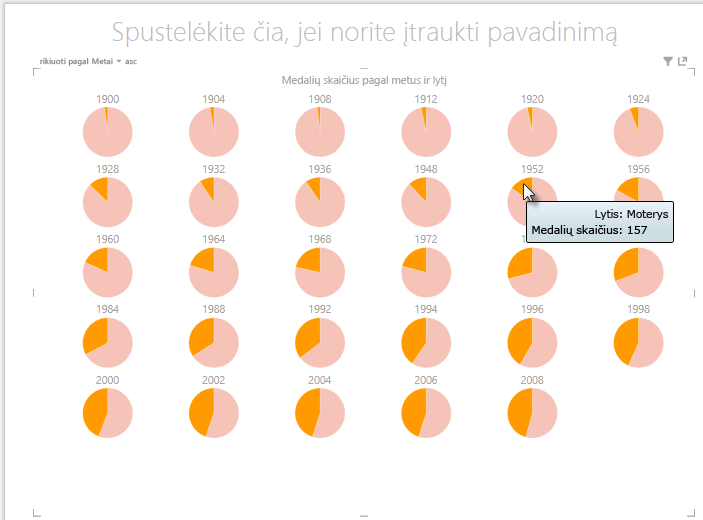
Interaktyviųjų horizontaliųjų kartotinių diagramų kūrimas
Horizontaliosios diagramos veikia panašiai kaip Vertikalios kelios diagramos.
-
Norite pakeisti vertikaliąsias sudėties diagramas į horizontalias vertikalias. Norėdami tai padaryti, vilkite lauką Year iš srities VERTICAL MULTIPLES į sritį HORIZONTAL MULTIPLES, kaip parodyta toliau pateiktame ekrane.
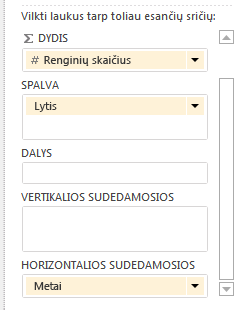
-
"Power View" ataskaitos vizualizacija pasikeičia į horizontaliąją kartotinių diagramą. Atkreipkite dėmesį į slinkties juostą vizualizacijos apačioje, rodomą šiame ekrane.
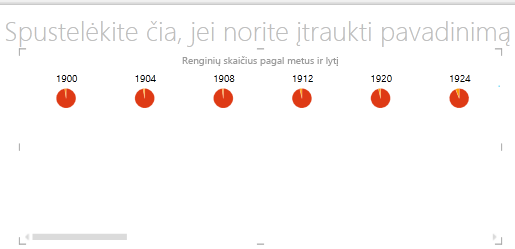
Kelių linijinių diagramų kūrimas
Taip pat lengva kurti linijinių diagramų kaip kartotinių. Toliau pateikiami veiksmai, kaip kurti kelias linijinę diagramą, atsižvelgiant į medalių skaičių kiekvienais metais.
-
Sukurkite naują "Power View" lapą ir pervardykite jį "Line Multiples". "Power View" laukuosepasirinkite Medal Count ir Year iš lentelės Medals. Pakeiskite vizualizaciją į linijinę diagramą pasirinkdami DIZAINAS > Kita diagrama > linija. Dabar vilkite Metai į ašių sritį. Jūsų diagrama atrodo kaip toliau pateiktame ekrane.
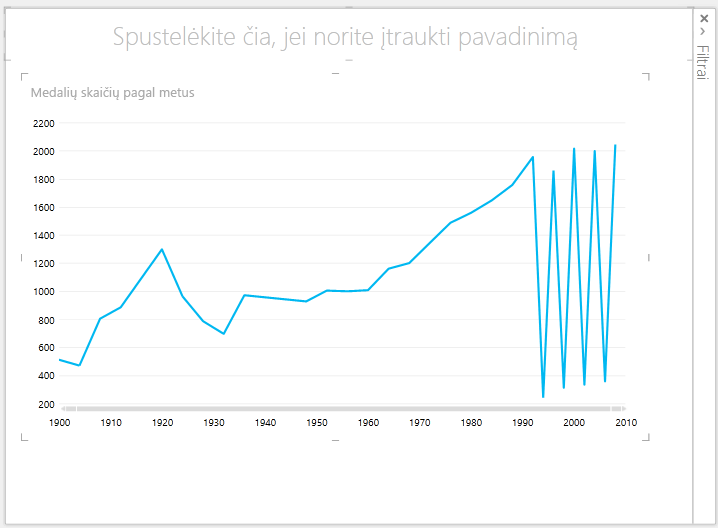
-
Sutelkime dėmesį į žiemos medalius. Srityje Filtrai pasirinkite DIAGRAMA, tada vilkite Season iš lentelės Medals į sritį Filtrai. Pasirinkite Žiema, kaip parodyta toliau pateiktame ekrane.
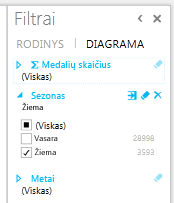
-
Norėdami sukurti kelių linijų diagramas, vilkite NOC_CountryRegion iš lentelės Medals į sritį VERTICAL MULTIPLES. Jūsų ataskaita dabar atrodo kaip šis ekranas.
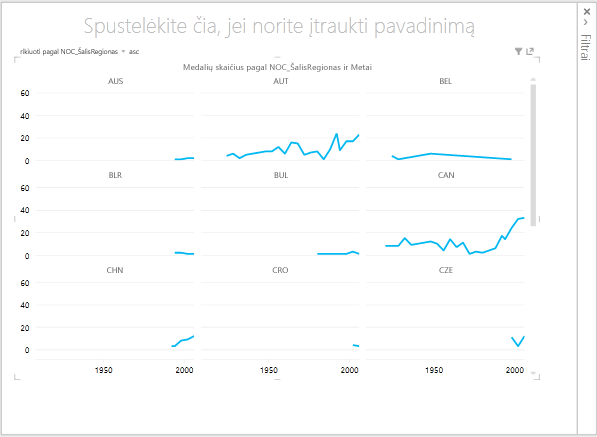
-
Galite pasirinkti išdėstyti kelias diagramas pagal skirtingus laukus ir didėjimo arba mažėjimo tvarka spustelėdami pasirinkimus viršutiniame kairiajame vizualizacijos kampe.
Interaktyviųjų ataskaitų kūrimas naudojant korteles ir plyteles
Plytelės ir kortelės konvertuoja lenteles į momentinių kopijų seką, kuri vizualizuoja duomenis, išdėstytas kortelės formatu, panašiai kaip indekso kortelės. Toliau aprašytus veiksmus naudodami korteles galite vizualizuoti įvairių sporto šakų medalių skaičių, tada patikslinkite vizualizaciją, išklotinę rezultatus pagal "Edition".
Kortelių vizualizacijų kūrimas
-
Sukurkite naują "Power View" ataskaitą ir pervardykite ją Kortelės. "Power View"laukuose, lentelėje Disciplinos pasirinkite Disciplina. Lentelėje Medals pasirinkite Skirtingas leidimo skaičius, Medal Count ir NOC_CountryRegion. "Power View"laukų srityje LAUKAI spustelėkite rodyklę šalia NOC_CountryRegion ir pasirinkite Count (Distinct).
-
Juostelėje pasirinkite DIZAINAS > Perjungti > lentelės > kortelę. Lentelė atrodo kaip šis ekranas.
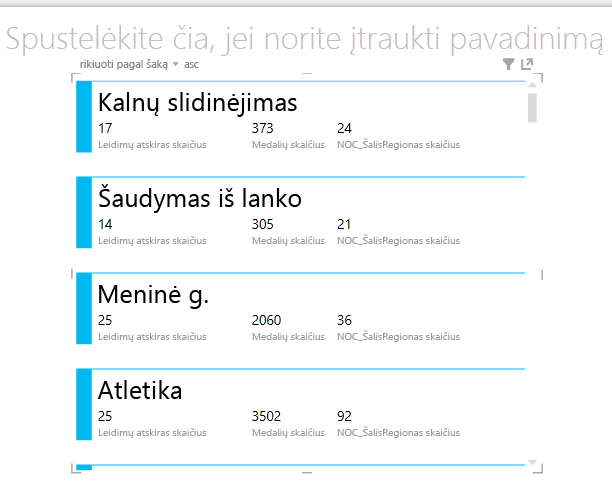
-
Pažymėjus kortelės vizualizaciją, lentelėje DiscImage pasirinkite DiscImage. Galite gauti saugos įspėjimą, raginantį spustelėti mygtuką Įgalinti turinį, kad būtų rodomi vaizdai, kaip parodyta toliau pateiktame ekrane.

-
Srityje LAUKAI išdėskite laukus tokia tvarka: DiscImage, Discipline, Medal Count, Count of NOC_CountryRegion, and last, Distinct Count of Edition. Dabar jūsų kortelės atrodo panašiai į šį ekraną.
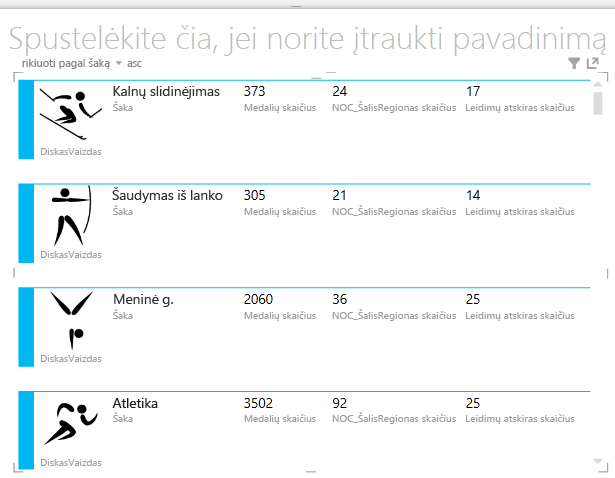
Plytelių naudojimas su kortelių vizualizavimu
-
Peržiūrėti šias korteles atsižvelgiant į metus, kuriais medaliai buvo apdovanoti, yra paprasta. "Power View"laukuose iš lentelės Medals vilkite lauką Metai į sritį TILE BY. Jūsų vizualizacija dabar atrodo kaip toliau pateiktame ekrane.
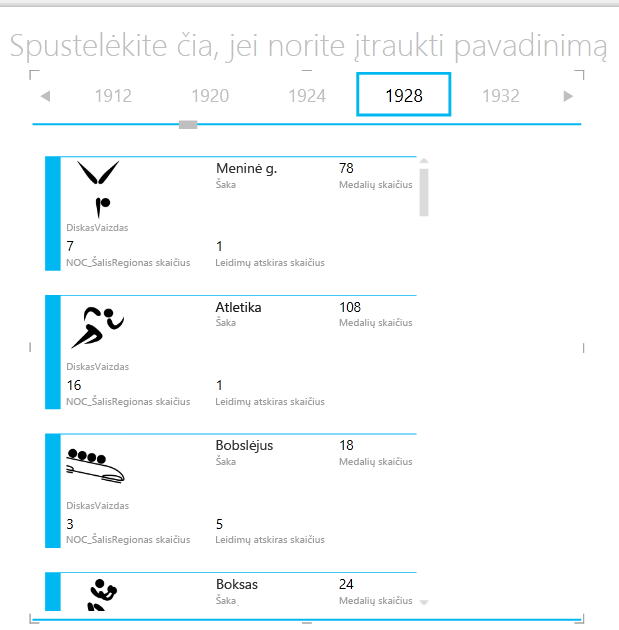
-
Dabar kortelės išklotos pagal metus, tačiau taip pat įvyko kažkas kita. Laukas TILE BY tapo konteineriu, kuriame šiuo metu yra tik kortelės, kurias sukūrėte ankstesniuose veiksmuose. Tačiau galime įtraukti į tą konteinerį ir pamatyti, kaip naudojant TILE BY galima kurti interaktyvias ataskaitas, kurios derina jūsų duomenų rodinį.
-
Spustelėkite sritį šalia kortelių vizualizacijos, bet vis tiek spauskite išklotinės dalies TILE BY konteineryje. "Power View" laukų sritis pasikeičia, kad atspindėtų, jog vis dar esate konteineryje TILE BY, bet jūs neįeisite į kortelių vizualizaciją. Šiame ekrane rodoma, kaip tai rodoma srityje "Power View" laukai.
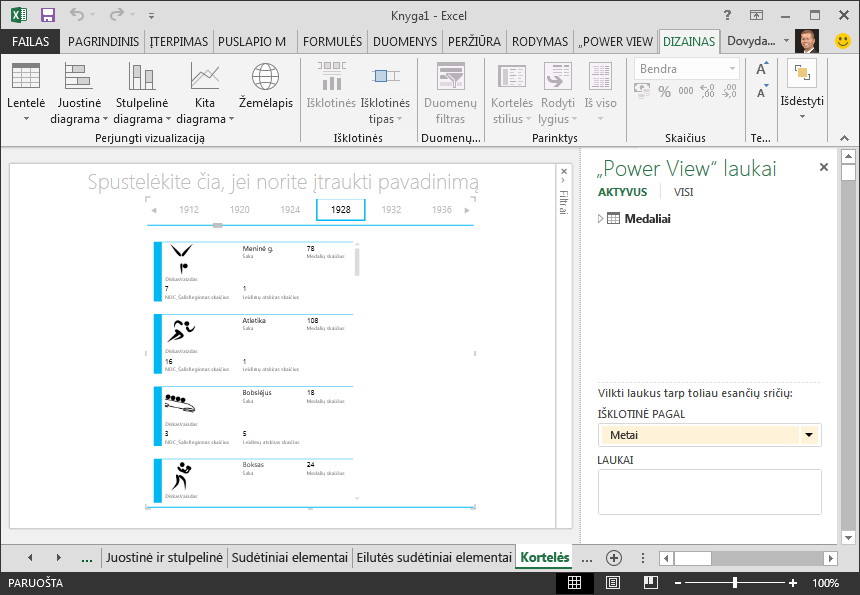
-
"Power View" laukuosepasirinkite ALL, kad būtų parodytos visos galimos lentelės. Lentelėje "Hosts" pasirinkite Miestas, Sezonas, NOC_CountryRegion ir FlagURL. Tada juostelėje pasirinkite DIZAINAS > Perjungti > lentelės > kortelę. Norite, kad lentelė, kurią ką tik sukūrėte, užpildytų daugiau laisvos ataskaitos vietos, todėl nuspręsite pakeisti kortelės vizualizacijos tipą. Pasirinkite DIZAINAS > Parinktys > Kortelės stilius > Paaiškinimas. Taip geriau. Jūsų ataskaita dabar atrodo kaip šis ekranas.
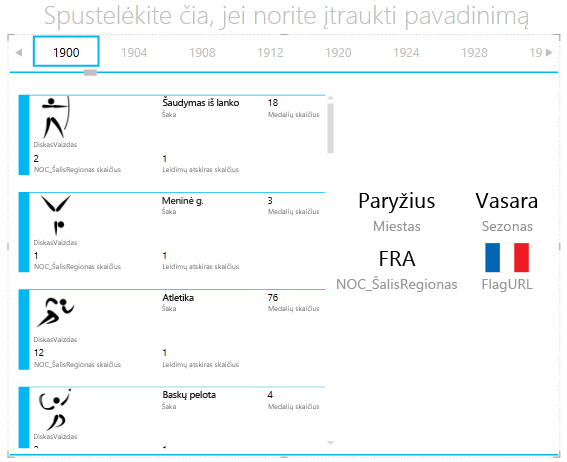
-
Atkreipkite dėmesį, kaip pasirinkus kitą metus iš išklotinių išklotinių, palei konteinerio TILE BY viršų, ką tik sukurta paaiškinimo kortelė taip pat sinchronizuojama su jūsų pasirinkimu. Taip yra todėl, kad abi kortelių vizualizacijos yra jūsų sukurtame konteineryje TILE BY. Kai slenkate pažymėtą sritį TILE BY ir pasirenkate 2002, pvz., ataskaita atrodo taip:
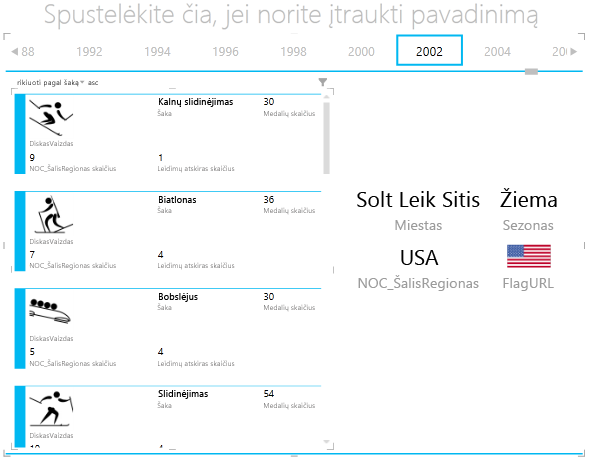
-
Taip pat galite pakeisti "Power View" plytelių informacijos būdą. Juostelėje pasirinkite DIZAINAS > išklotinės >, > išklotinės Flow. Plytelių vizualizacijos pasikeičia, o "Power View" perkelia plyteles į išklotinių konteinerio apačią, kaip parodyta toliau pateiktame ekrane.
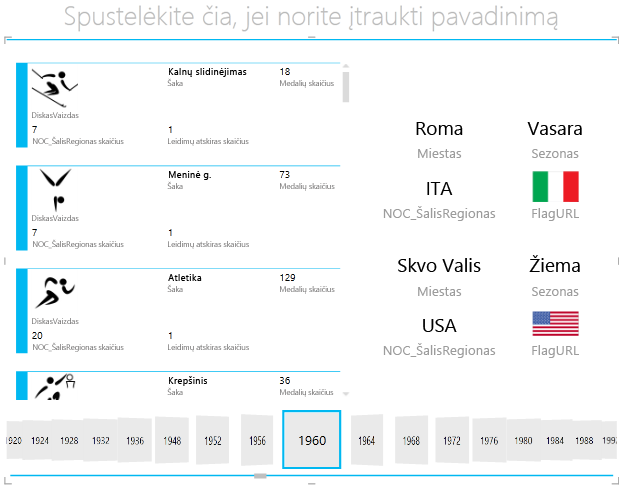
Kaip minėta anksčiau, publikuojant šias ataskaitas ir jas SharePoint, šios vizualizacijos yra tokios pat interaktyvios visiems jas peržiūrint.
Sklaidos diagramų ir rutulinių diagramų kūrimas naudojant pagal laiką pagrįstas "Play" vizualizacijas
Taip pat galite kurti interaktyvias diagramas, kurios laikui bėgant rodo pokyčius. Šiame skyriuje galite kurti sklaidos diagramas ir rutulines diagramas ir vizualizuoti olimpinių žaidynių duomenis taip, kad bet kas, peržiūrintys jūsų "Power View" ataskaitas, galėtų su jomis bendrauti įdomiais ir puikiais būdais.
Sklaidos diagramos ir rutulinės diagramos kūrimas
-
Sukurkite naują „Power View“ ataskaitą juostelėje pasirinkdami POWER VIEW > Įterpti > „Power View“. Pervardykite ataskaitos debesėlį. Lentelėje Medals pasirinkite Medal Count ir NOC CountryRegion. Srityje LAUKAI spustelėkite rodyklę šalia NOC_CountryRegion pasirinkite Count (Distinct), kad ji pateiktų šalies arba regiono kodų skaičių, o ne pačių kodus. Tada iš lentelės Įvykiai pasirinkite Sporto šaka.
-
Norėdami > vizualizaciją į taškinę diagramą, > kita > diagrama, pasirinkite DIZAINAS. Jūsų ataskaita turėtų atrodyti kaip pavaizduota šiame ekrane.
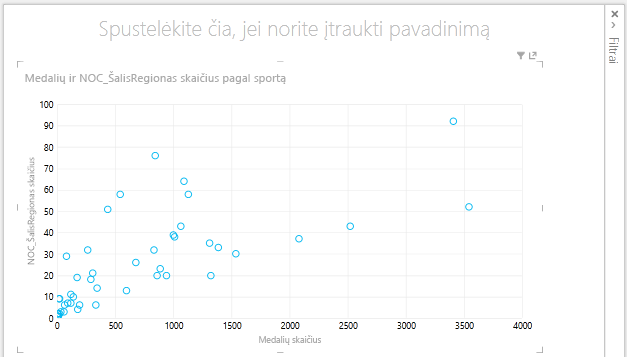
-
Tada vilkite Įvykį iš lentelės Įvykiai į "Power View"laukų sritį DYDIS. Jūsų ataskaita tampa daug įdomesnė, o dabar atrodo kaip šis ekranas.
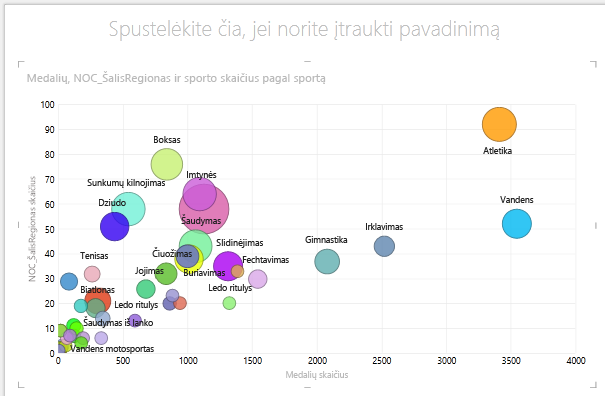
-
Sklaidos diagrama dabar yra rutulinė diagrama, o rutulio dydis priklauso nuo medalių skaičiaus kiekvienoje sporto šakoje.
-
Rutulinė diagrama taip pat yra interaktyvi. Kai užvesite pelės žymiklį virš irklavimo rutulio, "Power View" pateiks papildomus duomenis apie tą sportą, kaip parodyta toliau pateiktame paveikslėlyje.
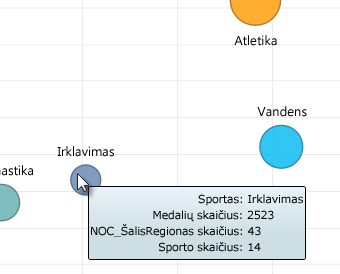
"Time-Based" vizualizacijų kūrimas
Daugelis jūsų sukurtų vizualizacijų pagrįstos įvykiais, kurie vyksta per tam tikrą laiką. Olimpinių žaidynių duomenų rinkinį įdomu pamatyti, kaip medaliai buvo apdovanoti per visus metus. Toliau nurodyti veiksmai rodo, kaip kurti vizualizacijas, kurios leidžiamos arba animuoti pagal laiku pagrįstus duomenis.
-
Sklaidos diagramoje, kurią sukūrėte ankstesniais veiksmais, atkreipkite dėmesį į "Power View" laukų sritį LEISTI AŠĮ, kaip parodyta toliau pateiktame ekrane.
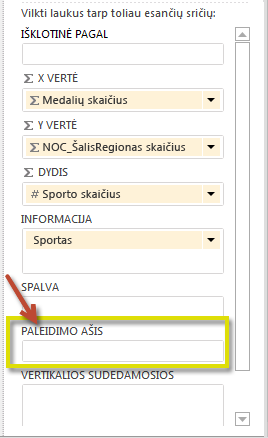
-
Iš lentelės Medals vilkite Metai į sritį LEISTI AŠĮ. Čia pateikiama įdomi dalis. Ašis sukuriama sklaidos diagramos vizualizacijos apačioje ir šalia jos rodoma play piktograma, kaip parodyta toliau pateiktame ekrane. Paspauskite "Play".
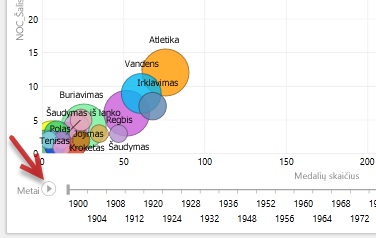
-
Stebėkite, kaip rutuliai juda, auga ir kontrakto, kai metai juda palei ašį Leisti. Taip pat galite paryškinti konkretų rutulį, kuris šiuo atveju yra konkretus sporto šaka, ir aiškiai matyti, kaip jis keičiasi, kai vykdoma ašis Leisti. Linija seka jos kursą, vizualiai paryškina ir seka duomenų taškus, kai ašis juda į priekį.
-
Pasirinkite Vandens, tada spustelėkite Leisti. Vandenims paryškinta, o vandenženklis viršutiniame dešiniajame ataskaitos kampe rodo metus (PLAY ašį), kai play ašis juda į priekį. Galų gale vizualizacoje paryškintas kelias Vandens, o kitos sporto šakos yra neryškus. Šiame ekrane rodoma ataskaita, kai baigiate leisti ašį.
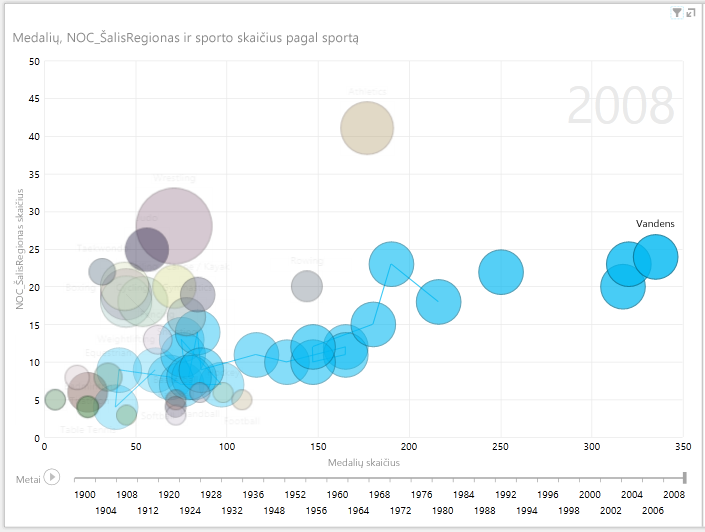
-
Galite pasirinkti daugiau nei vieną sporto šaką laikydami klavišą CTRL ir atrinkdami kelis pasirinkimus. Išbandykite patys. Šiame ekrane pasirinktos trys sporto šakos: Imtynės, atletikos ir vandens sporto šakos.
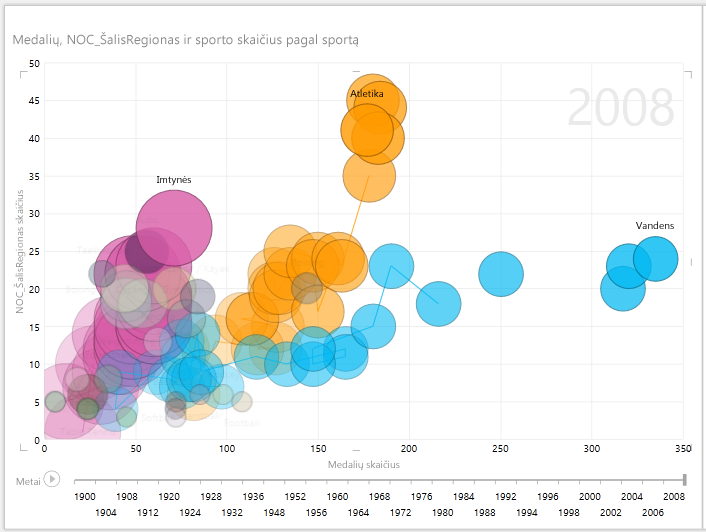
-
Galiausiai sklaidos diagramas galite filtruoti taip pat, kaip bet kurią kitą vizualizaciją. Yra daug spalvų, nes duomenų rinkinys yra daug sporto šakų. Iš lentelės Medals nuvilkite Season į "Power View"laukų sritį COLOR. Dabar naudojamos tik dvi spalvos: po vieną kiekvienam sezonui (vasarai arba žiemai). Šiame ekrane tai rodoma, bet norėdami pamatyti, kaip šaunu tai atrodo, peržiūrėkite vaizdo įrašą šio vadovo pabaigoje.
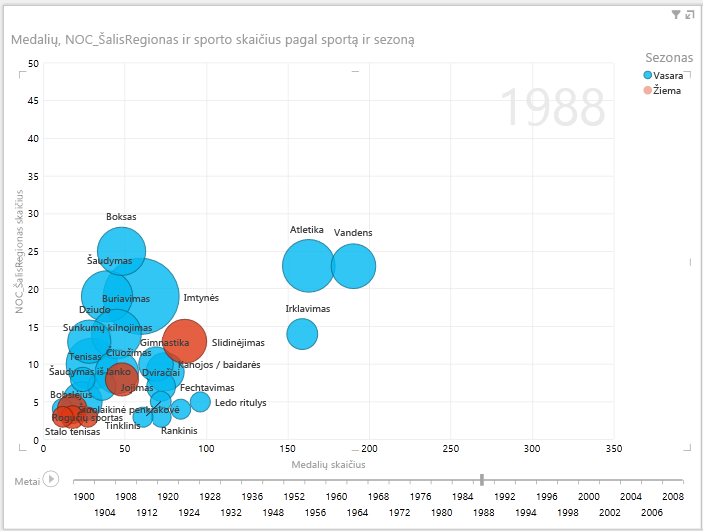
Yra įvairių įspūdingų, patrauklių ataskaitų, kuriuos galite kurti naudodami "Power View". Kiekviena vizualizacija pateikia tam tikrą ir atskirą rodinį į jūsų duomenis. Norėdami pateikti dar patrauklesnių ataskaitų, galite sujungti skirtingas vizualizacijas viename ataskaitos puslapyje ir padaryti savo duomenis gyvus.
Kontrolinis taškas ir apklausa
Peržiūrėkite, ką išmokote
Šiame mokymo vadove sužinojote, kaip kurti sudėties diagramas, linijinę diagramą, rutulinę diagramą ir sklaidos diagramas. Taip pat sužinojote, kaip iškloti ataskaitą ir kaip sukurti konteinerį, į kurį galima įtraukti daug ataskaitų.
Šiame mokymo vadove suapvalinama seka, kaip kurti "Power View" ataskaitas.
Vaizdo įrašai iš olimpinių žaidynių duomenų rinkinio
Kartais malonu matyti šias užduotis. Šiame skyriuje rasite saitus su vaizdo įrašais, sukurtais naudojant olimpinių žaidynių duomenų rinkinį. Šie vaizdo įrašai yra panašūs į vadovėlius, tačiau kai kurios darbaknygės, Power Pivot vaizdai arba "Power View" lapai gali šiek tiek skirtis.
Dėkojame! Tikiuosi, kad jums patiko ši mokomoji serija ir jums buvo naudinga suprasti, kaip kurti savo "Power View" ataskaitas. Naudodami "Power View" galite kurti nuostabias, įtraukiančią ir interaktyvias ataskaitas ir bendrinti jas naudodami verslo įžvalgų portalą SharePoint.
Šios sekos mokymo įrašai
Šiame sąraše pateikiami saitai į visus šios serijos vadovėlius:
-
Duomenų importavimas į „Excel 2013“ ir duomenų modelio kūrimas
-
Duomenų modelio ryšių išplėtimas, naudojant „Excel 2013“, „Power Pivot“ ir DAX
-
Interneto duomenų įtraukimas ir numatytųjų „Power View“ ataskaitos parametrų nustatymas
-
Nuostabių "Power View" ataskaitų kūrimas
APKLAUSA
Norite patikrinti, ar gerai atsimenate išmoktus dalykus? Štai galimybė tai padaryti. Šioje apklausoje pabrėžiamos funkcijos, galimybės arba reikalavimai, apie kuriuos sužinojote šio mokymo metu. Atsakymus rasite puslapio apačioje. Sėkmės!
1 klausimas: Kas yra kitas diagramos tipo Kartotiniai pavadinimas?
A: slenkančios diagramos.
B: Tuples Charts.
C: "Trellis" diagramos.
D: Page Charts
2 klausimas: Kurioje "Power View" laukų srityje galite sukurti konteinerį, į kurį galėtumėte įtraukti kelias vizualizacijas?
A: sritis COLUMNS.
B: sritis SUMMARIZE.
C: sritis TILE BY.
D: sritis CONTAINER.
3 klausimas: Norėdami sukurti animuotą vizualizaciją pagal lauką, pvz., datos lauką, kurią "Power View" laukų sritį turėtumėte naudoti?
A: sritis LEISTI AŠĮ.
B: sritis HORIZONTALIEJI KARTOTINIAI.
C: sritis ANIMACIJA.
D: Negalite kurti vizualizacijų, kurios yra tos šaunos, ar ne?
4 klausimas: Kas nutinka kelių diagramų atveju, jei yra daugiau skritulinių diagramų, nei gali tilpti viename ekrane?
A: "Power View" automatiškai pradeda slinkti per skritulinę diagramą.
B: "Power View" suteikia slinkties juostą, leidžiančią slinkti per kitas skritulinę diagramą.
C: "Power View" sukuria ataskaitą tik tiek skritulinių diagramų, kurias galima matyti ekrane vienu metu.
D: "Power View" automatiškai sudės visas skritulinės diagramos į vieną ekraną, neatsižvelgiant į tai, kiek skritulinių diagramų reikia.
Apklausos atsakymai
-
Teisingas atsakymas: C
-
Teisingas atsakymas: C
-
Teisingas atsakymas: A
-
Teisingas atsakymas: B
Pastabos: Šios mokymų sekos duomenys ir atvaizdai pagrįsti:
-
„Olympics Dataset“ © „Guardian News & Media Ltd.“
-
Vėliavų vaizdai iš „CIA Factbook“ (cia.gov)
-
Populiacijos duomenys iš „The World Bank“ (worldbank.org)
-
Olimpinių žaidynių sporto šakų piktogramas sukūrė Thadius856 ir Parutakupiu










