Naudokite "Lync Online" dalyvių ir turinio valdymo parinktis, kad susitikimas būtų produktyvus ir neblaškomas.
Svarbu: Jei nesate susitikimo organizatorius arba pagrindinis pranešėjas, atminkite, kad daugelis iš šių parinkčių turi įtakos tam, ką kiti gali matyti, girdėti ar daryti susitikime. Patariama pranešėjo nuožiūra.
Ką norėtumėte daryti?
Dalyvių valdymas
Galite atlikti daugumą susitikimo valdymo užduočių dešiniuoju pelės mygtuku spustelėdami vieną ar daugiau dalyvių sąraše esančių žmonių arba naudodami meniu Žmonių parinktys 
Rodyti arba slėpti dalyvių sąrašą
-
Pokalbio lange spustelėkite meniu Žmonių parinktys , tada spustelėkite Rodyti dalyvių sąrašą.
Geriausia susitikimo metu matyti dalyvių sąrašą, kad galėtumėte stebėti, kas jame yra, kas kalba ir kas gali susidurti su garso ar bendrinimo problemomis. Tačiau jums gali tekti paslėpti dalyvių sąrašą, pvz., peržiūrėti ilgą tiesioginių pranešimų (IM) pokalbį.
Nutildyti dalyvius arba atšaukti jų nutildymą
-
Norėdami valdyti vieno ar kelių asmenų garsą, dešiniuoju pelės mygtuku spustelėkite vardą arba vardus dalyvių sąraše, tada spustelėkite Nutildyti arba Atšaukti nutildymą.
Svarbu: Galite nutildyti dalyvius, kurie naudoja "Lync" garso įrašams, ir atšaukti jų nutildymą. Negalite nutildyti dalyvių, kurie yra prisijungę prie susitikimo garso transliacijos, arba atšaukti jų nutildymą telefonu, t. y. tie, kurie naudojo "Lync" funkciją Skambinti man, kad "Lync" susitikimas paskambintų telefono numeriu arba skambindamas. (Žmonės, prisijungę naudodami telefoną, telefono numerio rinkikliu gali paspausti *1, kad pasiektų garso funkcijų, įskaitant nutildymo ir nutildymo atjungimo, mygtukų komandas.)
Pranešėjo arba dalyvio teisių keitimas susitikimo metu
-
Atlikite vieną iš šių veiksmų:
-
Dalyvių sąraše dešiniuoju pelės mygtuku spustelėkite vieną ar daugiau dalyvių, tada spustelėkite Padaryti pranešėjas arba Padaryti dalyvį.
-
Spustelėkite meniu Žmonių parinktys , tada spustelėkite Padaryti visus dalyviu.
Patarimas: Pasirinkite šią parinktį, kai yra tiek daug pranešėjo, kad jis sutrikdo susitikimo srautą.
-
Priimti arba uždrausti prieigą žmonėms laukiamajame
Susitikimo laukiamajame gali dalyvauti tik dalyviai, kurie prisijungia prie susitikimo naudodami "VoIP". Dalyviai, skambinantys į susitikimą telefonu, apeis susitikimo laukiamąjį.
-
Norėdami priimti arba drausti prieigą prie žmonių laukiamajame, atlikite vieną iš šių veiksmų:
-
Dalyvių sąrašo dalyje Laukiamas spustelėkite Priimti viską arba Atmesti viską.
-
Dalyvių sąraše šalia kiekvieno asmens vardo spustelėkite Priimti arba Atmesti .
-
Atskiro pokalbio su vienu ar keliais dalyviais pradėjimas
-
Dalyvių sąraše pasirinkite vieną ar daugiau žmonių, dešiniuoju pelės mygtuku spustelėkite pasirinktus vardus, tada spustelėkite norimą kontakto parinktį.
Pakvieskite kitus į susitikimą
Norėdami pakviesti kitus naudodami "Lync Online", atlikite šiuos veiksmus.
-
(Pasirinktinai) Norėdami pakeisti žmonių, kuriuos norite pakviesti, prieigos arba pranešėjo parinktis, atlikite šiuos veiksmus:
-
"Lync Online" susitikimo arba grupės pokalbio lange spustelėkite Prisijungimo informacija ir susitikimo parinktys.
-
Dialogo lange Prisijungimo informacija ir susitikimo parinktys spustelėkite mygtuką Susitikimo parinktys .
-
Jei reikia, pakeiskite susitikimo parinktis. Daugiau informacijos žr. Susitikimo parinkčių keitimas susitikimo metu.
-
-
Spustelėkite meniu Žmonių parinktys, tada spustelėkite Kviesti pagal vardą arba Telefonas numerį.
Norėdami pakviesti kitus siunčiant el. laišką, atlikite šiuos veiksmus:
-
Spustelėkite meniu Žmonių parinktys , tada spustelėkite Kviesti pagal el. paštą.
-
(Pasirinktinai) Norėdami pakeisti žmonių, kuriuos norite pakviesti, prieigos arba pranešėjo parinktis, susitikimo kvietime spustelėkite Susitikimo parinktys. Išsamios informacijos ieškokite Susitikimo internetu parinkčių nustatymas.
Darbas su susitikimo turiniu
"Lync Online" susitikimo turinys rodomas srities, vadinamos etapu, dalyvių sąrašo dešinėje. Jei esate aktyvus pranešėjas, dirbate su "Microsoft" PowerPoint pateiktimis, interaktyviosiomis lentomis ir susitikimų apklausomis šioje srityje. Kai bendrinate programą arba darbalaukį, visi kiti susitikimo dalyviai taip pat mato tai, ką bendrinate.
turinio Upload arba paruošimas prieš susitikimą
Prieš prasidedant susitikimui, atlikite šiuos veiksmus:
-
Microsoft Office Outlook pranešimų ir bendradarbiavimo kliento kalendoriuje atidarykite suplanuoto susitikimo kvietimą ir spustelėkite Prisijungti prie susitikimo internetu.
-
Pokalbio lange atlikite vieną arba abu šiuos veiksmus:
-
Spustelėkite meniu Bendrinti, kad bendrintumėte darbalaukį arba programą, nusiųstumėte PowerPoint pateiktį, įtrauktumėte interaktyviąją lentą arba sukurtumėte naują apklausą.
-
Spustelėkite mygtuką Įtraukti arba peržiūrėti priedus, kad nusiųstumėte failą.
-
Daugiau informacijos žr. tolesnėse šioje temoje nurodytose atitinkamose procedūrose.
Rodyti jau nusiųstą susitikimo turinį
-
Susitikimo lange spustelėkite Bendrinti, nukreipkite žymiklį į Naujausias turinys, tada spustelėkite norimą rodyti turinį.
Programos arba darbalaukio bendrinimas
-
Susitikimo lange spustelėkite Bendrinti, tada spustelėkite Darbalaukis arba Programa. Daugiau informacijos žr. Darbalaukio ir programų bendrinimas.
pateikties PowerPoint failo Upload
-
Susitikimo lange spustelėkite Bendrinti, tada spustelėkite PowerPoint pateiktis.
-
Pasirinkite failą, kurį norite įtraukti, tada spustelėkite Upload. Daugiau informacijos žr. Pateikties PowerPoint pateikimas.
Upload priedus dalyviams peržiūrėti ir įrašyti
Norėdami nusiųsti dokumentą, kad dalyviai galėtų įrašyti kopiją savo kompiuteryje, atlikite šiuos veiksmus:
-
Pokalbio lange spustelėkite mygtuką Įtraukti arba peržiūrėti priedus .
-
Dialogo lange Priedai spustelėkite Įtraukti priedų.
-
Pasirinkite failą, kurį norite įtraukti, tada spustelėkite Upload.
Komentuokite PowerPoint pateiktį arba interaktyviąją lentą
-
Susitikimo srities komentarų įrankių juostoje apatiniame kairiajame kampe spustelėkite norimą komentaro įrankį.
Jūs arba bet kas iš susitikimo dalyvių gali komentuoti interaktyviąją lentą arba PowerPoint skaidrę šiais būdais:
-
Lazerinio žymiklio, spalvoto taško, pažymėto jūsų vardu, naudojimas
-
Linijų arba figūrų įterpimas
-
Teksto įtraukimas
-
Piešimas arba paryškinimas liestuku
-
Pridėti rodyklės žymę, varnelę arba X žymę
-
Grafinio elemento failo įterpimas
Daugiau informacijos apie komentavimo įrankius žr. Bendradarbiavimas interaktyviojoje lentoje.
Pastaba: Bendrai naudojamo turinio komentavimo įrankių nėra. Jei bendrinate darbalaukį arba programą, kiti asmenys turi prašyti leidimo prieš atlikdami bendrinamo turinio pakeitimus.
Interaktyviosios lentos arba apklausos įtraukimas į susitikimą
-
Susitikimo lange spustelėkite Bendrinti, tada spustelėkite Nauja interaktyvioji lenta arba Nauja apklausa.
Daugiau informacijos žr. Bendradarbiavimas naudojant interaktyviąją lentą ir Apklausos atlikimas.
Rodyti arba slėpti etapą
-
Pokalbio lange spustelėkite Bendrinti, tada spustelėkite Rodyti etapą.
Modifikuoti turinio teises
Galite pakeisti, kas ką gali daryti su bendrinamu turiniu.
Keisti, kas gali komentuoti PowerPoint pateiktis
-
Pokalbio lange spustelėkite Prisijungimo informacija ir susitikimo parinktys.
-
Dialogo lange Prisijungimo informacija ir susitikimo parinktys spustelėkite mygtuką Susitikimo parinktys .
-
Dialogo lango Susitikimo internetu parinktys dalyje Teisės pakeiskite Komentuoti pateiktistik pranešėjams, Visiems arba Nėra.
Valdykite, kas gali privačiai peržiūrėti susitikimo turinį
Pagal numatytuosius nustatymus kiti pranešėjai gali peržiūrėti susitikimo turinį privačiai, nepaveikdami to, ką mato kiti susitikimo dalyviai. Kiti pranešėjai gali peržiūrėti PowerPoint skaidres, kurias rodote savo tempu, arba pereiti prie kito turinio sąrašo elemento.
Norėdami pakeisti susitikimo turinio privačios peržiūros parinktis, atlikite šiuos veiksmus:
-
Pokalbio lange spustelėkite Prisijungimo informacija ir susitikimo parinktys.
-
Dialogo lange Prisijungimo informacija ir susitikimo parinktys spustelėkite mygtuką Susitikimo parinktys .
-
Dialogo lango Susitikimo internetu parinktys dalyje Teisės pakeiskite Rodinį privačiai į Tik pranešėjai, Visi arba Nėra.
Pastaba: Bendrai naudojamų darbalaukių arba programų negalima peržiūrėti privačiai.
Keisti, kas turi prieigą prie susitikimo turinio
Pagal numatytuosius nustatymus papildomą prieigą prie susitikimo turinio turi tik pranešėjai. Norėdami tai pakeisti, atlikite šiuos veiksmus:
-
Turinio sąraše spustelėkite rodyklę šalia elemento, kurį norite keisti, nukreipkite žymiklį į Padaryti pasiekiamą, tada spustelėkite Organizatoriai, Pranešėjai arba Visi.
Kai pasirenkate Pranešėjai arba Visi, tos kategorijos žmonės gali valdyti PowerPoint pateiktis, interaktyviąsias lentas ir apklausas šiais būdais:
-
Vietinės kopijos įrašymas su komentarais arba be jų
-
Keisti, kas peržiūrima susitikimo srityje
-
Turinio pervardijimas arba šalinimas
-
Suteikite visiems papildomą prieigą prie susitikimo turinio
Pakeiskite, kas gali peržiūrėti ir įrašyti priedus
Pagal numatytuosius nustatymus visi susitikimo dalyviai gali įrašyti ir peržiūrėti susitikimo priedus. Norėdami tai pakeisti, atlikite šiuos veiksmus:
-
Pokalbio lange spustelėkite mygtuką Įtraukti arba peržiūrėti priedus .
-
Spustelėkite rodyklę, esančią į dešinę nuo turinio, kurį norite keisti, nukreipkite žymiklį į Padaryti pasiekiamą, tada spustelėkite Organizatoriai, Pranešėjai arba Visi.
Vaizdo įrašo įtraukimas į susitikimą
Norėdami įtraukti vaizdo įrašą į susitikimą, atlikite šiuos veiksmus:
-
Pokalbio lange spustelėkite Vaizdo įrašas.
Baigti arba išeiti iš susitikimo
Galite baigti susitikimą ir atjungti visus arba tiesiog uždaryti langą ir leisti kitiems tęsti susitikimą.
Išėjimas iš susitikimo ir jo pabaiga
-
Susitikimo lange spustelėkite Žmonių parinktys, tada spustelėkite Šalinti visus ir Baigti susitikimą. Bus uždarytas langas ir visi atjungiami nuo susitikimo, įskaitant ir tuos, kurie jį pradėjo.
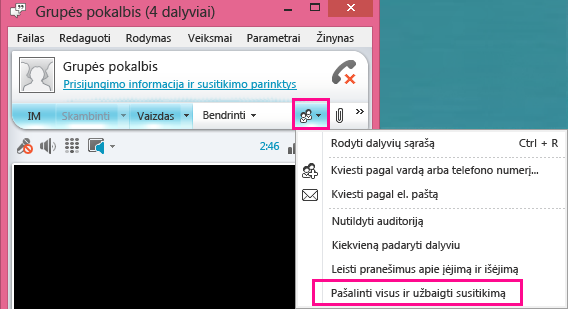
Išeikite iš susitikimo, bet tęskite
-
Tiesiog uždarykite pokalbio arba susitikimo langą. Kiti gali palaikyti ryšį ir tęsti susitikimą.
Svarbu: Rekomenduojame naudoti parinktį Pašalinti visus ir Baigti susitikimą , kad išvengtumėte garso konferencijų teikėjo mokesčių, jei žmonės pamirštų atjungti garsą. Vienintelė išimtis – jei norite leisti dalyviams tęsti "Lync" susitikimą, kai jūsų nėra.










