Užduotis – tai elementas, kurį sukūrėte, kurį norite sekti, kol nebus baigtas. Naudokite „Microsoft To Do“Outlook.com, kad galėtumėte kurti, redaguoti ir valdyti užduotis.
Pasirinkite savo instrukcijų versiją
Instrukcijos šiek tiek skiriasi atsižvelgiant į tai, ar naudojate „Microsoft To Do“Outlook.com klasikines užduotis. Pasirinkite, kurią versiją naudojate, kad peržiūrėtumėte jums taikomas instrukcijas.
Pastaba: Klasikinės užduotys bus pašalintos ateinančiais mėnesiais.
Instrukcijos, kaip atlikti Outlook.com
"Microsoft „Microsoft To Do“ " dabar yra integruota į Outlook.com. „Microsoft To Do“ atlieka užduočių vietą ir apima intelektualiuosius sąrašus. Intelektualieji sąrašai yra filtruoti sąrašai, kurie padeda lengviau sekti užduotis ir tvarkyti savo dieną. Įtraukę „Microsoft To Do“, galite greitai tvarkyti užduotis įtraukdami jas į Mano diena, pažymėdami jas kaip svarbias arba įtraukdami jas į naujus jūsų sukurtus sąrašus. Yra net užduočių, kurias priskyrėte datai, sąrašas. Norėdami pradėti, prisijunkite prie „Outlook.com“.
„Microsoft To Do“ šiek tiek skiriasi nuo klasikinių užduočių Outlook.com. Kai kurios funkcijos yra skirtingos, o kitos bus „Microsoft To Do“ bus išsiųstos.
Pastaba: Taip pat galite peržiūrėti ir valdyti užduotis kelyje įdiegdami programėlę Užduotys.
Norėdami peržiūrėti ir valdyti užduotis, pasirinkite 

Puslapyje „Microsoft To Do“ keturi numatytieji užduočių sąrašai, pasirinktinių užduočių sąrašai ir visi jūsų sukurti užduočių sąrašai.
-
Mano diena yra išmanusis sąrašas, kuris gali padėti sekti užduotis, kurias norite atlikti šiandien. Pagal numatytuosius nustatymus ji tuščia kiekvienos dienos pradžioje, kad būtų galima tvarkyti dieną įtraukiant į ją užduotis. Esamas užduotis įtraukiate į Mano diena dešiniuoju pelės mygtuku spustelėdami užduotį ir pasirinkdami Įtraukti į mano dienąarba nuvilkdami užduotį iš bet kurio kitų užduočių sąrašo į Mano diena. Užduotys, rodomos "Mano diena", laikomos pradiniame sąraše.
Pastaba: Mano diena išvalyta vidurnaktį kiekvieną naktį. Užduotys, rodomos dalyje Mano diena, saugomos kituose užduočių sąrašuose, todėl jos nepanaikimos, kai išvalomos mano diena.
-
Pasiūlymai yra nebaigtos užduotys, kurias galima įtraukti į sritį Mano diena. Norėdami peržiūrėti siūlomas užduotis, eikite į sritį Mano diena ir puslapio viršuje pasirinkite

-
-
Svarbu yra išmanusis sąrašas, kuriame yra užduočių, kurias pažymėjote kaip svarbias. Galite pažymėti užduotį kaip svarbią spustelėdami dešiniuoju pelės mygtuku ir pasirinkdami Pažymėti kaip svarbią, arba šalia užduotie pasirinkdami žvaigždutės piktogramą.
-
Suplanuotas yra išmanusis sąrašas, kuriame yra užduočių, kurių priminimas arba terminas nepažymėtos kaip baigtos. Užduotys, kurias kuriate su priminimu arba atlikimo terminu, bus automatiškai rodomos šiame sąraše. Vienintelis būdas į šį sąrašą įtraukti užduočių yra priskirti esamai užduočiai priminimą arba terminą.
-
Užduotys yra sąrašas, kuriame pagal numatytuosius nustatymus laikomos naujos užduotys.
-
Pažymėtas el. paštas yra pasirinktinis sąrašas. Kai įjungtas, laiškai, kuriuos vėliavėle pažymėtas paštas, nukopijuojami į vėliavėle pažymėtų el. laiškų sąrašą kaip užduotys. Galite įjungti arba išjungti vėliavėle pažymėtų el. laiškų sąrašą nuėję į Užduotys, tada puslapio viršuje pasirinkę

Pastaba: Vėliavėle pažymėtas el. pašto sąrašas pasiekiamas tik "Microsoft" nuomojamuose abonementuose, pvz., paskyrose, kurios baigiasi "Outlook.com", "Hotmail.com" arba "Live.com". Taip pat abonementai iš privačių domenų, kurių ištekliai nuomojami "Microsoft".
Galite įtraukti naujų užduočių pasirinkdami užduočių sąrašą, tada pasirinkdami pliuso ženklą šalia Įtraukti užduotį ir įvesdami užduoties aprašą. Jei įtrauksite užduotį į intelektualųjį sąrašą, užduotis bus įrašyta užduotyse ir susieta su intelektualiojo sąrašo, kurį buvote sukūrę, sąrašu.
Pastaba: Negalima kurti naujų užduočių srityje Suplanuota. Norėdami įtraukti užduotį į sritį Suplanuota, įtraukite priminimą arba terminą į esamą arba naują užduotį.
Jei norite pamatyti visas galimas užduoties parinktis, bet kuriame sąraše pasirinkite užduotį. Galite įtraukti papildomų veiksmų, įtraukti jas į „Mano diena“, padaryti jas besikartojančias, įtraukti atlikimo terminą arba priminimą ir įtraukti pastabą.
Naudokite sritį Mano diena, kad sukurtumėte užduotį iš laiško.
Pastaba: Sritis Mano diena yra nauja funkcija, kuri gali būti dar negalima jūsų paskyroje.
-
Eikite į Paštas, esantį „Outlook.com“.
-
Atidarykite sritį Mano diena


-
El. laiškų sąraše raskite laišką, pagal kurį norite sukurti užduotį.
-
Pažymėkite ir vilkite pranešimą į „Microsoft To Do“ srities Mano diena skirtuką.
Naudokite sritį Mano diena, kad sukurtumėte įvykį kalendoriuje iš užduoties.
Pastaba: Sritis Mano diena yra nauja funkcija, kuri gali būti dar negalima jūsų paskyroje.
-
Eikite į KalendoriusOutlook.com.
-
Atidarykite sritį Mano diena

-
Raskite užduotį, iš kurios norite sukurti kalendoriaus įvykį.
-
Pasirinkite ir vilkite užduotį į norimą kalendoriaus užduotį.
Į užduotį galite įtraukti vieną ar daugiau failų.
-
Pasirinkite

-
Pasirinkite užduotį, į kurią norite įtraukti failą.
-
Užduočių išsamios informacijos srityje pasirinkite Įtraukti failą.
-
Raskite ir pasirinkite failą, kurį norite įtraukti.
Pastaba: Prie užduoties galite pridėti daugiau nei vieną failą, tačiau vienu metu galite įtraukti tik vieną failą.
Negalite bendrinti atskirų užduočių, bet galite bendrinti savo sukurtus užduočių sąrašus.
-
Eikite į „Microsoft To Do“.
-
Dešiniuoju pelės mygtuku spustelėkite užduočių sąrašą, kurį norite bendrinti, ir pasirinkite Bendrinti sąrašą.
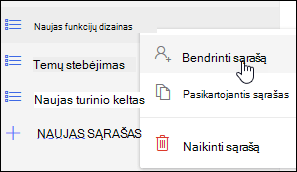
-
Pasirinkite Kurti kvietimo saitą.
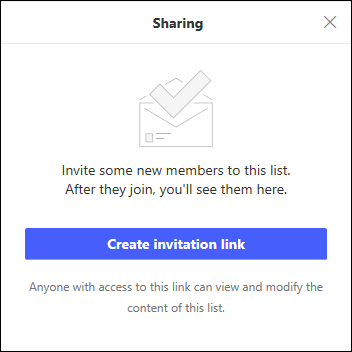
-
Pasirinkite Kopijuoti saitą.
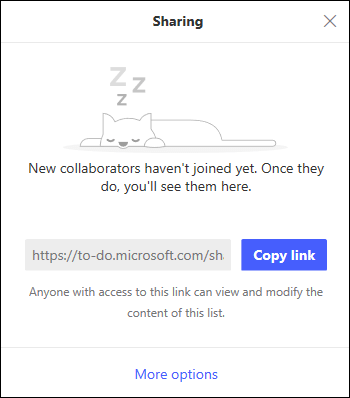
-
Eikite į Paštas ir sukurkite naują pranešimą. Adresuokite jį žmonėms, su kuriuo norite bendrinti sąrašą, įklijuokite saitą laiško body and add any information you want, then send the message.
Pastaba: Saitą galite siųsti visiems, bet tik žmonės, kurie turi "Microsoft" paskyrą (pvz., "Outlook.com", "Hotmail.com" arba "Live.com"), galės prisijungti prie bendrinamo sąrašo.
Bendrinę užduočių sąrašą, galite jį spustelėti dešiniuoju pelės mygtuku ir pasirinkti Bendrinimo parinktys, kad dar kartą gautumėte kvietimo saitą. Pasirinkite Bendrinimo parinktys, tada Daugiau parinkčių, kad sustabdytumėte sąrašo bendrinimą arba neleisite prisijungti prie sąrašo dar neprijungtų žmonių.
Patarimas: Bendrinamus sąrašus galite identifikuoti naudodami bendrinamą piktogramą 
Be numatytųjų užduočių sąrašų, galite kurti ir tvarkyti sąrašus, pagal kuriuos tvarkysite užduotis.
-
Sukurkite naują užduočių sąrašą.
-
Naršymo srityje pasirinkite Naujas sąrašas.
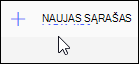
-
Įveskite naujo sąrašo pavadinimą.
-
Paspauskite "Enter", kad įrašytumėte naują sąrašą.
-
-
Dešiniuoju pelės mygtuku spustelėkite sąrašą naršymo srityje, kad jį bendrintų, dubliuotųarba panaikintų.
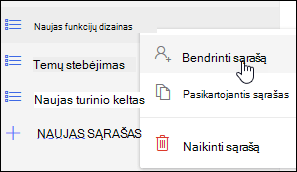
-
Pasirinkite sąrašą, tada pasirinkite daugiau veiksmų,

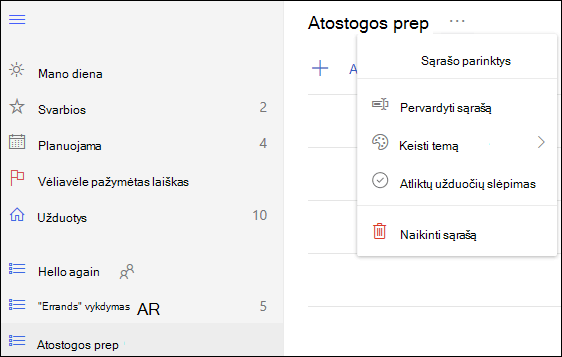
Parametrų „Microsoft To Do“ yra savo puslapyje. Puslapyje „Microsoft To Do“ pasirinkite 
Galite vėl perjungti klasikines užduotis pasirinkdami Naujas užduotis perjungti puslapio „Microsoft To Do“ viršuje.
Jei perjungėte į klasikinę užduočių versiją, galite grįžti atgal, pasirinkdami perjungiklį Išbandyti beta versiją, esantį puslapio Užduotys viršuje.
Klasikinės „Outlook.com“ srities Užduotys instrukcijos
Klasikinės versijos užduotys apima užduotis, kurias anksčiau sukūrėte ir įrašėte į bet kurį užduočių aplanką, taip pat jūsų pažymėtus laiškus.
Toliau pateikiamame paveikslėlyje su jo dalis atitinkančiais sunumeruotais elementais galite susipažinti su užduočių srities apžvalga.
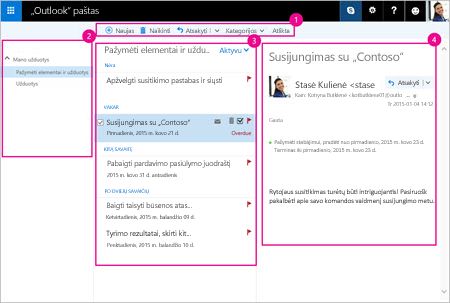
-
Kurkite, naikinkite, perkelkite ir suskirstykite užduotis. Atlikę užduotis, pažymėkite, kad jos baigtos.
-
Mano užduotys – pateikia aplankus, kuriuos galite naudoti užduotims peržiūrėti ir tvarkyti. Pasirinkite, ar norite matyti elementus, kuriuos pažymėjote kaip svarbius. Galite kurti naujus užduočių aplankus ir pervardyti arba perkelti esamus. Norėdami įtraukti aplanką, dešiniuoju pelės mygtuku spustelėkite Mano užduotys ir spustelėkite Kurti naują aplanką. Norėdami pervardyti arba panaikinti aplankus, dešiniuoju pelės mygtuku spustelėkite aplanką ir spustelėkite Pervardyti arba Panaikinti.
-
Užduočių sąrašas – filtruokite ir rikiuokite užduotis pagal joms priskirtą būseną. Norėdami rikiuoti užduotis pagal skirtingus kriterijus, naudokite filtravimo meniu.
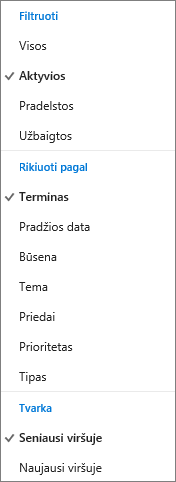
Norėdami naikinti, priskirti kategoriją arba pažymėti pasirinktą užduotį kaip atliktą, naudokite komandų juostą, esančią virš užduočių sąrašo. Komanda Atsakyti naudojama el. laiškams.

-
Išsami užduoties informacija – peržiūrėkite išsamią iš užduočių sąrašo pasirinktos užduoties informaciją. Norėdami redaguoti išsamia užduoties informaciją, pvz., būseną, pirmenybę ir įvykdymo procentą, pasirinkite

-
Taikomųjų programų vykdyklėje pasirinkite Užduotys.
-
Pasirinkite Nauja.

-
Įveskite temą, terminą ir, jeigu pageidaujate, pastabą apie užduotį.
-
Jeigu norite įvesti informacijos, pvz., pradžios datą, atlikimo datą ir būseną, kad galėtumėte stebėti užduoties atlikimo eigą, pvz., % atlikta arba kiek valandų dirbta, spustelėkite Rodyti daugiau išsamios informacijos.
-
Norėdami prie užduoties pridėti failą, pasirinkite Pridėti.
-
Pasirinkite Pagrindinis mygtukas, kad užduočiai priskirtumėte pagrindinį mygtuką. Pagrindiniai mygtukai yra piktogramos, kurias galite taikyti užduotims kaip vaizdines užuominas, kurios padeda greitai identifikuoti konkrečius užduočių tipus.
-
Pasirinkite Įrašyti.
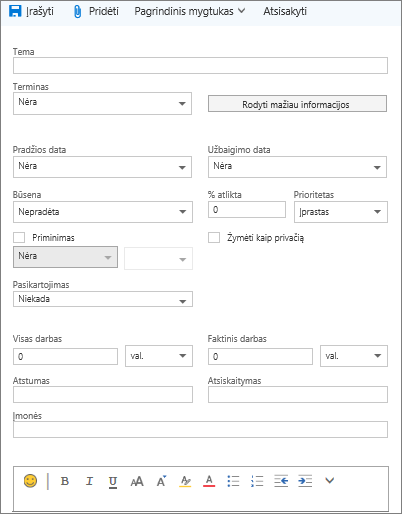
-
Taikomųjų programų vykdyklėje pasirinkite Užduotys.
-
Pasirinkite norimą redaguoti užduotį ir užduočių srityje spustelėkite Redaguoti

-
Atlikite užduoties pakeitimus ir spustelėkite Įrašyti.
-
Taikomųjų programų vykdyklėje pasirinkite Užduotys.
-
Užduočių sąraše pasirinkite užduotį, kurią norite suskirstyti į kategorijas, pasirinkite Kategorijos, tada pasirinkite kategoriją. Pvz., pasirinkite geltonos spalvos kategorija.
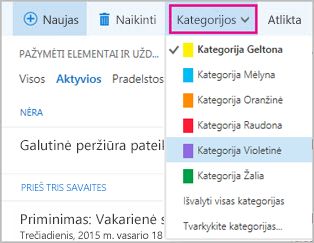
-
Taikomųjų programų vykdyklėje pasirinkite Užduotys.
-
Pasirinkite meniu Filtras ir pasirinkite, kaip norite rūšiuoti užduotis užduočių sąraše. Pvz., toliau pateiktame paveikslėlyje užduotys rikiuojamos pagal būseną (aktyvi), terminą ir seniausias užduotis viršuje. Galima rikiuoti pagal Aktyvi, Pradelsta arba Atlikta.
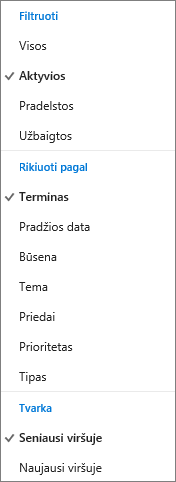
Pastaba: Outlook.com nepalaiko užduočių rikiavimo pagal kategoriją.
Vis dar reikia pagalbos?
|
|
Norėdami gauti Outlook.com palaikymą, spustelėkite čia arba pasirinkite Žinynas meniu juostoje ir įveskite užklausą. Jei savarankiška pagalba nepadeda išspręsti problemos, slinkite žemyn iki Vis dar reikia pagalbos? ir pasirinkite Taip. Norėdami susisiekti su mumis „Outlook.com“, turėsite prisijungti. Jei negalite prisijungti, spustelėkite čia. |
|
|
|
Jei reikia kitos pagalbos, susijusios su „Microsoft“ paskyra ir prenumeratomis, apsilankykite paskyros ir atsiskaitymo žinyne. |
|
|
|
Norėdami gauti pagalbos ir pašalinti kitų „Microsoft“ produktų ir paslaugų triktis, čia įveskite savo problemą. |
|
|
|
Skelbkite klausimus, stebėkite diskusijas ir dalykitės žiniomis „Outlook.com“ bendruomenėje. |












