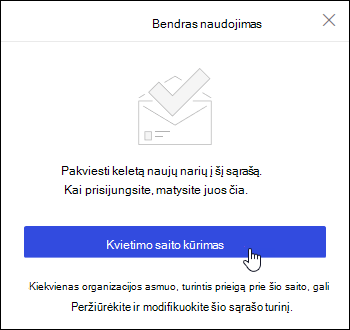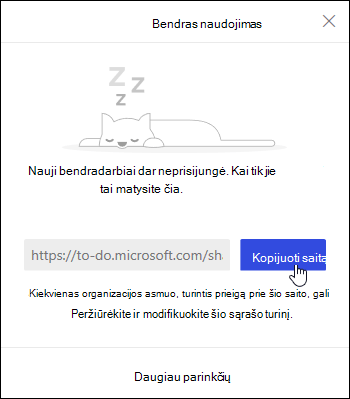Užduotis internetinė "Outlook" teikia "Microsoft „Microsoft To Do“".
Užduotis – tai elementas, kurį sukūrėte, kurį norite sekti, kol nebus baigtas. Užduotis galima kurti, naudojant stebėjimui pažymėtus veiksmų elementus arba užduočių sąrašo elementus, kuriuos įtraukiate patys. Naudokite Internetinė „Outlook“ užduotis, kurti, redaguoti, suskirstyti ir tvarkyti užduotis.
Pastaba: "Microsoft To Do" negalima kai kuriose nepriklausomose debesies aplinkose.
Norėdami peržiūrėti ir tvarkyti užduotis, kairiojoje naršymo srityje pasirinkite 
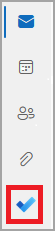
Puslapyje „Microsoft To Do“ yra keturi numatytieji užduočių sąrašai ir pasirinktiniai užduočių sąrašai bei jūsų sukurti užduočių sąrašai.
-
Mano diena yra išmanusis sąrašas, kuris gali padėti sekti užduotis, kurias norite atlikti šiandien. Ji pagal numatytuosius nustatymus yra tuščia kiekvienos dienos pradžioje, kad galėtumėte tvarkyti dieną įtraukdami į ją užduočių. Galite įtraukti esamas užduotis į Mano diena dešiniuoju pelės mygtuku spustelėdami užduotį ir pasirinkdami Įtraukti į Mano diena arba vilkdami užduotį iš bet kurio kito užduočių sąrašo į Mano diena. Užduotys, rodomos dalyje Mano diena, išsaugomos pradiniame sąraše.
Pastaba: Kiekvieną vakarą vidurnaktį mano diena išvalyta. Užduotys, rodomos Sąraše Mano diena, saugomos kitų užduočių sąrašuose, todėl išvalius Mano diena jos nepanaikinami.
-
Pasiūlymai yra nebaigtos užduotys, kurias galima įtraukti į sritį Mano diena. Norėdami peržiūrėti siūlomas užduotis, eikite į sritį Mano diena ir puslapio viršuje pasirinkite

-
-
Svarbu yra išmanusis sąrašas, apimantis užduotis, kurias pažymėjote kaip svarbias. Galite pažymėti užduotį kaip svarbią spustelėdami dešiniuoju pelės mygtuku ir pasirinkdami Pažymėti kaip svarbią, arba šalia užduotie pasirinkdami žvaigždutės piktogramą.
-
Suplanuota yra išmanusis sąrašas, apimantis užduotis, kurioms priskirtas priminimas arba terminas ir kurios nepažymėtos kaip baigtos. Užduotys, kurias kuriate su priminimu arba atlikimo terminu, bus automatiškai rodomos šiame sąraše. Vienintelis būdas į šį sąrašą įtraukti užduočių yra priskirti esamai užduočiai priminimą arba terminą.
-
Užduotys yra sąrašas, kuriame pagal numatytuosius nustatymus laikomos naujos užduotys.
-
Pažymėtas el. laiškas yra pasirinktinis sąrašas. Kai įjungta, laiškai, kuriuos pažymėjote pašto programoje, nukopijuojami į sąrašą Pažymėti el. laiškai kaip užduotys. Galite įjungti arba išjungti sąrašą Pažymėti el. laiškai nuėję į „Microsoft To Do“, tada puslapio viršuje pasirinkdami

-
Man priskirtas kitas pasirinktinis sąrašas. Kai įjungta, elementai, kurie buvo jums priskirti Microsoft Planner bus rodomi dalyje Man priskirta. Norėdami įjungti arba išjungti funkciją Priskirta man, eikite į Užduotis ir pasirinkite

Galite įtraukti naujų užduočių pasirinkdami užduočių sąrašą, tada pasirinkdami pliuso ženklą šalia Įtraukti užduotį ir įvesdami užduoties aprašą. Jei įtrauksite užduotį į išmanųjį sąrašą, užduotis bus įrašyta aplanke Užduotys ir susieta su intelektualiuoju sąrašu, kuriame ją sukūrėte.
Pastaba: Negalima kurti naujų užduočių srityje Suplanuota. Norėdami įtraukti užduotį į sritį Suplanuota, įtraukite priminimą arba terminą į esamą arba naują užduotį.
Jei norite pamatyti visas galimas užduoties parinktis, bet kuriame sąraše pasirinkite užduotį. Galite įtraukti papildomų veiksmų, įtraukti jas į „Mano diena“, padaryti jas besikartojančias, įtraukti atlikimo terminą arba priminimą ir įtraukti pastabą.
Į užduotį galite įtraukti vieną ar daugiau failų.
-
Kairiojoje naršymo srityje pasirinkite

-
Pasirinkite užduotį, į kurią norite įtraukti failą.
-
Užduočių išsamios informacijos srityje pasirinkite Įtraukti failą .
-
Raskite ir pasirinkite failą, kurį norite įtraukti.
Pastaba: Prie užduoties galite pridėti daugiau nei vieną failą, bet vienu metu juos įtraukti galite tik po vieną.
Naudokite sritį Mano diena, kad sukurtumėte užduotį iš laiško.
Pastaba: Užduočių funkcijos srityje Mano diena kai kuriose nepriklausomose debesies aplinkose nėra.
-
Eikite į paštas programoje Internetinė „Outlook“.
-
Atidarykite sritį Mano diena puslapio viršuje esančiame įrankių juostoje pasirinkdami

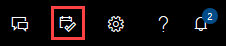
-
El. laiškų sąraše raskite laišką, pagal kurį norite sukurti užduotį.
-
Pasirinkite ir vilkite pranešimą į „Microsoft To Do“ skirtuką srityje Mano diena.
Naudokite sritį Mano diena, kad sukurtumėte įvykį kalendoriuje pagal užduotį.
Pastaba: The To Do experience in the My Day pane is not available in some sovereign cloud environments.
-
Programoje Internetinė „Outlook“ eikite į Kalendorius .
-
Open the My Day pane by selecting

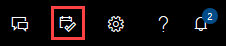
-
Raskite užduotį, iš kurios norite sukurti kalendoriaus įvykį.
-
Pasirinkite ir vilkite užduotį iš Mano diena į norimą kalendoriaus vietą.
Be numatytųjų užduočių sąrašų, galite kurti ir tvarkyti sąrašus, kad tvarkytumėte užduotis.
-
Kurti naują užduočių sąrašą.
-
Naršymo srityje pasirinkite Naujas sąrašas .
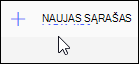
-
Įveskite naujo sąrašo pavadinimą.
-
Paspauskite "Enter ", kad įrašytumėte naują sąrašą.
-
-
Naršymo srityje dešiniuoju pelės mygtuku spustelėkite sąrašą, kad jį bendrintumėte, dubliuotų arba panaikintumėte .
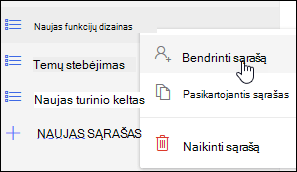
-
Pasirinkite sąrašą, tada užduočių lange pasirinkite daugiau veiksmų

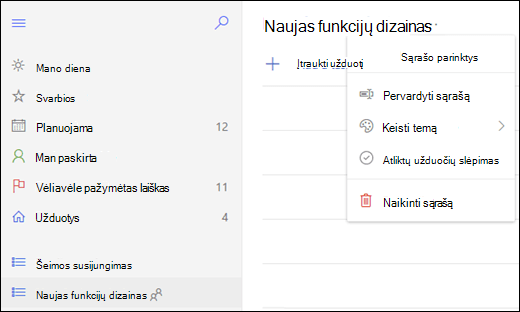
„Microsoft To Do“ parametrai yra jų pačių puslapyje. „Microsoft To Do“ puslapio viršuje pasirinkite 
Galite perjungti į klasikinę užduočių versiją „Microsoft To Do“ puslapio viršuje pasirinkdami Naujas "Outlook" perjungiklis.
Jei perjungėte į klasikinę užduočių versiją, galite grįžti atgal pasirinkdami jungiklį Išbandyti naują "Outlook" puslapio Paštas viršuje.
-
Puslapio apačioje pasirinkite Užduotys
-
Pasirinkite Nauja.

-
Įveskite temą, terminą ir, jeigu pageidaujate, pastabą apie užduotį.
-
Jeigu norite įvesti informacijos, pvz., pradžios datą, atlikimo datą ir būseną, kad galėtumėte stebėti užduoties atlikimo eigą, pvz., % atlikta arba kiek valandų dirbta, spustelėkite Rodyti daugiau išsamios informacijos.
-
Norėdami pridėti prie užduoties failą, naudokite komandą Pridėti.
-
Naudokite komandą Pagrindinis mygtukas, kad užduočiai priskirtumėte pagrindinį mygtuką. Pagrindiniai mygtukai yra piktogramos, kurias galite taikyti užduočių elementams kaip vaizdines užuominas, kurios padeda greitai identifikuoti konkrečius užduočių tipus.
-
Pasirinkite Įrašyti.
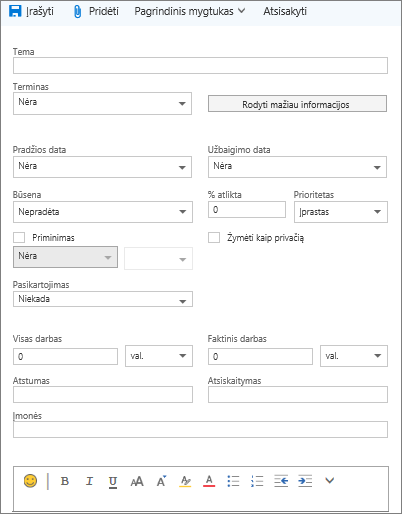
-
Puslapio apačioje pasirinkite Užduotys
-
Pasirinkite norimą redaguoti užduotį ir užduočių srityje spustelėkite Redaguoti

-
Atlikite užduoties pakeitimus ir spustelėkite Įrašyti.
-
Puslapio apačioje pasirinkite Užduotys
-
Užduočių sąraše pasirinkite į užduotį, kuriai norite priskirti kategoriją, ir spustelėkite Kategorijos.
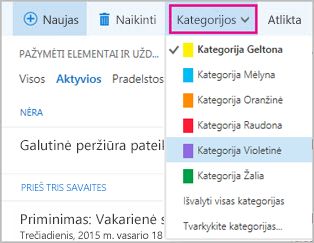
-
Pasirinkite kategoriją, kuriai norite priskirti užduotį, pvz., Geltonos spalvos kategorija.
-
Puslapio apačioje pasirinkite Užduotys
-
Pasirinkite filtravimo meniu ir pasirinkite, kaip norite rikiuoti užduočių sąrašo užduotis. Pvz., toliau pateiktoje ekrano kopijoje užduotys rikiuojamos pagal būseną (aktyvi), terminą ir seniausias užduotis viršuje. Galima rikiuoti pagal Aktyvi, Pradelsta arba Atlikta.
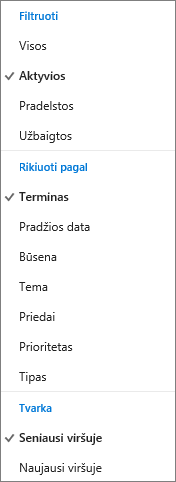
Pastaba: Internetinė „Outlook“ nepalaiko užduočių rikiavimo pagal kategoriją.