Turėdami reikiamas teises, galite naudoti programą Internetinė „Outlook“ kitų žmonių kalendoriams redaguoti ir netgi siųsti atsakymus į susitikimų užklausas jų vardu.
Pastaba: Jei instrukcijos neatitinka to, ką matote, galbūt naudojate senesnę " Internetinė „Outlook“ " versiją. Išbandykite klasikinės internetinės "Outlook" instrukcijas.
Kad galėtumėte redaguoti kito asmens kalendorių, jis turi suteikti jums teises pasidalydamas savo kalendoriumi. Jie gali vadovautis instrukcijomis, pateiktomis Kalendoriaus perdavimas internetinėje „Outlook“ verslui, ir sužinoti kaip tai padaryti. Kaip redaktorius galite kurti arba redaguoti įvykius kalendoriuje. Kaip atstovas taip pat galite atsakyti į susitikimo kvietimus kalendoriaus savininko vardu. Kalendoriaus savininkas taip pat gali pasirinkti suteikti prieigą prie privačių įvykių.
Pastaba: „Outlook“ kalendoriaus negalima naudoti norint paprašyti prieigos prie kito asmens kalendoriaus.
Jei gavote kvietimą bendrinti kito asmens kalendorių, kvietime pasirinkite mygtuką Priimti, kad įtrauktumėte jį į savo kalendorių sąrašą.
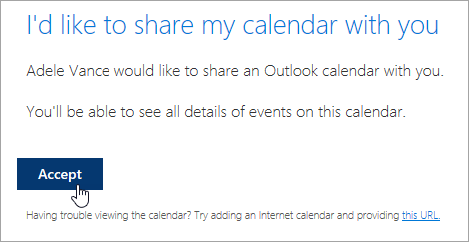
Šiuo metu tobuliname kalendoriaus bendrinimo paprastumą ir nuoseklumą. Kol šie pakeitimai nėra atlikti:
-
Kai kurių „Outlook“ taikomųjų programų kvietimuose nėra mygtuko Priimti. Jei nematote mygtuko Priimti, norėdami priimti kvietimą naudokite programą Internetinė „Outlook“.
-
Iš kai kurių „Outlook“ taikomųjų programų kvietimai gali būti nesiunčiami apskritai. Jei negavote bendrinimo kvietimo el. laiško, paprašykite kalendoriaus savininko bendrinti kalendorių dar kartą naudojant programą Internetinė „Outlook“.
Įtraukę kalendorių, galite nuspręsti jį įtraukti į kalendoriaus rodinį arba jį pašalinti ar naudodami kontekstinį meniu jį pervadinti, pakeisti jo spalvą arba pašalinti iš rodinio.
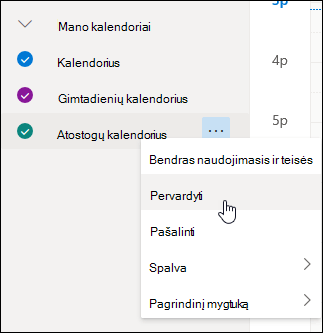
Įjungę redaktoriaus arba atstovo prieigą prie kito asmens kalendoriaus ir įtraukę jį į savo kalendorių sąrašą, galite planuoti susitikimus jo vardu. Tai tas pats, kaip nustatyti susitikimą savo kalendoriuje, bet kurdami susitikimą pasirenkate jo kalendorių. Kai siunčiate susitikimo kvietimą, jame rodoma, kad išsiuntėte jūs kalendoriaus savininko vardu.
Susitikimo planavimas esant atstovu
-
Naudodami programą Internetinė „Outlook“ puslapio apačioje pasirinkite

-
Įsitikinkite, kad jūs matote kito asmens kalendorių savo kalendorių sąraše. Jei nematote, peržiūrėkite ankstesnį skyrių, kaip įtraukti kito asmens kalendorių į savo kalendoriaus rodinį.
-
Viršuje pasirinkite Naujas įvykis arba dukart spustelėkite kalendoriaus srityje, kad atidarytumėte naujo kalendoriaus elemento formą.
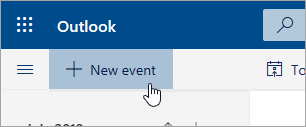
-
Lauke Įrašyti į kalendorių pasirinkite kito asmens kalendorių. Matysite tik tuos kalendorius, kurie įtraukti į jūsų kalendorių sąrašą ir kurių redaktoriaus arba atstovo teises turite.
-
Užpildykite likusius laukus, jei reikia.
-
Nusiųskite susitikimo užklausą.
Pastabos:
-
Naudojant planavimo asistentą gali būti lengviau nustatyti susitikimą.
-
Jei norite įtraukti paskyrą prie kito asmens kalendoriaus, atlikite aukščiau nurodytus veiksmus norėdami pasirinkti kito asmens kalendorių, tačiau į susitikimą neįtraukite jokių papildomų asmenų. Įvykis bus įtrauktas į kito asmens kalendorių, tačiau kvietimo susitikimas nebus išsiųstas.
Jei esate kurio nors asmens atstovas, jums bus siunčiamos susitikimų užklausos ir naujinimai. Jie bus rodomi jūsų aplanke Gauta taip pat, kaip kitų susitikimų užklausos, tačiau susitikimo formoje matysite pastabą, informuojančią, kam yra skirta susitikimo užklausa.
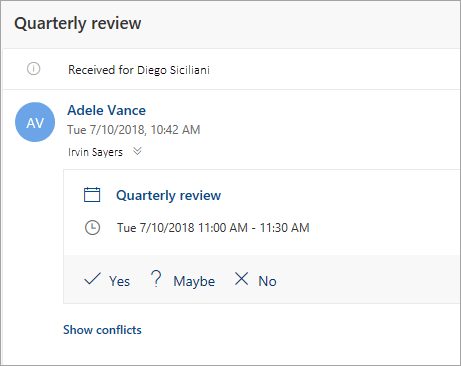
Atsakymas į susitikimo užklausą
-
Pasirinkite Taip, Galbūt arba Ne.
-
Pasirinkite mygtuką Informuoti organizatorių, jei norite organizatoriui pranešti atsakymą.
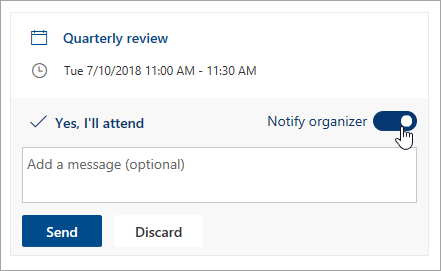
-
Į atsakymą galite įtraukti pranešimą.
-
Jei priimsite kvietimą, susitikimas bus rodomas kaip užimtas savininko kalendoriuje. Jei nuspręsite nusiųsti atsakymą, susitikimo organizatorius matys, kad atsakymą atsiuntėte jūs kalendoriaus savininko vardu.
Pastaba: Jei asmuo, kuriam priklauso kalendorius, naudoja programą Internetinė „Outlook“, jis savo aplanke Gauta nematys, kad jūs atsakėte į susitikimo kvietimą jo vardu. Jei jis peržiūrės savo kalendorių, jis matys įvykį ir ar jūs (arba kitas atstovas) atsakė į jį.
Būdamas atstovu taip pat galite redaguoti arba atšaukti susitikimus kalendoriaus savininko vardu. Norėdami tai padaryti, atidarykite kalendoriaus įvykį, atlikite norimus keitimus ir pasirinkite parinktį nusiųsti atnaujintą arba atšauktą susitikimo kvietimą. Susitikimo naujinimas arba atšaukimas bus išsiųstas iš jūsų kalendoriaus savininko vardu.
Pastaba: Išsiuntus susitikimo kvietimą, negalite pakeisti kalendoriaus, kuriame jis buvo suplanuotas.
Internetinės „Outlook“ klasikinės versijos instrukcijos
Kad galėtumėte redaguoti kito asmens kalendorių, jis turi suteikti jums teises pasidalydamas savo kalendoriumi. Jie gali vadovautis instrukcijomis, pateiktomis Kalendoriaus perdavimas internetinėje „Outlook“ verslui, ir sužinoti kaip tai padaryti. Kaip redaktorius galite kurti arba redaguoti įvykius kalendoriuje. Kaip atstovas taip pat galite atsakyti į susitikimo kvietimus kalendoriaus savininko vardu. Kalendoriaus savininkas taip pat gali pasirinkti suteikti prieigą prie privačių įvykių.
Pastaba: „Outlook“ kalendoriaus negalima naudoti norint paprašyti prieigos prie kito asmens kalendoriaus.
Jei gavote kvietimą bendrinti kito asmens kalendorių, kvietime pasirinkite mygtuką Priimti, kad įtrauktumėte jį į savo kalendorių sąrašą.
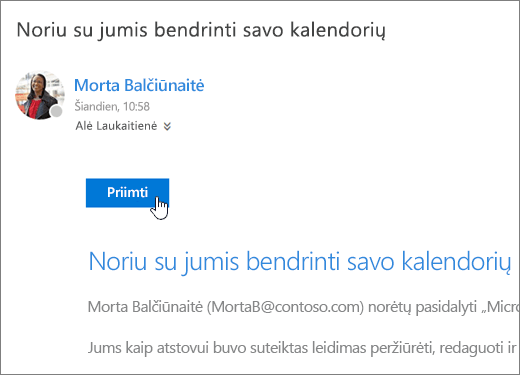
Šiuo metu tobuliname kalendoriaus bendrinimo paprastumą ir nuoseklumą. Kol šie pakeitimai nėra atlikti:
-
Kai kurių „Outlook“ taikomųjų programų kvietimuose nėra mygtuko Priimti. Jei nematote mygtuko Priimti, norėdami priimti kvietimą naudokite programą Internetinė „Outlook“.
-
Iš kai kurių „Outlook“ taikomųjų programų kvietimai gali būti nesiunčiami apskritai. Jei negavote bendrinimo kvietimo el. laiško, paprašykite kalendoriaus savininko bendrinti kalendorių dar kartą naudojant programą Internetinė „Outlook“.
Įtraukę kalendorių, galite nuspręsti jį įtraukti į kalendoriaus rodinį arba jį pašalinti ar naudodami kontekstinį meniu jį pervadinti, pakeisti jo spalvą arba pašalinti iš rodinio.
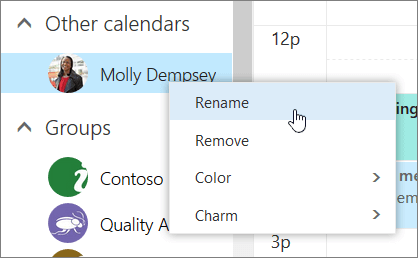
Įjungę redaktoriaus arba atstovo prieigą prie kito asmens kalendoriaus ir įtraukę jį į savo kalendorių sąrašą, galite planuoti susitikimus jo vardu. Tai tas pats, kaip nustatyti susitikimą savo kalendoriuje, bet kurdami susitikimą pasirenkate jo kalendorių. Kai siunčiate susitikimo kvietimą, jame rodoma, kad išsiuntėte jūs kalendoriaus savininko vardu.
Susitikimo planavimas esant atstovu
-
Puslapio viršuje pasirinkite programų vykdyklę

-
Įsitikinkite, kad jūs matote kito asmens kalendorių savo kalendorių sąraše. Jei nematote, peržiūrėkite ankstesnį skyrių, kaip įtraukti kito asmens kalendorių į savo kalendoriaus rodinį.
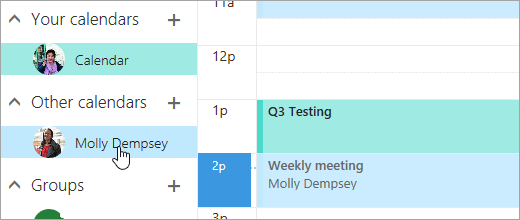
-
Viršuje pasirinkite

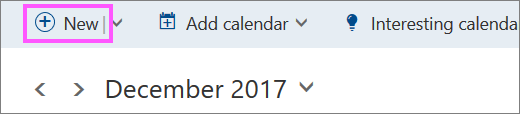
-
Lauke Įrašyti į kalendorių pasirinkite kito asmens kalendorių. Matysite tik tuos kalendorius, kurie įtraukti į jūsų kalendorių sąrašą ir kurių redaktoriaus arba atstovo teises turite.
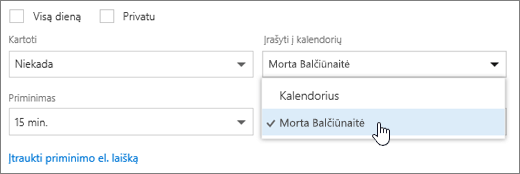
-
Užpildykite likusius laukus, jei reikia.
-
Nusiųskite susitikimo užklausą.
Pastabos:
-
Naudojant planavimo asistentą gali būti lengviau nustatyti susitikimą.
-
Jei norite įtraukti paskyrą prie kito asmens kalendoriaus, atlikite aukščiau nurodytus veiksmus norėdami pasirinkti kito asmens kalendorių, tačiau į susitikimą neįtraukite jokių papildomų asmenų. Įvykis bus įtrauktas į kito asmens kalendorių, tačiau kvietimo susitikimas nebus išsiųstas.
Jei esate kurio nors asmens atstovas, jums bus siunčiamos susitikimų užklausos ir naujinimai. Jie bus rodomi jūsų aplanke Gauta taip pat, kaip kitų susitikimų užklausos, tačiau susitikimo formoje matysite pastabą, informuojančią, kam yra skirta susitikimo užklausa.
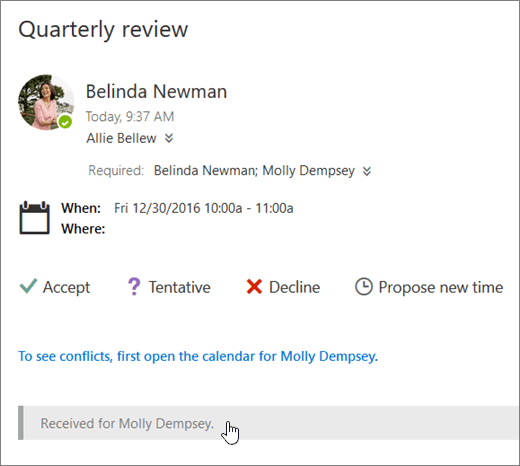
Atsakymas į susitikimo užklausą
-
Pasirinkite Priimti, Neapsispręsta arba Atmesti.
-
Nusiųskite atsakymą, jei norite informuoti organizatorių apie savo atsakymą.
-
Jei priimsite kvietimą, susitikimas bus rodomas kaip užimtas savininko kalendoriuje. Jei nuspręsite nusiųsti atsakymą, susitikimo organizatorius matys, kad atsakymą atsiuntėte jūs kalendoriaus savininko vardu.

Pastabos:
-
Kalendoriaus savininkas negauna pranešimo, kai atsakote į susitikimo kvietimą, tačiau kai jis arba ji peržiūrės įvykį savo kalendoriaus rodinyje, matys, kad į įvykį buvo atsakyta.
-
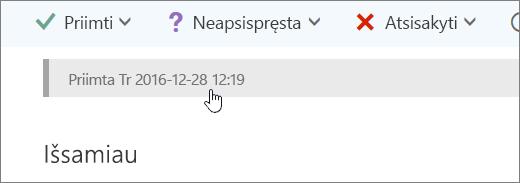
Būdamas atstovu taip pat galite redaguoti arba atšaukti susitikimus kalendoriaus savininko vardu. Norėdami tai padaryti, atidarykite kalendoriaus įvykį, atlikite norimus keitimus ir pasirinkite parinktį nusiųsti atnaujintą arba atšauktą susitikimo kvietimą. Susitikimo naujinimas arba atšaukimas bus išsiųstas iš jūsų kalendoriaus savininko vardu.
Pastaba: Išsiuntus susitikimo kvietimą, negalite pakeisti kalendoriaus, kuriame jis buvo suplanuotas.










