"Microsoft Office InfoPath" leidžia kurti duomenų įvedimo ir rinkimo formų šablonus. Microsoft Office Excel 2007 leidžia vartotojams apskaičiuoti, braižyti ir analizuoti duomenis. Naudodami abi šias programas ir XML galite lengvai sukurti paprastą, bet efektyvų įmonės įmonės turto stebėjimo sprendimą.

Šiame straipsnyje
"Asset Tracker" sprendimo kūrimo Įvadas
Galite keistis XML duomenimis tarp "InfoPath" ir "Excel". Nors "InfoPath" eksportavimo komanda yra paprasta ir paprasta išsiųsti formos duomenis į "Excel", yra kitas būdas, kuriuo galite pasinaudoti. Aiškiai Susieję "Excel" InfoPath XML schemos failą (. xsd), tada importuokite "InfoPath" formos failus (. XML) į "Excel", galite tinkinti savo duomenų maketą ir geriau išnaudoti "Excel" funkcijas, kad galėtumėte efektyviau tvarkyti ir analizuoti duomenis.
Šiame straipsnyje naudosime "InfoPath Asset Tracker" pavyzdinės formos šabloną, kad būtų parodyta, kaip galite sukurti "InfoPath", "XML" ir "Excel" dirbti kartu. Įsivaizduokite, kad kiekvienais metais jūsų organizacija aprašo turtą kiekvieno darbuotojo biure. Tada bus paleista "Excel" ataskaita, kuri padės nuspręsti, kaip priskirti įrenginių biudžetą kitiems metams. Toliau pateiktoje diagramoje apžvelgiama, kaip galite surinkti, sekti ir pranešti apie turto duomenis savo departamente.
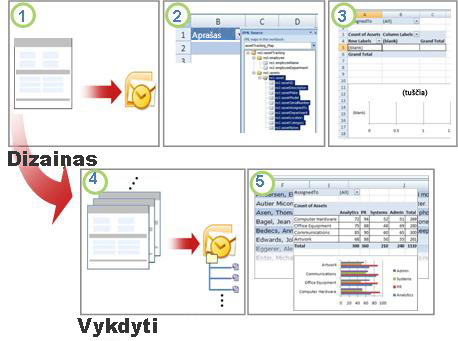
1. "Asset Tracker" formos šablonas sukuriamas.
2. schemos failas susietas su "Excel" lentele, o lentelės maketas yra tinkinamas.
3. sukuriama tuščia "PivotTable" ir "PivotChart" suvestinė ataskaita.
4. turto sekimo forma naudojama duomenims iš vartotojų rinkti.
5. visi formos duomenys eksportuojami į "Excel" lentelę, o "PivotTable" ir "PivotChart" ataskaitos atnaujinamos.
Šis sprendimas apima šiuos vartotojų vaidmenis ir produktus:


|
Programinės įrangos reikalavimai |
|||
|
Vaidmenys |
Office InfoPath 2007 |
Office Outlook 2007 |
Office Excel 2007 |
|
Sprendimų dizaineris |
|
|
|
|
Sprendimų priėmėjas |
|
|
|
|
Darbuotojai |
|
|
|
1 veiksmas: "Asset Tracker" formos šablono tinkinimas
Išteklių sekimo priemonės formos šablonas, įtrauktas į "InfoPath", leidžia kaupti informaciją apie kiekvieną turtą darbuotojų biure, padaliniui, kuriam priklauso darbuotojas, turto kategorijas ir išsamią informaciją apie kiekvieną turtą. Šiame sprendime formos dizaineris pateikia formos šabloną į sprendimų kūrėjo el. pašto abonentą naudodamas Office Outlook 2007.
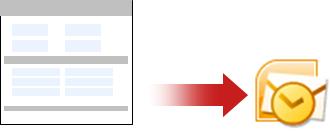
1 užduotis: atidaryti ir tinkinti išteklių sekimo priemonės formos šabloną
Kadangi negalite publikuoti formos šablono el. pašto gavėjų sąraše, jei jame yra raiškiojo teksto lauko valdiklis su susietais vaizdais, turite atlikti nedidelį "Asset Tracker" pavyzdžio šablono formos keitimą.
-
Meniu failas spustelėkite formos šablono kūrimas.
-
Dialogo lango formos šablono kūrimas dalyje atidaryti formos šablonąspustelėkite Tinkinti pavyzdį.
-
Dialogo lange darbo pradžia spustelėkite pavyzdys – turto sekimas, tada dalyje formos užduotysspustelėkite Kurti šią formą.
-
Dešiniuoju pelės mygtuku spustelėkite valdiklį Assetnotes , nukreipkite žymiklį į raiškiojo teksto laukelio ypatybės, spustelėkite skirtuką rodymas , tada dalyje galimas formatavimasišvalykite žymės langelį susieti vaizdai .
2 užduotis: pateikimo parinkčių apibrėžimas
Kita užduotis yra apibrėžti pateikimo parinktis, kad darbuotojai galėtų pateikti unikaliai pavadintą formos failą (. XML) į sprendimų priėmėjas kaip pridėtą failą.
-
Meniu Įrankiai spustelėkite pateikimo parinktys.
-
Dialogo lange pateikimo parinktys pažymėkite žymės langelį leisti vartotojams pateikti šią formą .
-
Spustelėkite siųsti formos duomenis į vieną paskirties vietą, tada sąraše spustelėkite el. paštas.
-
Spustelėkite Pridėti.
Rodomas duomenų ryšių vediklis .
-
Lauke Kam įveskite sprendimų priėmėjas, kuris gaus visas pateiktas formas, pseudonimą.
-
Norėdami nustatyti unikalią temos eilutę, lauke tema :
-
Spustelėkite Įterpti formulės

-
Įveskite šią formulę:
-
concat(my:employee/my:employeeName, my:employee/my:employeeDepartment)
-
Spustelėkite Tikrinti formulę, tada dukart spustelėkite gerai .
-
Lauke Įžanga įveskite reikiamą pranešimą arba įtraukite svarbias šio sprendimo instrukcijas.
-
Spustelėkite Pirmyn.
-
Kitame vediklio puslapyje spustelėkite formos duomenų siuntimas kaip priedą, tada pažymėkite žymės langelį pridėti formos šabloną, kad įsitikintumėte, jog vartotojai gali atidaryti formą .
Tai padeda užtikrinti, kad darbuotojai turėtų prieigą prie formos šablono failo (. xsn), jei jie negalės pasiekti jo tinklo vietos.
-
Norėdami nustatyti unikalų kiekvienos formos failo (. XML) failo vardą lauke priedo pavadinimas :
-
Spustelėkite Įterpti formulės

-
Įveskite tą pačią formulę kaip ir temos eilutėje:
-
concat(my:employee/my:employeeName, my:employee/my:employeeDepartment)
-
Spustelėkite Tikrinti formulę, tada dukart spustelėkite gerai .
-
Spustelėkite Pirmyn.
-
Kitame vediklio puslapyje lauke Įveskite šio duomenų jungties pavadinimą įveskite aprašomąjį šio duomenų pateikimo ryšių pavadinimą.
-
Patikrinkite, ar informacija teisinga sekcijoje suvestinė , tada spustelėkite baigta.
-
Įrašykite formą į viešąjį tinklo aplanką, pasiekiamą sprendimų priėmėjui ir visiems darbuotojams.
2 veiksmas: schemos failo susiejimas ir lentelės maketo tinkinimas programoje "Excel"
Nustatant ryšį tarp "InfoPath" ir "Excel" reikia trijų užduočių: išskleidžiant schemos failą išteklių Tracker formos šablonui, susiejant šį schemos failą programoje "Excel" ir tinkinant numatytąjį programos "Excel" lentelės maketą, kuriame bus visas importuotas XML formos duomenų failai.
1 užduotis: schemos failo išskleidimas iš "InfoPath"
-
Programoje "InfoPath" atidarykite išteklių sekimo priemonės formos šablono failą.
-
Meniu Įrankiai spustelėkite Kurti šią formą.
-
Meniu failas spustelėkite Įrašyti kaip šaltinio failus.
-
Dialogo lange aplanko naršymas pasirinkite aplanką arba sukurkite naują aplanką, kuriame norite saugoti schemos failą.
Pastaba aplanko vieta, kurioje įrašomi visi šaltinio failai ir schemos failo, šiuo atveju, manoschema. xsd, kuriame yra formos XML duomenų schemos aprašas, pavadinimas.
2 užduotis: susiekite "InfoPath" schemos failą programoje "Excel"
-
Sukurkite naują "Excel" failą ir įrašykite jį į vietą, kurią galima naudoti sprendimų priėmėjui.
-
Jei "Excel" nėra matomas skirtukas programų kūrėjas , atlikite šiuos veiksmus:
-
Spustelėkite „Microsoft Office“ mygtuką

-
Kategorijos populiaru dalyje Svarbiausios darbo su "Excel" parinktyspažymėkite žymės langelį juostelėje Rodyti skirtuką Programų kūrėjas , tada spustelėkite gerai.
Pastaba: Juostelė yra „Microsoft Office Fluent“ vartotojo sąsaja komponentas.
-
-
Skirtuko programų kūrėjas grupėje XML spustelėkite šaltinis.
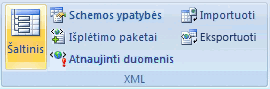
Rodoma užduočių sritis XML šaltinis .
-
Spustelėkite XML schemos, tada dialogo lange XML žemėlapiai spustelėkite įtraukti.
-
Kompiuteryje, kuriame veikia "Windows Vista"
-
Adreso juostojespustelėkite diską arba aplanką, kuriame yra " myschema. xsd " failas, kurį sukūrėte skyriaus 2 veiksme, 1 užduotis: schemos failo išskleidimas iš "InfoPath".
Kompiuteryje, kuriame veikia "Microsoft Windows XP"
-
Sąraše kur rasite spustelėkite diską arba aplanką, kuriame yra manoschema. xsd failas, kurį sukūrėte atlikdami 2 veiksmą, 1 užduotis: schemos failo išskleidimas iš "InfoPath".
-
-
Spustelėkite failą, tada spustelėkite Atidaryti.
-
Pasirodžius dialogo langui kelios šaknys , spustelėkite šakninį mazgą , kuris apibrėžiamas manoschema. xsd faile, tada spustelėkite gerai.
XML schema rodoma užduočių srityje XML šaltinis .
-
Nuvilkite " Ns1": Asset node elementą, kuris yra pasikartojantis XML elementas, į darbalapio vietą, kurioje norite, kad būtų rodoma "Excel" lentelė.
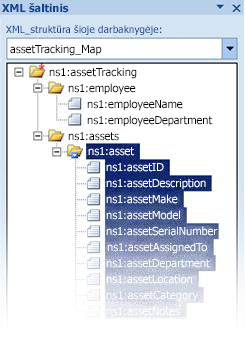
3 užduotis: "Excel" lentelės maketo tinkinimas
Pagal numatytuosius "Excel" naudoja XML elementų pavadinimus kaip lentelės stulpelių antraštes. Tačiau galite keisti stulpelių antraštes redaguodami stulpelių antraštės langelius.
-
Norėdami modifikuoti numatytąsias stulpelių antraštes, palikite pažymėtą "Excel" lentelę, suraskite šį eilutės prefiksą, ns1: Assetir pašalinkite. Pavyzdžiui, galite pakeisti ns1: assetID to ID.

-
Norėdami koreguoti stulpelio plotį, spustelėkite mygtuką Žymėti viską , tada dukart spustelėkite bet kurią stulpelio antraštės kraštinę.
3 veiksmas: "PivotTable" ir "PivotChart" suvestinės ataskaitos kūrimas
Sprendimų kūrėjai naudoja "PivotTable" ir "PivotChart" ataskaitas, kad išanalizuotų, ištirtų ir vizualizuotų suvestinės duomenis. Nustatydami "PivotTable" ir "PivotChart" ataskaitas, kurias norite naudoti šiuo scenarijumi anksčiau, tai bus paprastas sprendimų priėmėjas, kad galėtų vykdyti ataskaitą su baigtais duomenimis vėliau.
-
Pažymėkite "Excel" lentelės langelį.
-
Skirtuko Įterpimas grupėje lentelės spustelėkite PivotTable, tada spustelėkite PivotTable.
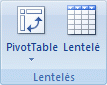
„Excel“ parodo dialogo langą „PivotTable“ kūrimas.
-
Norėdami įdėti "PivotTable" ataskaitą į naują darbalapį nuo langelio a1, spustelėkite naujas darbalapis, tada spustelėkite gerai.
"Excel" įtraukia tuščią "PivotTable" ataskaitą į nurodytą vietą ir rodo "PivotTable" laukų sąrašą , kad galėtumėte įtraukti laukų, kurti maketą ir tinkinti "PivotTable" ataskaitą.
-
Norėdami sukurti kryžminės lentelės duomenų ataskaitą, nuvilkite lauką ID į sritį reikšmės, lauką skyrius į sritį stulpelių Žymos, lauką kategorija , esantį srityje eilučių Žymos, ir lauką priskirta (AssignedTo ) į ataskaitos filtro sritį.
-
Spustelėkite PivotTable lentelės ataskaitą.
-
Skirtuko Įterpimas grupėje diagramos spustelėkite juostinio diagramos tipą.
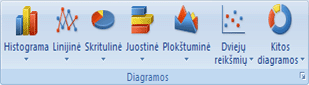
-
Dalyje dvimatė juostapasirinkite Jungtinė juostinė.
-
Koreguokite "PivotChart" ataskaitos dydį ir vietą savo pageidavime.
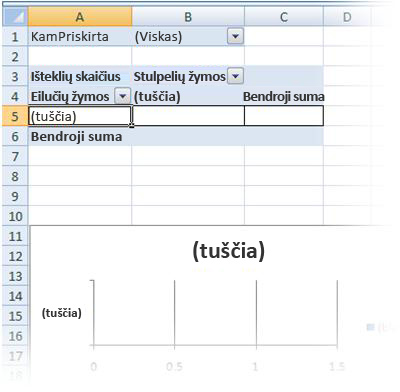
4 veiksmas: turto informacijos rinkimas iš vartotojų
Dabar, kad formos šabloną paruoštų užpildyti visi darbuotojai, turite publikuoti formą ir nusiųsti ją kiekvienam darbuotojui. Kai kiekvienas darbuotojas pateikia baigtą formą, jis yra nusiųstas kaip XML duomenų failas (. XML), pridėtas prie el. laiško į sprendimų priėmėjo el. pašto paskyrą. Sprendimų priėmėjas gali perkelti visus "Outlook" skirtą "InfoPath" aplanką. Pagal šį scenarijų, rekomenduojama priskirti tam tikrą laikotarpį visiems vartotojams užpildyti formas, kad sprendimų priėmėjas galėtų vykdyti ataskaitą su visomis užbaigtomis formomis, kai pasiekiamas duomenų rinkimo terminas.
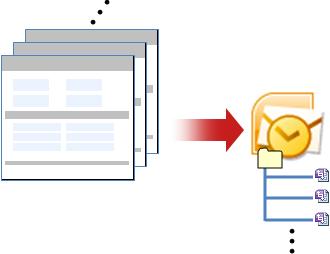
-
Programoje "InfoPath" atidarykite formos šabloną (. xsn), kurį įrašėte atlikdami 1 veiksmą: "Asset Tracker" pavyzdžio formos šablono kūrimas
-
Meniu Įrankiai spustelėkite Kurti šią formą.
-
Meniu failas spustelėkite publikuoti.
-
Publikavimo vediklyje spustelėkite el. pašto gavėjų sąrašą, tada spustelėkite Pirmyn.
-
Paskesniame vedlio puslapyje esančiame lauke formos šablono pavadinimas įveskite formos šablono pavadinimą, tada spustelėkite Pirmyn. Formos šablono pavadinimas bus rodomas laiško, siunčiamo jūsų el. laiško gavėjams, antraštėje.
-
Jei norite, kitame vediklio puslapyje galite sukurti stulpelius, kurie bus rodomi jūsų "Outlook" aplankuose, kad būtų lengviau tvarkyti jūsų laiškus.
-
Spustelėkite Pirmyn.
-
Spustelėkite Publikuoti.
-
Kai publikavimo vediklis baigs publikuoti formos šabloną, bus atidaromas el. laiškas su forma.
-
Užpildykite laišką, įveskite darbuotojų vardus arba naudokite siuntimo sąrašą ir išsiųskite laišką.
Programoje "Outlook" sprendimų priėmėjas gali tvarkyti visas pateiktas XML formas vienu iš dviejų būdų:
-
Jei pranešimo langas " InfoPath" formos aplankai rodomas pirmą kartą, atidaromas pranešimas, spustelėkite kurti formos aplanką.
-
Sukurkite taisyklę programoje "Outlook", kad perkeltumėte visas susijusias "InfoPath" formas į "InfoPath" aplanką.
Daugiau informacijos ieškokite žinučių tvarkymas naudojant taisykles.
5 veiksmas: formų importavimas į "Excel"
Kadangi jau sukūrėte "Excel" darbaknygės 2 ir 3 veiksmus, paprastas sprendimų priėmėjas turi eksportuoti ir peržiūrėti formos duomenis. Sprendimų priėmėjas tiesiog turi eksportuoti XML failus (. XML) iš "Outlook", importuoti visus formos failus (. XML) į "Excel" darbaknygę ir atnaujinti duomenis.
1 užduotis: eksportuokite formas iš "Outlook" į "Windows" aplanką
-
Programoje "Outlook" pasirinkite aplanką, kuriame yra visos iš darbuotojų gautos formos, tada paspauskite CTRL + A, kad pažymėtumėte visus formos el. laiškus.
-
Dešiniuoju pelės mygtuku spustelėkite žymėjimą, nukreipkite žymiklį į InfoPath veiksmai, tada spustelėkite eksportuoti formas.
-
Dialogo lange eksportavimo formos pasirinkite aplanką ir paspauskite gerai.
2 užduotis: importuokite formas į "Excel"
-
"Excel" darbaknygėje, kurią sukūrėte atlikdami 2 veiksmą: susiekite schemos failą ir tinkinkite lentelės maketą programoje "Excel", pasirinkite vieną iš susietų langelių "Excel" lentelėje.
-
Skirtuko programų kūrėjas grupėje XML spustelėkite importuoti.
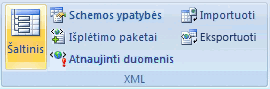
Rodomas dialogo langas importuoti XML .
-
Kompiuteryje, kuriame veikia "Windows Vista"
-
Adreso juostojespustelėkite aplanką, kuriame yra XML duomenų failai (. XML), sukurti naudojant 1 užduotį: eksportuokite formas iš "Outlook" į "Windows" aplanką.
Kompiuteryje, kuriame veikia "Microsoft Windows XP"
-
Sąraše kur galite spustelėkite aplankas, kuriame yra XML duomenų failai (. XML), sukurti naudojant 1 užduotį: eksportuokite formas iš "Outlook" į "Windows" aplanką.
-
-
Atlikite vieną iš šių veiksmų:
-
Jei failai yra vientisi, paspauskite SHIFT, tada spustelėkite pirmą ir paskutinį failą sąraše.
-
Jei failai nėra vientisi, paspauskite "CTRL", tada spustelėkite kiekvieną failą, kurį norite importuoti sąraše.
-
-
Spustelėkite Importuoti.
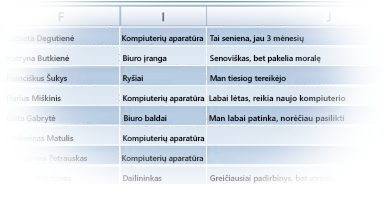
Pagal numatytuosius "Excel" perrašo visus susietuose langeliuose esančius duomenis, o tai yra pageidaujamas galutinis šio verslo sprendimo rezultatas. Tačiau sprendimų priėmėjas gali, pavyzdžiui, kelis kartus importuoti duomenis, kad galėtų įvertinti pažangą iki numatyto termino.
Pastaba: Programoje "Excel" taip pat galite pridėti duomenis naudodami parinktį pridėti naujus duomenis į esamas XML lenteles (skirtuko programų kūrėjas grupėje XML spustelėkite žemėlapio ypatybės), kurios gali būti tinkamos kitiems sprendimams.
Daugiau informacijos ieškokite prisijungimas prie XML failo.
3 užduotis: atnaujinkite "PivotTable" ir "PivotChart" ataskaitas
-
Spustelėkite langelį "PivotTable" ataskaitoje.
-
Skirtuko parinktys grupėje duomenys spustelėkite rodyklę, esančią šalia atnaujinti viską, tada spustelėkite atnaujinti.
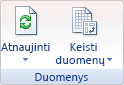
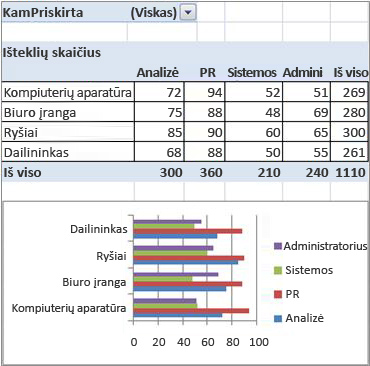
"Excel" darbaknygėje dabar yra visi duomenys ir suvestinės ataskaitos, kurios jums reikia, kad būtų lengviau paskirstyti įrenginių biudžetą kitiems metams. Žinoma, jei reikia, galite atlikti tolesnę "Excel" darbaknygės analizę, pvz., rūšiavimą, filtravimą arba sąlygiškai suformatuotus duomenis.
Galutinės mintys: Apsvarstykite "SharePoint" sąrašo arba "Access" duomenų bazės naudojimą
Kaip alternatyva – galite naudoti "SharePoint" sąrašą arba "Access" duomenų bazę, o ne XML, perduoti duomenis tarp "InfoPath" ir "Excel".
"SharePoint" sąrašo naudojimas
Naudodami "InfoPath" galite lengvai naudoti "SharePoint" sąrašą kaip tik skaitomą duomenų šaltinį. Galite atlikti vieną iš dviejų dalykų:
-
"SharePoint" sąraše eksportuokite duomenis į "Excel", kurie automatiškai sukuria duomenų jungtį programoje "Excel".
-
Programoje "Excel" tiesiogiai sukuriate duomenų jungtį su "SharePoint" sąrašu.
Sukūrus duomenų jungtį, galite atnaujinti duomenis programoje "Excel", kad gautumėte naujausius duomenis.
Galite naudoti "SharePoint" sąrašą duomenims įtraukti ir naujinti, naudoti "InfoPath" formą, kad būtų rodomas elementas iš sąrašo (pvz., kompleksinis arba ilgas elementas, geriausiai rodomas vertikaliai), tada naudokite "Excel", kad išsamiau išanalizuotumėte duomenis.
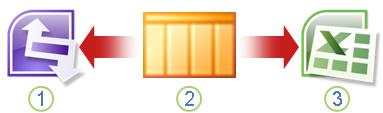
1. rodykite vieną elementą, kad lengvai peržiūrėtumėte programoje "InfoPath".
2. Įtraukite ir atnaujinkite duomenis "SharePoint" sąraše.
3. Atnaujinkite ir praneškite apie naujausius su "Excel".
Daugiau informacijos ieškokite duomenų ryšių įtraukimas į "SharePoint" dokumentų biblioteką arba sąrašą
"Access" duomenų bazės naudojimas
Naudodami "InfoPath" galite sukurti skaitymo/rašymo ryšio su "Access" duomenų baze. Programoje "Excel" galite aiškiai sukurti duomenų jungtį su "Access" duomenų baze, kurią galite atnaujinti, kad gautumėte naujausius duomenis. Galite netgi apibrėžti, kad atidarant darbaknygę automatiškai atsinaujina arba periodiškai atnaujinama, pvz., kas 5 minutes.
"Access" duomenų bazę galite naudoti kaip tarpininką tarp "InfoPath" ir "Excel". Kai pateikiate "InfoPath" formą "Access", naujinate "Access" duomenų bazę. Kai atnaujinate duomenų jungtį programoje "Excel", atkurkite atnaujintus duomenis iš "Access". Iš esmės jūs pateikiate duomenis netiesiogiai iš "InfoPath" į "Excel" darbaknygę.
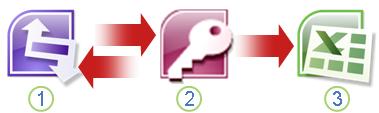
1. rodykite formą ir pateikite ją "Access" duomenų bazei.
2. Saugokite duomenis "Access" duomenų bazėje.
3. Atnaujinkite ir praneškite apie naujausius su "Excel".
Daugiau informacijos ieškokite formos šablono kūrimas pagal "Microsoft Access" duomenų bazę.
Patarimas: Ar žinojote, kad galite sukurti "InfoPath" formą tiesiogiai iš "Access"? Jei jūsų vartotojai turi "Outlook 2007" arba "2010" ir "InfoPath 2007" arba "2010" savo kompiuteriuose, galite surinkti duomenis iš įvairių vartotojų tiesiogiai iš "Access" naudodami vedlio rinkti duomenis iš laiškų . Daugiau informacijos ieškokite "Access" žinyno temoje, įtraukite duomenis, surinktus per elektroninius laiškus į "Access" duomenų bazę.










