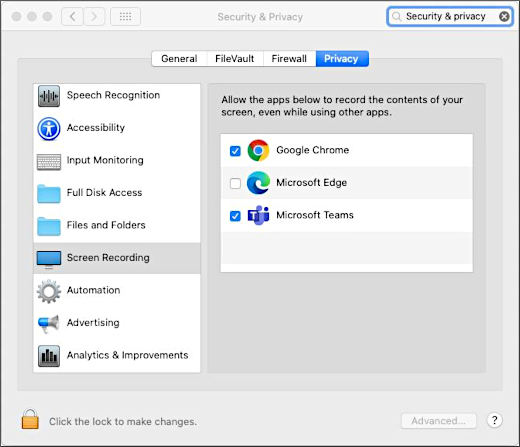Turinio bendrinimas "Microsoft Teams" susitikimuose
Norėdami bendrinti ekraną susitikime, susitikimo valdikliuose pasirinkite Bendrinti turinį 
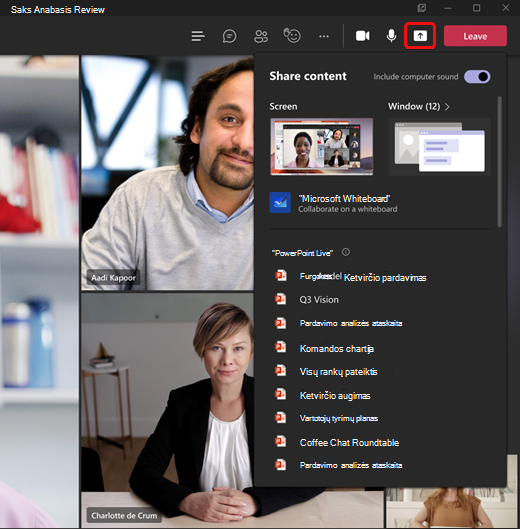
Internetinėje "Teams" pasirinkę Bendrinti turinį 
matysite: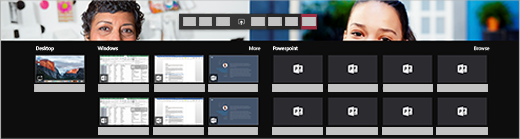
Pastaba: Jei naudojate internetinę "Teams", savo ekraną galėsite bendrinti tik tada, jei naudojate "Google Chrome" arba naujausią "Microsoft Edge" versiją. Ekrano bendrinimo "Linux" vartotojai negali.
|
Bendrinkite savo... |
Jei norite... |
Puiku, kai... |
|---|---|---|
|
Kompiuteris |
Rodyti visą ekraną, įskaitant pranešimus ir kitą darbalaukio veiklą. |
Jums reikia sklandžiai bendrinti kelis langus. |
|
Windows |
Rodyti tik vieną langą ir jokių pranešimų ar kitos darbalaukio veiklos. |
Jums tereikia parodyti vieną dalyką ir palikti likusią ekrano dalį sau. |
|
PowerPoint |
Pateikite "PowerPoint" failą, su kuriuo galėtų sąveikauti kiti asmenys. |
Turite bendrinti pateiktį ir norite, kad kiti galėtų ją naršyti savo tempu. |
|
Whiteboard |
Bendradarbiaukite su kitais realiuoju laiku. |
Norite kurti eskizus su kitais ir prie susitikimo pridėti pastabas. |
Baigę bendrinti, eikite į susitikimo valdiklius ir pasirinkite Stabdyti bendrinimą.
Naujojoje "Teams" įsitikinkite, kad ekrano bendrinimas išjungtas, jei ekranas užrakintas, nuėję į "Teams" parametrai > Privatumas ir įjungdami perjungiklį Išjungti kamerą ir mikrofoną, kai ekranas užrakinamas . Iš naujo paleiskite "Teams", kad suaktyvintumėte šį parametrą.
Patarimas: Jei bendrinti didelio judesio vaizdo įrašus susiduriate su nesklenda arba vėluojate, pasirinkę "Teams" pabandykite naudoti šiuos sparčiuosius klavišus: Ctrl + Alt + Shift + T
Įtraukti kompiuterio garsą
Bendrindami kompiuterio garsą galite transliuoti garsą iš kompiuterio į susitikimo dalyvius naudodami "Teams". Jį galite naudoti norėdami leisti vaizdo įrašą arba garso įrašą kaip pateikties dalį.
Norėdami bendrinti garsą, susitikimo valdikliuose pasirinkite Bendrinti turinį 
Norėdami gauti daugiau informacijos, žr. Kompiuterio garso bendrinimas "Teams" susitikime arba tiesioginiame renginyje.
Bendrinamo turinio teisių suteikimas ir perėmimas
Suteikti valdymą
Jei norite, kad kitas susitikimo dalyvis keistų failą, padėtų jums pristatyti arba demonstruoti, galite suteikti jam valdymo teises. Jūs abu valdysite bendrinimą, tačiau galėsite bet kada atimti suteiktas teises.
Pastaba: Kai bendrinate programėlę, suteikite valdymą tik tiems žmonėms, kuriais pasitikite. žmonės galite valdyti, gali siųsti komandas, kurios gali turėti įtakos jūsų sistemai ar kitoms programėlėms. Ėmėmės veiksmų, kad to išvengtume, bet nebandėme kiekvieno galimo sistemos tinkinimo.
-
Bendrinimo įrankių juostoje pasirinkite Suteikti valdymą.
Pastaba: Kai tik bendrinsite, iššoks įrankių juosta Suteikti valdymą .
-
Pažymėkite asmens, kuriam norite suteikti valdymą, vardą.
"Teams" išsiunčia pranešimą tam asmeniui, kad žinotų, jog bendrinate valdymą. Kai bendrinate valdymą, jie gali pasirinkti, redaguoti ir atlikti kitus bendrinamo ekrano pakeitimus.
-
Norėdami susigrąžinti valdymą, pasirinkite Susigrąžinti valdymą.
Perimti valdymą
Norėdami perimti valdymą, kol kitas asmuo bendrina, pasirinkite Prašyti suteikti valdymą. Tada bendrinantis asmuo gali patvirtinti arba atmesti jūsų užklausą.
Nors galite valdyti, galite pasirinkti, redaguoti ir kitus bendrinamo ekrano pakeitimus.
Kai baigsite, pasirinkite Atšaukti valdymą , kad sustabdytumėte bendrinimo valdymą.
Didinti bendrinamo turinio mastelį
Norėdami geriau pažvelgti į bendrinamą turinį, spustelėkite ir vilkite jį, kad pamatytumėte skirtingas sritis. Norėdami artinti arba tolinti turinį, kurį kas nors bendrina susitikimo arba skambučio metu, naudokite mygtukus, esančius apatiniame kairiajame susitikimo lango kampe: [+], kad padidintumėte mastelį, ir [-], kad sumažintumėte mastelį.
Taip pat galite išbandyti šiuos veiksmus:
-
Suimkite arba ištraukite ant manipuliatoriaus.
-
Naudokite "Teams" sparčiuosius klavišus.
-
Laikykite nuspaudę klavišą "Ctrl" ir slinkite pele.
Pastaba: "Mac" jutikliniai pultai nepalaiko susitikimų mastelio keitimo. Jei naudojate "Mac", naudokite vieną iš kitų parinkčių. Jei naudojate "Linux", šiuo metu negalima suteikti ir kontroliuoti bendrinamo turinio.
Atidaryti bendrinamą turinį naujame lange
Išplėskite rodinį atidarydami bendrinamą turinį atskirame lange "Teams" susitikimų metu.
Norėdami atidaryti bendrinamą turinį:
-
Prisijunkite prie susitikimo naudodami "Teams", skirtą staliniam kompiuteriui.
-
Kai kitas pranešėjas bendrina turinį susitikimo lange, susitikimo įrankių juostoje pasirinkite Atidaryti naujame lange

-
Norėdami sumažinti turinį, pasirinkite X, kad uždarytumėte langą.
Turinio bendrinimas
Norėdami bendrinti turinį iš mobiliojo įrenginio, susitikimo valdikliuose pasirinkite Daugiau parinkčių 

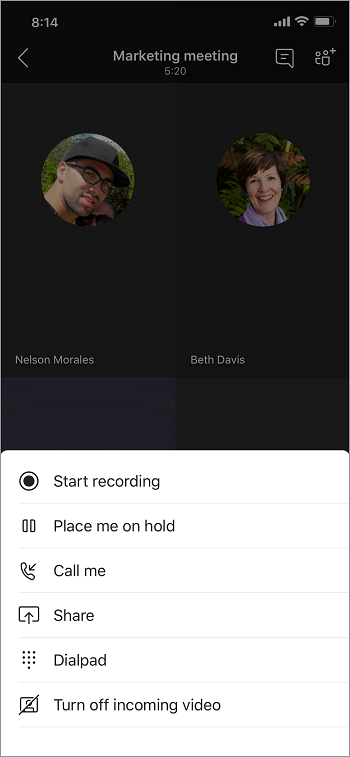
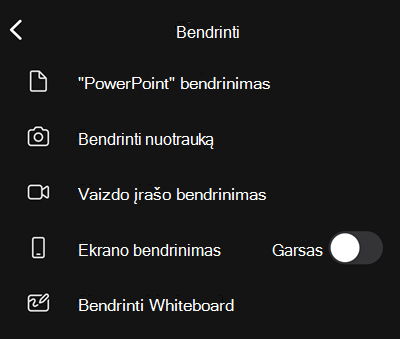
|
Pasidalinti... |
Jei norite... |
|---|---|
|
Nuotrauka |
Padarykite nuotrauką, kurią norite bendrinti, arba pasirinkite nuotrauką iš galerijos. |
|
Tiesioginis vaizdo įrašas |
Bendrinkite tiesioginį vaizdą iš fotoaparato. |
|
"PowerPoint" |
Pateikite "PowerPoint" failą, su kuriuo galėtų sąveikauti kiti asmenys. |
|
Jūsų ekranas |
Rodyti visą ekraną, įskaitant pranešimus ir kitą veiklą. |
Kai būsite pasirengę bendrinti, bakstelėkite Pradėti pateikti ekrano apačioje. Baigę paspauskite Stabdyti pateikimą .
Patarimas: Norėdami "PowerPoint" pateiktyje eiti pirmyn ir atgal, braukite kryptimi, kuria norite eiti, arba bakstelėkite ekrano apačioje esančius mygtukus Pirmyn ir Atgal.
Pastaba: Jei jūsų vaidmuo susitikimo metu pasikeičia iš pranešėjo į dalyvį ir jūs pateikiate, ekrano bendrinimas bus sustabdytas.
Didinti bendrinamo turinio mastelį
Norite geriau pažvelgti į bendrinamą turinį?
Suimkite arba tolinkite, kad pakeistumėte mastelį, tada bakstelėkite ir vilkite, kad pamatytumėte skirtingas sritis.
Minimizuoti bendrinamą turinį
Galbūt norėsite sumažinti bendrinamą turinį, kad geriau matytumėte susitikimo žmones mobiliajame įrenginyje. Toliau aprašyta, kaip tai padaryti.
-
Bakstelėkite Daugiau veiksmų

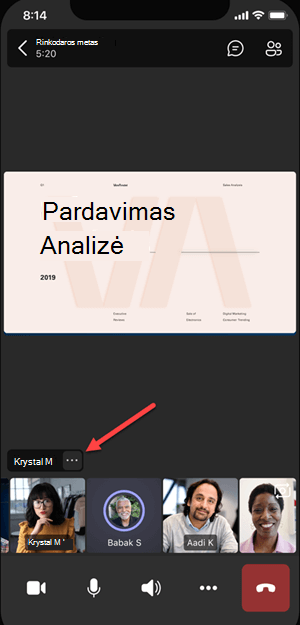
-
Meniu
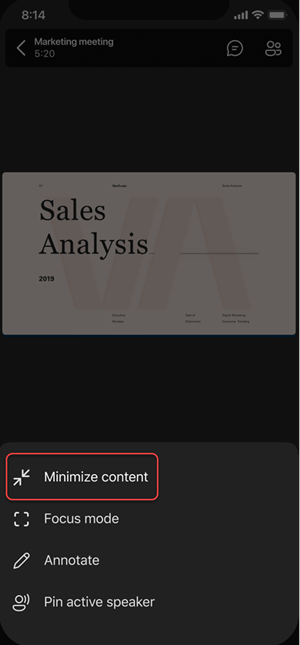
Taip galėsite geriau pažvelgti į daugiau susitikime esančių žmonių. Bendrinamą turinį vis tiek matysite apatinėje ekrano dalyje.
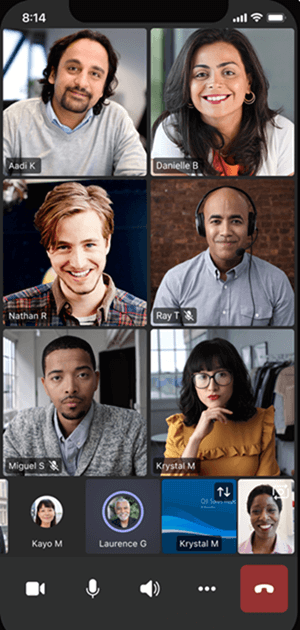
Telefono kaip pagalbinio įrenginio naudojimas susitikime
Prisijunkite prie susitikimo daugiau nei viename įrenginyje, jei reikia daugiau bendradarbiavimo ir turinio bendrinimo parinkčių.
Pavyzdžiui, jei jau esate susitikime nešiojamajame kompiuteryje, galite įtraukti telefoną kaip pagalbinį įrenginį, kad galėtumėte pateikti failus, bendrinti tiesioginį vaizdą ir daug daugiau. Bet kurį įrenginį su "Teams" mobiliųjų įrenginių programėle galima įtraukti kaip pagalbinį įrenginį – tiesiog įsitikinkite, kad jūsų naudojami įrenginiai yra prijungti prie tos pačios "Teams" paskyros.
Kai į savo susitikimo patirtį įtraukiate pagalbinį įrenginį, galite atlikti daug veiksmų:
-
Naudokite mobilųjį vaizdo įrašą, kad būtų rodomi nuotoliniams dalyviams nepasiekiami dalykai.
-
Užfiksuokite nuotrauką, kad bendrintumėte su visais, arba išsirinkite nuotrauką iš fotoaparato aplanko.
-
Naudokite telefoną pateikčiai valdyti.
-
Bendrinkite mobilųjį ekraną.
-
Jei matote jį telefone, galite jį bendrinti susitikime!
Patarimas: Daugiau informacijos žr . Prisijungimas prie "Teams" susitikimo antrame įrenginyje.
Pagalbinio įrenginio įtraukimas į susitikimą
-
Atidarykite "Teams" mobiliajame telefone, kai jau esate susitikime kitame įrenginyje.
-
Netoli ekrano viršaus matysite pranešimą, informuojantį, kad šiuo metu dalyvaujate susitikime kitame įrenginyje, ir klausiama, ar norite prisijungti prie jo ir šiame įrenginyje. Bakstelėkite Prisijungti.
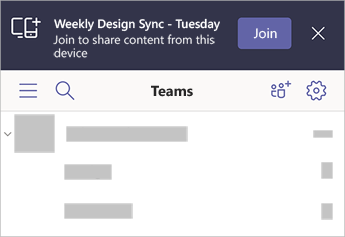
-
Tada matysite dvi parinktis: Įtraukti šį įrenginį ir Perkelti į šį įrenginį. Bakstelėkite Įtraukti šį įrenginį.
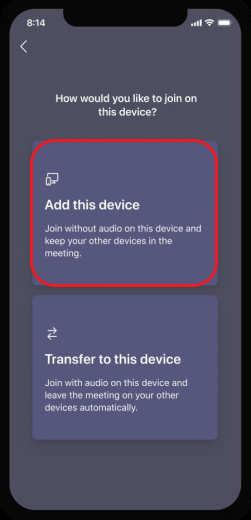
Jei prisijungsite tokiu būdu, mes nutildysime jūsų pagalbinio įrenginio mikrofoną ir garsiakalbį, kad išvengtume aido efekto.
Kai būsite pasirengę ką nors bendrinti iš pagalbinio įrenginio, ekrano apačioje bakstelėkite Pradėti pateikti . Kitame įrenginyje galėsite matyti, ką bendrinate, taip pat, kaip visi kiti susitikimo dalyviai.
Baigę bakstelėkite Stabdyti pateikimą arba tiesiog padėkite ragelį. Kitas įrenginys vis tiek bus prijungtas prie susitikimo.