Trumpųjų pastabų kūrimas
Trumposios pastabos yra tarsi elektroninis mažo geltono lipnaus lapelio atitikmuo. Skirtingai nei popierinės, trumposios pastabos (anksčiau vadintos pastabomis šone) akimirksniu įrašomos į jūsų "OneNote" bloknotą, kad galėtumėte jų ieškoti ir tvarkyti.
Naujos sparčiosios pastabos kūrimas, kol veikia "OneNote"
-
Meniu Rodymas pasirinkite Nauja sparčioji pastaba.
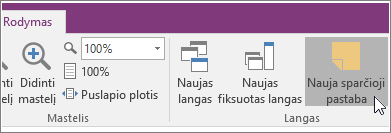
-
Įveskite pastabą mažame pastabų lange. Galite formatuoti tekstą naudodami mažoje įrankių juostoje esančias komandas.
-
Kartokite veiksmus su papildomomis sparčiosiomis pastabomis, kurias norite sukurti.
Trumpąsias pastabas galite perkelti į bet kurią ekrano vietą ir palikti ten tiek, kiek norite. Kai trumposios pastabos nebereikia, uždarykite jos langą.
Pastaba: Uždarius sparčiosios pastabos langą, pastaba nepanaikinami. "OneNote" automatiškai įrašo jūsų sparčiąsias pastabas. Sparčiosios pastabos saugomos numatytojo bloknoto sekcijoje Trumposios pastabos. Jas galima greitai rasti atidarius bloknotų sąrašą (spustelėkite rodyklę žemyn šalia bloknoto pavadinimo ir sąrašo apačioje ieškokite sparčiųjų pastabų).
Trumposios pastabos kūrimas nepaleidus „OneNote“
Galite kurti trumpąsias pastabas, net jei neatidarėte "OneNote".
-
Klaviatūroje paspauskite "Windows" + "Alt" + N prie kiekvienos sparčiosios pastabos, kurią norite sukurti.
Svarbių trumpųjų pastabų prisegimas prie ekrano
Jei naudodami trumpąsias pastabas norite, kad maži priminimai ir svarbi informacija būtų visada matoma, galite juos prisegti ir jie kompiuterio ekrane bus matomi virš visų kitų langų.
-
Bet kurioje sparčiojoje pastaboje, kurią norite palikti matomą, įrankių juostoje pasirinkite Peržiūrėti > Visada viršuje. (Jei įrankių juosta nerodoma, lango viršuje spustelėkite ....)
-
Kiekvieną prisegtą pastabą perkelkite į tą ekrano vietą, kur norite, kad ji būtų rodoma.
-
Norėdami atsegti pastabą, dar kartą pasirinkite Visada viršuje.
Visų trumpųjų pastabų peržiūra
Nesvarbu, kaip ir kada jas sukūrėte, galite bet kada lengvai peržiūrėti sparčiąsias pastabas.
-
Dabartinio puslapio viršuje pasirinkite dabartinio bloknoto pavadinimą (pvz., "Mano bloknotas").
-
Bloknotų sąrašo apačioje pasirinkite Sparčiosios pastabos.
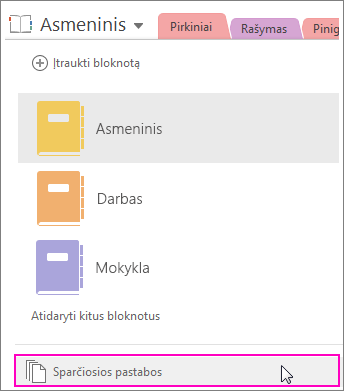
-
Sekcijoje Trumposios pastabos pasirinkite pastabų, kurias norite peržiūrėti, skirtukus.
Trumpąsias pastabas galima laikyti trumpųjų pastabų sekcijoje arba pasirinktas pastabas galima perkelti į kitas bloknotų dalis. Norėdami perkelti puslapį, dešiniuoju pelės mygtuku spustelėkite puslapio skirtuką, pasirinkite Perkelti arba kopijuoti, ir vykdykite nurodymus.










