Jei į dokumentą įtraukėte žymelių ir dėl jų kyla problemų, pirmiausia turite įsitikinti, kad jas galite matyti. Pagal numatytuosius nustatymus Word jų nerodo.
Norėdami rodyti dokumento žymeles, atlikite šiuos veiksmus.
-
Spustelėkite Failas> Parinktys > Išplėstinės.
-
Dalyje Rodyti dokumento turinį pasirinkite Rodyti žymeles ir spustelėkite Gerai.
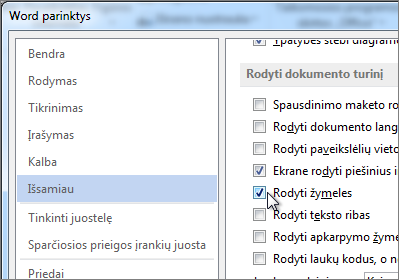
Pastabos:
-
Jei įtraukiate žymelę į teksto ar vaizdo bloką (ar bet kurį kitą elementą), žymelė rodoma skliausteliuose:

-
Jei nieko nepažymėjote, kai įtraukėte žymelę (t. y. ką tik perkėlėte žymeklį į sritį), žymelė rodoma kaip I-sijos:

-
Taip pat šiame straipsnyje:
Vietoj teksto rodomas klaidos pranešimas
Word rodoma "Klaida! Neapibrėžta žymelė." arba "Klaida! Nuorodos šaltinis nerastas." kai atnaujinate lauką, kuriame yra sugadintas saitas į žymelę. Galite atkurti pradinį tekstą paspausdami Ctrl + Z iš karto po to, kai gaunamas klaidos pranešimas. Galite paspausti Ctrl + Shift + F9, kad konvertuotumėte lauko tekstą į įprastą tekstą.
Norėdami ištirti nutrūkusį saitą, išbandykite šiuos veiksmus:
-
Įsitikinkite, kad žymelė vis dar yra žmonės kartais netyčia panaikinti žymeles, kai jos panaikina kitą tekstą. Norėdami tai patikrinti, įsitikinkite, kad dokumente matote žymeles.
-
Įsitikinkite, kad laukų pavadinimai parašyti teisingai Daug elementų, kurie naudoja žymeles, pvz., kryžmines nuorodas ir rodykles, įterpiami kaip laukai. Jei lauko pavadinimas parašytas neteisingai, galite gauti klaidos pranešimą. Norėdami sužinoti daugiau apie laukų kodus, skaitykite Laukų kodai dalyje Word".
Elementas, nurodantis žymelę, nėra tinkamai atnaujintas
Word kryžmines nuorodas įterpia kaip laukus. Jei kryžminė nuoroda neatspindi pakeitimų, kuriuos atlikote žymelėje, su kuria ji susijusi, atnaujinkite lauką. Dešiniuoju pelės mygtuku spustelėkite lauko kodą, tada kontekstiniame meniu spustelėkite Naujinti lauką .
Autoteksto įraše trūksta žymelės
Kurdami autoteksto įrašą, kuriame yra žymelė, įsitikinkite, kad pažymėjote visą tekstą, esantį žymelėje, įskaitant atidaromus ir uždaromuosius žymelės skliaustus.
Jei išsaugojote tekstą, kuriame yra žymelė kaip autoteksto įrašas, Word išsaugo žymelę su įrašu. Jei į dokumentą įterpiate autoteksto įrašą daugiau nei vieną kartą, Word pašalina žymelę iš ankstesnio įrašo ir prideda ją prie naujausio įrašo.
Norėdami sužinoti daugiau apie automatinį tekstą, skaitykite Automatinis teksto įterpimas.
Netikėti rezultatai redaguojant žymelę
Galite iškirpti, kopijuoti ir įklijuoti elementus, pažymėtus žymele. Taip pat galite įtraukti teksto į pažymėtus elementus ir naikinti iš jų tekstą. Toliau pateikiami žymelių pakeitimai ir rezultatai, kurių galite tikėtis.
Kopijuoti žymeles
-
Jei visą pažymėto teksto ar vaizdo bloką ar jo dalį nukopijuosite į kitą to paties dokumento vietą , žymelė liks su tuo pradiniu elementu ir kopija nebus pažymėta.
-
Jei nukopijuosite visą pažymėtą elementą į kitą dokumentą , abiejuose dokumentuose bus identiškų elementų su identiškomis žymelėmis.
Žymelių iškirpimas ir naikinimas
-
Jei iškirpsite visą pažymėtą elementą ir įklijuosite jį į tą patį dokumentą , elementas ir žymelė bus perkelta į naują vietą.
-
Jei panaikinsite dalį pažymėto elemento , žymelė liks likusiame tekste.
Įtraukti į žymeles
-
Jei įtrauksite tekstą tarp bet kurių dviejų simbolių, esančių žymelėje , papildomas tekstas bus įtrauktas į žymelę.
-
Jei spustelėsite iškart po atidaromo žymelės laužtinio skliausto, tada prie elemento pridėsite teksto ar grafinių elementų , kurie bus įtraukti į žymelę.
-
Jei spustelėsite iškart po žymelės pabaigos skliaustu ir tada įtrauksite elementą , papildymas nebus įtrauktas į žymelę.










