
Vertimo funkcija šiuo metu galima Word, „Excel“, OneNote, „Outlook“ ir PowerPoint.
Pastaba: Internetinė "Outlook" procedūros yra tokios pačios kaip naujosios "Outlook", skirtos "Windows", procedūros. Norėdami gauti šias instrukcijas, pasirinkite aukščiau esantį skirtuką Žiniatinklis.
- Kokią versiją naudojate?
- "Microsoft 365" arba Office 2021/2019
- "Office 2010– 2016"
El. laiško vertimas programoje "Outlook"
" „Outlook“ " galite versti žodžius, frazes ir visus laiškus, kai jų reikia. Taip pat galite nustatyti, „Outlook“ automatiškai išversti pranešimus, kuriuos gaunate kitomis kalbomis.
Gavę el. laišką kita kalba, pranešimo viršuje matysite raginimą, kuriame klausiama, ar norite „Outlook“ išversti jį į pageidaujamą kalbą.
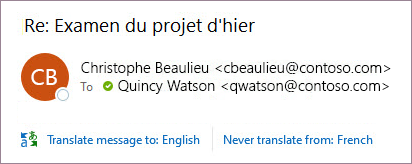
Gavę el. laišką kita kalba, galite atsakyti dviem skirtingais būdais:
-
Pranešime pasirinkite Versti pranešimą. „Outlook“ pakeičia laiško tekstą išverstu tekstu.
Išversę laišką, galite pasirinkti Rodyti originalą , kad pamatytumėte pranešimą pradine kalba, arba Įjungti automatinį vertimą , kad pranešimai visada būtų verčiami į pageidaujamą kalbą.
-
Pranešime pasirinkite Niekada neversti. „Outlook“ ateityje neklaus, ar norite versti tos kalbos pranešimus.
Jei dėl kokios nors priežasties „Outlook“ nesiūlo šių parinkčių, juostelėje pasirinkite mygtuką Versti arba dešiniuoju pelės mygtuku spustelėkite laišką ir pasirinkite Versti, tada – Versti pranešimą.
-
Skirtuke Pagrindinis pasirinkite Versti > Versti pranešimą.
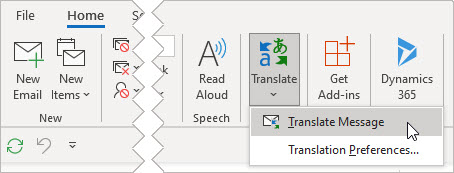
Norėdami pakeisti vertimo nuostatas, eikite į Pagrindinis > Vertimo > vertimo nuostatos.
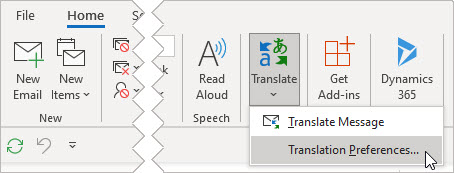
Čia galite nustatyti pageidaujamą kalbą.
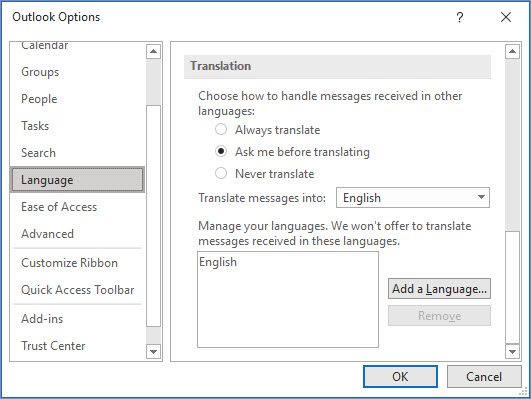
El. laiško dalies vertimas
Norėdami iš pranešimo išversti tik dalį teksto, pažymėkite tą tekstą ir spustelėkite jį dešiniuoju pelės mygtuku. „Outlook“ rodo vertimą tiesiog rodomame kontekstiniame meniu.
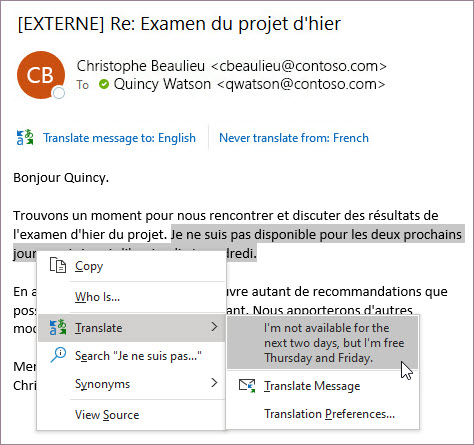
Taip pat galite pažymėti tekstą ir spustelėti dešiniuoju pelės mygtuku, kad rašydami el. laišką išverstumėte į pageidaujamą kalbą. Spustelėję išverstą tekstą, galite jį įterpti į rašomą pranešimą.
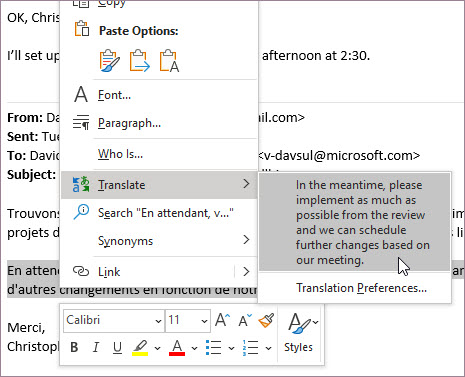
Norėdami sužinoti daugiau, žr. Naujų vertimo funkcijų paskelbimas programoje "Outlook".
Pastaba: Automatinis vertimas ir išmanieji vertimo pasiūlymai galimi tik Exchange Online pašto dėžutėse.
"Word", skirta "Microsoft 365" padeda lengvai
"microsoft 365" Word, kai atidarote dokumentą kita kalba nei kalba, kurią įdiegėte Word", Word sumaniai pasiūlys išversti dokumentą už jus. Spustelėkite mygtuką Versti ir bus sukurta nauja automatiškai išversta dokumento kopija.
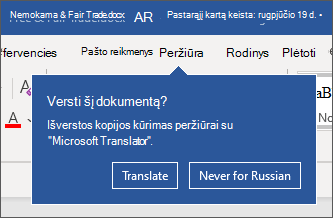
Žodžių arba frazių vertimas Word, „Excel“ arba PowerPoint
-
Dokumente, skaičiuoklėje arba pateiktyje pažymėkite norimą versti langelį arba tekstą.
-
Pasirinkite Peržiūra > Versti.
-
Pasirinkite savo kalbą, kad matytumėte vertimą.
-
Pasirinkite Įterpti. Išverstas tekstas pakeis tekstą, kurį pažymėjote atlikdami 1 veiksmą.
Pastaba: Programoje „Excel“ nėra įterpimo mygtuko, taigi jums reikės nukopijuoti / įklijuoti tekstą, kurį paryškinote 1 žingsnyje.
Galite matyti kelių vertimų sąrašą. Išplėskite išverstą elementą, kad pamatytumėte naudojimo pavyzdį abiem kalbomis. Pasirinkite norimą ir spustelėkite Kopijuoti.
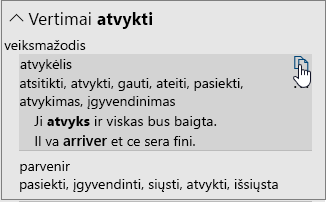
Prieinama: 


Ši funkcija pasiekiama „Microsoft 365“ prenumeratoriams ir Office 2021 arba 2019 klientams, naudojantys 1710 arba naujesnę Word versiją arba 1803 arba naujesnę "PowerPoint" arba "Excel" versiją. Taip pat turite būti prisijungę prie interneto ir įgalinti "Office" prisijungus naudojamas funkcijas , kad galėtumėte naudoti vertyklę.
Prenumeratoriai kas mėnesį gauna naujų funkcijų ir patobulinimų.
Įsigykite arba išbandykite "Microsoft 365
Nežinote, kurią „Office“ versiją turite? Žr.: Kurią „Office“ versiją aš naudoju?
Ši funkcija šiuo metu nepasiekiama klientams, naudojantiems „Microsoft 365“ valdomą "21Vianet".
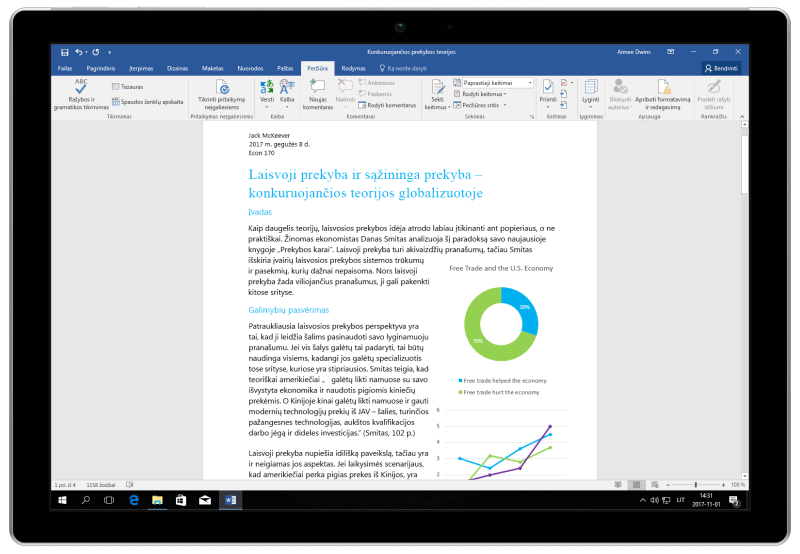
Viso failo vertimas naudojant Word
-
Pasirinkite Peržiūra > Versti > Versti dokumentą.
-
Pasirinkite savo kalbą, kad matytumėte vertimą.
-
Pasirinkite Versti. Išversto dokumento kopija bus atidaryta atskirame lange.
-
Pradiniame lange pasirinkite Gerai, kad uždarytumėte vertyklę.
Pasiekiama: „ 
Ši funkcija pasiekiama „Microsoft 365“ prenumeratoriams ir Office 2021 arba 2019 m. klientams, naudojantys 1710 arba naujesnę Word versiją. Taip pat turite būti prisijungę prie interneto ir įgalinti "Office" prisijungus naudojamas funkcijas , kad galėtumėte naudoti vertyklę.
Vartotojai, naudojantys „Office 2016“, bet be prenumeratos, turės tas pačias vertimo funkcijas, kurios prieinamos „Office 2013“ ir ankstesnėse versijose.
Prenumeratoriai kas mėnesį gauna naujų funkcijų ir patobulinimų.
Nežinote, kurią „Office“ versiją turite? Žr.: Kurią „Office“ versiją aš naudoju?
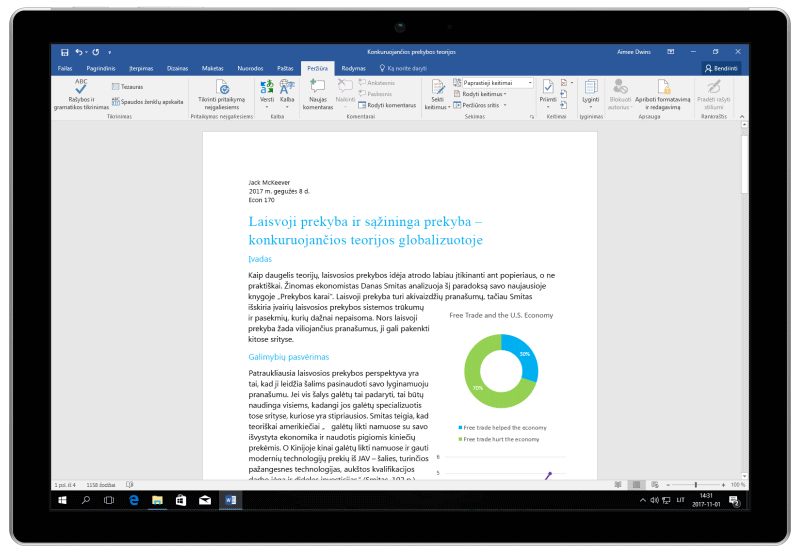
Verskite žodžius ar frazes „OneNote“, skirtoje „Windows 10“
-
Pastabose pažymėkite norimą versti tekstą.
-
Pasirinkite Peržiūrėti > Vertimas > Pasirinkimas.
-
Pasirinkite kalbą į kurią norite versti.
-
Pasirinkite Įterpti. Išverstas tekstas pakeis tekstą, kurį pažymėjote atlikdami 1 veiksmą.
Verskite visą puslapį „OneNote“, skirtoje „Windows 10“
-
Pasirinkite Peržiūrėti > Vertimas > Puslapis.
-
Pasirinkite savo kalbą, kad matytumėte vertimą.
-
Pasirinkite Versti. Išverstas puslapis bus įtraukiamas kaip antrinis esamo puslapio puslapis.
-
Pradiniame lange pasirinkite Gerai, kad uždarytumėte Vertyklę.
Jei vėliau norėsite pakeisti kalbą, Į kurią verčiate dokumentą, arba jei reikia išversti dokumentą į daugiau nei vieną kalbą, tai galite padaryti pasirinkdami nuostatą Nustatyti dokumento vertimo kalbą... , esančią meniu Vertimas.
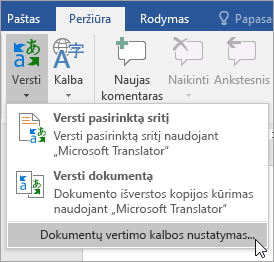
Taip pat žr.
Prieinami vertimo įrankiai priklauso nuo naudojamos „Office“ programos:
-
Versti dokumentą / versti elementą: „Word“, „Outlook“.
-
Versti pasirinktą tekstą: „Word“, „Outlook“, „OneNote“, „PowerPoint“, „Publisher“, „Excel“, „Visio“.
-
Mažoji vertyklė: „Word“, „Outlook“, „PowerPoint“, „OneNote“
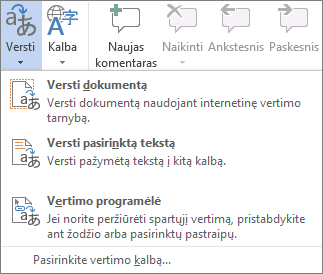
Galima nustatyti, kad kompiuteris už jus išverstų visą „Word“ dokumentą arba „Outlook“ laišką („automatinis vertimas“) ir rodytų jį interneto naršyklėje. Kai pasirenkate šio tipo vertimą, failo turinys siunčiamas internetu paslaugos teikėjui.
Pastaba: Automatinis vertimas padeda perteikti pagrindinę turinio mintį ir nustato, ar turinys jums tinka. Tiksliems ar slaptiems failams versti rekomenduojame kreiptis į žmogų vertėją, nes automatinis vertimas gali neišlaikyti visos teksto prasmės ir tono.
Pasirinkti vertimo kalbą
-
Skirtuko Peržiūra grupėje Kalba spustelėkite Versti > Pasirinkti vertimo kalbą.
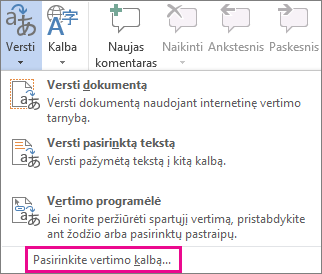
-
DalyjePasirinkti dokumentų vertimo kalbas spustelėkite norimas kalbas Versti iš ir Versti į, tada spustelėkite Gerai.
Dokumento arba laiško vertimas
-
Skirtuko Peržiūra grupėje Kalba spustelėkite Versti.
-
Spustelėkite Versti dokumentą (Versti elementą „Outlook“ atveju). Išvardijamos pasirinktos kalbos Iš ir Į.
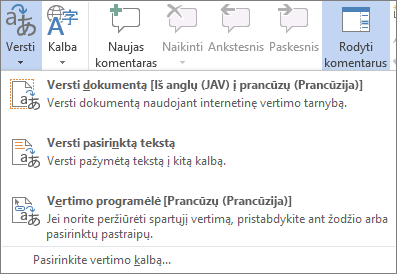
Atidaromas naršyklės skirtukas, kuriame failas rodomas ir pradine kalba, ir išverstas į pasirinktą kalbą.
Pastaba: Jei vertimo paslaugomis naudojatės pirmą kartą, jums gali tekti spustelėti Gerai, kad įdiegtumėte dvikalbius žodynus ir įjungtumėte vertimo paslaugą srityje Tyrimai. Be to, spustelėję srities Tyrimai saitą Vertimo parinktys galėsite pamatyti, kokie yra įgalinti dvikalbiai žodynai ir automatinio vertimo tarnybos. Žr. kitą skyrių (Versti pažymėtą tekstą), kad sužinotumėte, kaip pasiekti sritį Tyrimai .
Sritį Tyrimas galite naudoti frazės, sakinio arba pastraipos vertimui į kelias pasirinktas kalbų poras šiose „Microsoft Office“ programose: „Excel“, „OneNote“, „Outlook“, „PowerPoint“, „Publisher“, „Visio“ ir „Word“.
Pastaba: Programoje „PowerPoint“ vienu metu gali būti verčiamas tik vienas skaidrės teksto laukas.
-
Skirtuko Peržiūra grupėje Kalba spustelėkite Versti > Versti pažymėtą tekstą, norėdami atidaryti sritį Tyrimas.
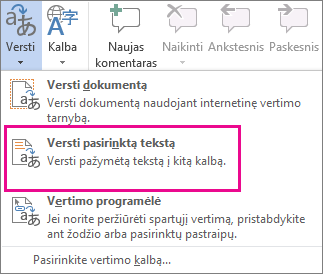
Pastaba: Programoje „Word“ galite dešiniuoju pelės mygtuku spustelėti bet kurioje dokumento vietoje, tada spustelėti Versti.
-
Srities Tyrimai sąraše Visos nuorodų knygos spustelėkite Vertimas.
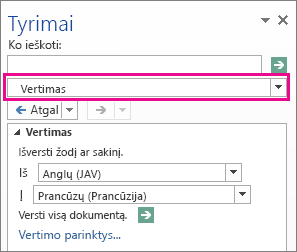
-
Norėdami išversti žodį arba trumpą frazę, atlikite vieną iš šių veiksmų:
-
Pažymėkite žodžius, paspauskite klavišą ALT ir spustelėkite žymėjimą. Rezultatai parodomi srities Tyrimai dalyje Vertimas.
-
Įveskite žodį arba frazę lauke Ko ieškoti ir spustelėkite „Enter“.
Pastabos:
-
Jei vertimo paslaugomis naudojatės pirmą kartą, spustelėję Gerai įdiegsite dvikalbius žodynus ir įjungsite vertimo paslaugą srityje Tyrimai.
-
Be to, spustelėję srities Tyrimai saitą Vertimo parinktys galėsite pamatyti, kokie yra įgalinti dvikalbiai žodynai ir automatinio vertimo tarnybos.
-
Norėdami keisti vertimui naudojamas kalbas, srities Tyrimai dalyje Vertimas pažymėkite, iš kokių ir į kokias kalbas norite versti. Pvz., norėdami iš anglų kalbos versti į prancūzų kalbą, sąraše Iš spustelėkite Anglų, o sąraše Į – Prancūzų.
-
Norėdami tinkinti, kokie ištekliai naudojami vertimui, spustelėkite Vertimo parinktys, tada pažymėkite norimas parinktis.
-
-
Programose „Word“, „Outlook“, „PowerPoint“ ir „OneNote“ vertimo programėlė rodo vieno žodžio vertimą, kai jį nurodote žymikliu. Išverstą tekstą taip pat galite kopijuoti į mainų sritį, įklijuoti į kitą dokumentą arba leisti išversto žodžio tarimą.
-
Skirtuko Peržiūra grupėje Kalba spustelėkite Versti > Vertimo programėlė.
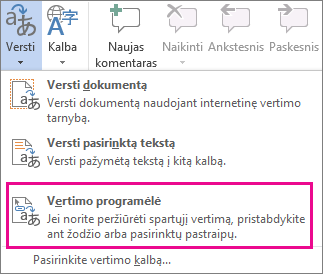
-
Pelės žymikliu nurodykite žodį ar frazę, kurią norite išversti. Kai pasirodo neryškus dokumente uždėtas dialogo langas, perkelkite pelę ant jo, norėdami pamatyti galius vertimus.
Pastaba: Vertimo programėlė toliau bus rodoma, kaskart užvedus ant žodžių. Norėdami ją išjungti, pakartokite anksčiau minėtą 1 žingsnį.
Jei reikia daugiau informacijos, žr. Vertimo programėlės vertimų peržiūra.
Norėdami tekstą versti tiesiog naršyklėje, galite naudoti „Bing Translator“. Sukurta "Microsoft Translator", svetainė teikia nemokamą vertimą į ir iš daugiau nei 70 kalbų. Norėdami sužinoti daugiau, žiūrėkite Teksto vertimas naudojant Vertyklę.
Ši funkcija galima tik jei turite Office 365 prenumeratą, Office 2021 arba 2019, skirtą "Mac", ir tik Word, "Excel" ir "PowerPoint". Dėl Vertyklės „Outlook“ žr. Vertyklė „Outlook“, kur rasite daugiau informacijos.
Viso dokumento vertimas
-
Pasirinkite Peržiūra > Versti > Versti dokumentą.
-
Pasirinkite savo kalbą, kad matytumėte vertimą.
-
Pasirinkite Versti. Išversto dokumento kopija bus atidaryta atskirame lange.
Pasiekiama: „

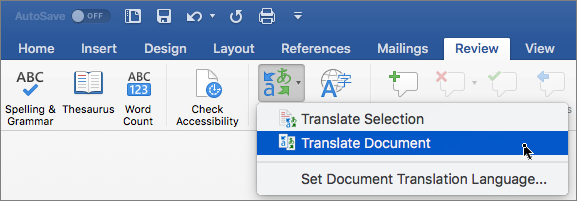
Pažymėto teksto vertimas
-
Dokumente pažymėkite tekstą, kurį norite versti.
-
Pasirinkite Peržiūra > Versti > Versti pažymėtą tekstą.
-
Pasirinkite savo kalbą, kad matytumėte vertimą.
-
Pasirinkite Įterpti. Išverstas tekstas pakeis tekstą, kurį pažymėjote atlikdami 1 veiksmą.
Pastaba: Programoje „Excel“ nėra įterpimo mygtuko, taigi jums reikės nukopijuoti / įklijuoti tekstą, kurį paryškinote 1 žingsnyje.
Prieinama:



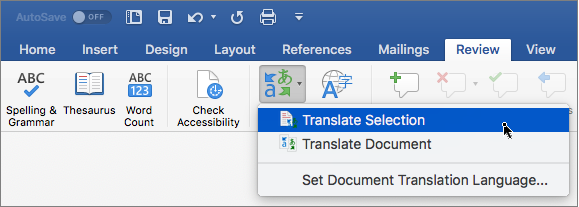
Viso dokumento vertimas
„Word“ žiniatinkliui lengva išversti visą dokumentą. Kai atidarote dokumentą kita kalba nei numatytoji,„Word“ žiniatinkliui automatiškai pasiūlys sukurti automatiškai išverstą kopiją.
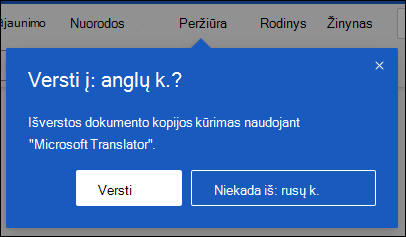
Jei norite inicijuoti vertimą rankiniu būdu, vis tiek galite tai padaryti atlikdami šiuos veiksmus:
-
Pasirinkite Peržiūra > Versti > Versti dokumentą.
-
Pasirinkite savo kalbą, kad matytumėte vertimą.
-
Pasirinkite Versti. Išversto dokumento kopija bus atidaryta atskirame lange.
Pasiekiama: „

Pažymėto teksto vertimas
-
Dokumente pažymėkite tekstą, kurį norite versti.
-
Pasirinkite Peržiūra > Versti > Versti pažymėtą tekstą.
-
Pasirinkite savo kalbą, kad matytumėte vertimą.
-
Pasirinkite Įterpti. Išverstas tekstas pakeis tekstą, kurį pažymėjote atlikdami 1 veiksmą.
Pasiekiama: „

Taip pat žr.
Vertimo parametrų keitimas Outlook.com ir internetinė "Outlook"










