Spausdinamo leidinio atveju, jei nustatėte paveikslėlio kėlimo stilių , kad tekstas būtų rodomas aplink paveikslėlį, galbūt norėsite atlikti tam tikrus koreguojamąsias. Pavyzdžiui, galbūt norėsite, kad tekstas būtų labiau apvyniojama aplink paveikslėlį. Arba galite norėti, kad tekstas būtų labai panašus į paveikslėlį vienoje pusėje, bet ne taip arti kitoje pusėje.
Paveikslėlio struktūros figūros keitimas
Kiekvienas paveikslėlis turi reguliuojamą kontūrą aplink jį. Norėdami matyti kontūrą, spustelėkite paveikslėlį. Skirtuke formatas spustelėkite kelti tekstą, tada spustelėkite Redaguoti laužymo taškus.
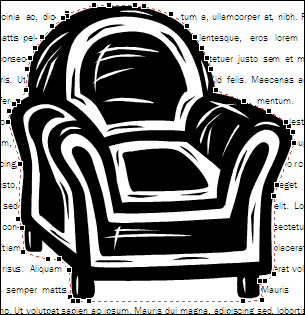
Spustelėję Redaguoti laužymo taškus, aplink paveikslėlį matote raudoną punktyrę su keturkampe juoda rankenėlėmis (vadinamais laužtiniais taškais). Galite keisti kontūro formą vilkdami juodas rankenėles.
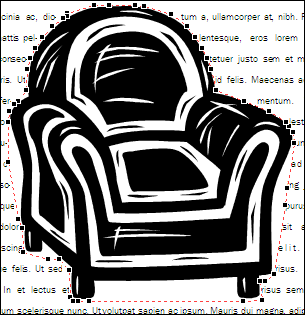
Nuvilkdami rankenėles nuo paveikslėlio taip, kaip rankenėlės nuvilktos nuo šios kėdės rankos, padidinkite tarpą tarp teksto ir paveikslėlio. Nuvilkę rankenėles arčiau paveikslėlio, turite priešingą rezultatą.
Pastaba: Galite pakeisti paveikslėlio kontūro formą, tik kai tekstas nukeliamas aplink paveikslėlį (tai yra, kai paveikslėlio kėlimo stilius nustatytas kaip trumpas arba per). Taip pat galite redaguoti laužymo taškus, kai teksto kėlimo stilius nustatytas kaip kvadratas arba viršus ir apačia, bet tai turi įtakos tik atstumui tarp paveikslėlio ir teksto, o ne teksto aplink paveikslėlį.
Norėdami pakeisti paveikslėlio kontūro figūrą:
-
Spustelėkite paveikslėlį.
-
Skirtuke formatas spustelėkite kelti tekstą, tada spustelėkite Redaguoti laužymo taškus

-
Lengviau koreguoti struktūrą, kai matote paveikslėlį aukštyn. Paspauskite F9, kad priartintumėte pasirinktą paveikslėlį ir jo kontūrą.
Jei jūsų nuotraukoje yra tik viena laužymo vietos rankenėlė kiekviename kampe
Jei paveikslėlis su struktūra, kurią norite koreguoti, yra nuotrauka, ji gali turėti tik keturias laužymo taškų rankenėles, po vieną kiekviename kampe. Jums greičiausiai prireiks daugiau rankenėlių, kad pakoreguotumėte paveikslėlio kontūrą taip, kaip norite. Norėdami įtraukti rankenėles, perkelkite pelės žymiklį ant rankenėlės, kurią norite perkelti, kol žymiklis taps

Pastabos:
-
Pakeitus paveikslėlio kėlimo stilių, kai koreguojate kontūro rankenėles, galite prarasti atliktus koregavimus.
-
Norėdami panaikinti laužymo vietos rankenėlę, laikykite nuspaudę CTRL + SHIFT ir spustelėkite rankenėlę.
Tikslaus teksto atstumo iš kiekvienos paveikslėlio pusės valdymas
Jei nustatote paveikslėlio kėlimo stilių į aikštę, galite tiksliai kontroliuoti, kaip glaudžiausiai tekstas bus keliamas paveikslėlio viršuje, apačioje ir abiejose pusėse. Toliau aprašyta, kaip tai padaryti.
-
Dešiniuoju pelės mygtuku spustelėkite paveikslėlį, tada kontekstiniame meniu spustelėkite Formatuoti paveikslėlį .
-
Dialogo lange paveikslėlio formatavimas spustelėkite skirtuką Maketas .
-
Dalyje atstumas nuo tekstoišvalykite žymės langelį Automatinis .
-
Viršuje, apačioje, kairėjeir dešinėjeįveskite norimus atstumus. Spustelėkite Gerai.
Paveikslėlio struktūros figūros keitimas
Kiekvienas paveikslėlis turi reguliuojamą kontūrą aplink jį. Norėdami matyti kontūrą, spustelėkite paveikslėlį. Meniu tvarkymas nukreipkite žymiklį į Teksto kėlimas, tada spustelėkite Redaguoti laužymo taškus.
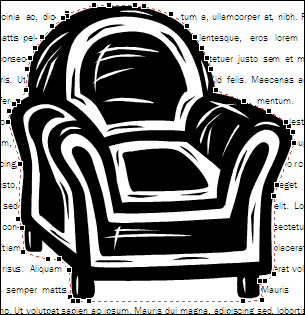
Spustelėję Redaguoti laužymo taškus, aplink paveikslėlį matote raudoną punktyrę su keturkampe juoda rankenėlėmis (vadinamais laužtiniais taškais). Galite keisti kontūro formą vilkdami juodas rankenėles.
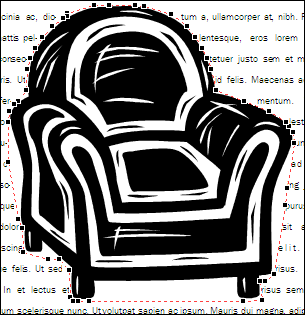
Nuvilkdami rankenėles nuo paveikslėlio taip, kaip rankenėlės nuvilktos nuo šios kėdės rankos, padidinkite tarpą tarp teksto ir paveikslėlio. Nuvilkę rankenėles arčiau paveikslėlio, turite priešingą rezultatą.
Pastaba: Galite pakeisti paveikslėlio kontūro formą, tik kai tekstas nukeliamas aplink paveikslėlį (tai yra, kai paveikslėlio kėlimo stilius nustatytas kaip trumpas arba per). Taip pat galite redaguoti laužymo taškus, kai teksto kėlimo stilius nustatytas kaip kvadratas arba viršus ir apačia. Kai naudodami šiuos teksto kėlimo stilius, vilksite laužymo taškus, jie paveikia tik atstumą tarp paveikslėlio ir teksto, o ne teksto aplink paveikslėlį.
Norėdami pakeisti paveikslėlio kontūro figūrą:
-
Spustelėkite paveikslėlį.
-
Meniu tvarkymas nukreipkite žymiklį į Teksto kėlimas, tada spustelėkite Redaguoti laužymo taškus

-
Lengviau koreguoti struktūrą, kai matote paveikslėlį aukštyn. Paspauskite F9, kad priartintumėte pasirinktą paveikslėlį ir jo kontūrą.
Jei jūsų nuotraukoje yra tik viena laužymo vietos rankenėlė kiekviename kampe
Jei paveikslėlis su struktūra, kurią norite koreguoti, yra nuotrauka, ji gali turėti tik keturias laužymo taškų rankenėles, po vieną kiekviename kampe. Jums greičiausiai prireiks daugiau rankenėlių, kad pakoreguotumėte paveikslėlio kontūrą taip, kaip norite. Štai kaip įtraukti rankenėles:
-
Laikykite nuspaudę klavišą "CTRL", tada spustelėkite raudoną kontūrą, kur norite įtraukti rankenėlę.
-
Perkelkite pelės žymiklį ant rankenėlės, kurią norite perkelti, kol žymiklis taps

-
Vilkite žymeklį, kad pakeistumėte paveikslėlio kontūrą.
-
Pastabos:
-
Pakeitus paveikslėlio kėlimo stilių, kai koreguojate kontūro rankenėles, galite prarasti atliktus koregavimus.
-
Norėdami panaikinti laužymo vietos rankenėlę, laikykite nuspaudę CTRL + SHIFT ir spustelėkite rankenėlę.
Tikslaus teksto atstumo iš kiekvienos paveikslėlio pusės valdymas
Jei nustatote paveikslėlio kėlimo stilių į aikštę, galite tiksliai kontroliuoti, kaip glaudžiausiai tekstas bus keliamas paveikslėlio viršuje, apačioje ir abiejose pusėse. Toliau aprašyta, kaip tai padaryti.
-
Dešiniuoju pelės mygtuku spustelėkite paveikslėlį, tada kontekstiniame meniu spustelėkite Formatuoti paveikslėlį .
-
Dialogo lange paveikslėlio formatavimas spustelėkite skirtuką Maketas .
-
Dalyje atstumas nuo tekstoišvalykite žymės langelį Automatinis .
-
Viršuje, apačioje, kairėjeir dešinėjeįveskite norimus atstumus. Spustelėkite Gerai.










