Galite bendrauti tiesioginiais pranešimais (IM) su vienu ar daugiau kontaktų. Tiesioginiame pranešime galite pasirinkti šrifto tipą ir charakteristikas, pvz., paryškintąjį, pabrauktąjį, pasvirąjį šriftą ir spalvą. Taip pat galite įterpti jaustukų ir įklijuoti tekstą bei lenteles, nukopijuotas iš kitų Microsoft Office programų, pvz., Microsoft Word teksto apdorojimo programą ir Microsoft Excel skaičiuoklės programinę įrangą.
Ką norėtumėte daryti?
Tiesioginio pranešimo siuntimas vienam asmeniui
Norėdami siųsti tiesioginį pranešimą vienam asmeniui, atlikite šiuos veiksmus:
-
Atidarykite "Microsoft Lync 2010" ryšių programinę įrangą ir kontaktų sąraše arba ieškos rezultatuose dukart spustelėkite asmenį, su kurio norite susisiekti.
-
Pranešimo įvesties srityje įveskite pranešimą ir paspauskite klaviatūros klavišą Enter. Galite nustatyti, kada kitas asmuo atsako, kai virš pranešimo įvesties srities rodomas pranešimas, nurodantis, kad asmuo įveda pranešimą.
Daugiau informacijos, kaip ieškoti kontaktų (arba žmonių, kurie nėra kontaktai, bet kuriems norite siųsti IM), žr. "Lync 2010" ieškos naudojimas.
Vaizdo įrašą apie tai, kaip siųsti tiesioginį pranešimą, žr. Vaizdo įrašas: Tiesioginio pranešimo siuntimas.
Tiesioginio pranešimo siuntimas daugeliui žmonių
Galite siųsti tiesioginį pranešimą visiems platinimo grupės ar kontaktų grupės nariams arba konkretiems nariams.
Tiesioginio pranešimo siuntimas platinimo arba kontaktų grupei
-
"Lync" pagrindiniame lange, kontaktų sąraše dešiniuoju pelės mygtuku spustelėkite grupės pavadinimą.
-
Spustelėkite Siųsti tiesioginį pranešimą.
-
Pranešimo įvesties srityje įveskite pranešimą ir paspauskite klavišą "Enter". Pranešimas bus išsiųstas visiems grupės nariams.
Tiesioginio pranešimo siuntimas pasirinktiems siuntimo arba kontaktų grupės nariams
-
"Lync" pagrindinio lango kontaktų sąraše raskite grupę, iš kurios norite pasirinkti kontaktus.
-
(Pasirinktinai) Jei grupės nariai nematomi, spustelėkite išplėtimo / sutraukimo rodyklę šalia grupės pavadinimo.
-
Paspauskite ir laikykite klavišą "Ctrl", tada spustelėkite kiekvieną asmenį, su kurį norite susisiekti.
-
Dešiniuoju pelės mygtuku spustelėkite bet kurį iš pasirinktų kontaktų, tada spustelėkite Siųsti tiesioginį pranešimą.
-
Pranešimo įvesties srityje įveskite pranešimą ir paspauskite klavišą "Enter". Pranešimas bus išsiųstas visiems jūsų pasirinktiems vartotojams.
Kito kontakto kvietimas į pokalbį
IM pokalbio metu pakvieskite daugiau žmonių atlikdami vieną iš šių veiksmų:
-
Atidarykite "Lync" ir kontaktų sąraše nuvilkite vieną ar daugiau kontaktų į pokalbio langą.
-
Pokalbio lange spustelėkite meniu Žmonių parinktys, spustelėkite Kviesti pagal vardą arba Telefonas numerį, pasirinkite vieną ar kelis kontaktus arba ieškokite jų, tada spustelėkite Gerai.
Pasirinkti kontaktai įtraukiami į dabartinį pokalbį.
Atskirų tiesioginių pranešimų siuntimas skirtingiems žmonėms
Vienu metu galite turėti atskirus tiesioginių pranešimų pokalbius su skirtingais žmonėmis. Pavyzdžiui, galite siųsti tiesioginius pranešimus savo vadovui vienu pokalbiu tikrindami su kitu asmeniu ar grupe kitame pokalbyje.
-
Pradėkite tiesioginių pranešimų pokalbį atlikdami anksčiau nurodytus veiksmus.
-
Neuždarę esamo pokalbio, pakartokite anksčiau nurodytus veiksmus, kad pradėtumėte visiškai naują pokalbį su kitu kontaktu, numeriu ar grupe.
Pokalbio baigimas
Baigę IM pokalbį, atlikite šiuos veiksmus:
-
Spustelėkite mygtuką Uždaryti (X ) viršutiniame dešiniajame lango Pokalbis kampe.
Įrašytų tiesioginių pranešimų pokalbių peržiūra
Norėdami peržiūrėti ankstesnius tiesioginių pranešimų pokalbius, atlikite šiuos veiksmus:
-
Pagrindiniame "Lync" lange spustelėkite Failas, tada spustelėkite Peržiūrėti pokalbių retrospektyvą. Rodoma pokalbių retrospektyva, įrašyta "Microsoft Outlook". Laikas nurodomas kaip dalyviai.
Norėdami išjungti tiesioginių pranešimų pokalbių įrašymą, atlikite šiuos veiksmus:
-
Pagrindiniame "Lync" lange spustelėkite Parinktys, tada spustelėkite Asmeninės.
-
Dalyje Asmeninės informacijos tvarkytuvas išvalykite žymės langelį Įrašyti tiesioginių pranešimų pokalbius mano el. pašto aplanke Pokalbių retrospektyva.
Tiesioginių pranešimų šriftų keitimas
Galite paryškinti, rašyti kursyvu, pabraukti arba keisti šrifto tipą, spalvą ar pasirinktų žodžių ar raidžių dydį pranešimo įvesties srityje (srityje, kurioje įvedate tekstą) dabartiniame tiesioginiame pranešime. Taip pat galite nustatyti teksto formato parinktis, kurios bus taikomos visiems būsimiems siunčiamiems tiesioginiams pranešimams.
Formatuoti dabartinio pranešimo tekstą
-
Pokalbio lango pranešimo įvesties srityje pažymėkite norimą formatuoti tekstą.
-
Atlikite vieną iš šių veiksmų:
-
Pranešimo įvesties srityje spustelėkite mygtuką Formatavimas (A), atlikite norimus keitimus, tada spustelėkite pranešimo sritį, kad priimtumėte keitimus.
-
Dešiniuoju pelės mygtuku spustelėkite pažymėtą tekstą, spustelėkite Keisti IM šriftą, atlikite norimus keitimus, tada spustelėkite Gerai.
-
Patarimas: Norėdami atlikti paprastus įvedamo teksto keitimus, pvz., paryškintąjį, pasvirąjį ir pabraukimą, naudokite sparčiuosius klavišus CTRL + B, CTRL + I ir CTRL + U.
Visų būsimų tiesioginių pranešimų teksto formato nustatymas
-
Pagrindiniame "Lync" lange spustelėkite mygtuką Parinktys .
-
Dialogo lange "Lync" – parinktys spustelėkite Bendra.
-
Dalyje Tiesioginiai pranešimai spustelėkite mygtuką Keisti šriftą .
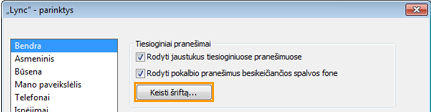
-
Dialogo lange Keisti šriftą pasirinkite norimas parinktis ir spustelėkite Gerai.
Jūsų atlikti pakeitimai taikomi tik jūsų įvedamui tekstui, o ne kitų šalių tekstui. Negalite keisti kito asmens teksto dydžio ar šrifto.
Informacijos įklijavimas į tiesioginį pranešimą
"Lync" leidžia kopijuoti tekstą, lenteles ir saitus iš kitų Microsoft Office programų ir įklijuoti juos tiesiai į IM pranešimo įvesties sritį. Nors negalite įklijuoti vaizdų (ekrano kopijų, nuotraukų ir kt.) tiesiai į IM, galite įklijuoti juos į interaktyviąją lentą ir rodyti kitiems taip:
-
IM pokalbio lange spustelėkite Bendrinti, tada spustelėkite Nauja interaktyvioji lenta.
-
Spustelėkite mygtuką Įterpti vaizdą interaktyviosios lentos apačioje, tada raskite ir dukart spustelėkite norimą rodyti vaizdą.
"Lync" netikrintų IM teksto rašybos, kaip greito ir neformalaus bendravimo įrankio, kaip numatyta.
Jaustukų įtraukimas į tiesioginį pranešimą
Jei jūsų įmonė įgalino jaustukų (grafinių vaizdų, išreiškiančių jausmus ir emocijas) funkciją, galite pasirinkti iš jaustukų rinkinio ir įtraukti juos į savo pranešimus. Jaustukai programoje "Lync" yra iš anksto nustatyti ir jų negalima įtraukti ar kitaip modifikuoti.
-
Pokalbio lango pranešimo įvesties srityje spustelėkite vietą, kurioje norite įtraukti jaustuką.
-
Spustelėkite mygtuką Jaustukas (laimingas veidas), tada spustelėkite jaustuką, kurį norite įtraukti į pranešimą.
Pastaba: Arba, jei žinote tipografinį atitikmenį, galite įvesti jį į savo pranešimą. Pavyzdžiui, įvedus : ) rodomas laimingas veidas, kai tik paspaudžiate "Enter", kad išsiųstumėte pranešimą. Žmonės, kurie naudoja AOL® ir "Yahoo! ® Messenger" matys tekstinį jaustuką, o ne vaizdą.










