Naudojant dokumentų temas lengva koordinuoti spalvas, šriftus ir grafinių elementų formatavimo efektus Word, "Excel" ir "PowerPoint" dokumentuose ir greitai juos atnaujinti. Šiame vaizdo įraše rodoma, kaip pakeisti visą temą, skaitykite toliau, kad galėtumėte tinkinti temos šriftus, spalvas ar efektus.

Ką norėčiau daryti
Pasirinkite standartinę spalvų temą
-
Programos "Excel" skirtuke Puslapio maketas arba Word skirtuke Dizainas spustelėkite Spalvos ir pasirinkite norimą spalvų rinkinį.
Excel
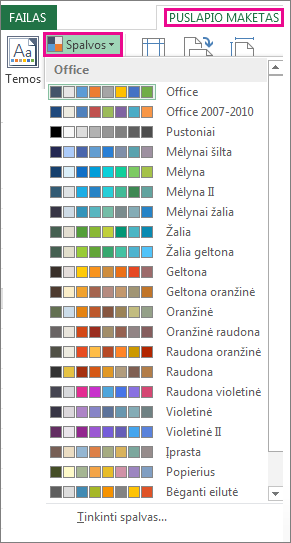
„Word“
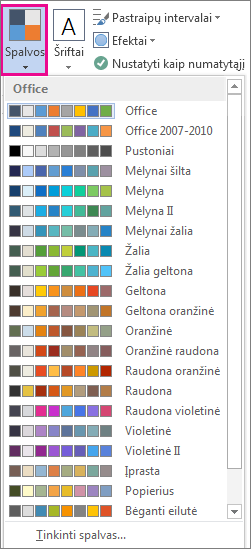
Patarimas: Pirmoji spalvų grupė yra dabartinės temos spalvos.
Sukurkite savo spalvų temą
-
Programos "Excel" skirtuke Puslapio maketas arba Word skirtuke Dizainas spustelėkite Spalvos, tada spustelėkite Tinkinti spalvas.
-
Spustelėkite mygtuką šalia norimos keisti temos spalvos (pvz., 1 paryškinimas arba Hipersaitas), tada pasirinkite spalvą dalyje Temos spalvos.
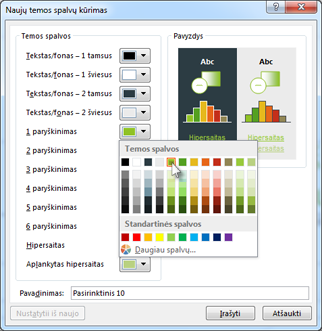
Norėdami sukurti savo spalvą, spustelėkite Daugiau spalvų, tada pasirinkite spalvą skirtuke Standartinės arba įveskite skaičius arba pasirinkite spalvą skirtuke Pasirinktinė .
-
Srityje Pavyzdys peržiūrėkite atliktus keitimus.
-
Kartokite šiuos veiksmus su visomis spalvomis, kurias norite pakeisti.
-
Lauke Pavadinimas įveskite naujos temos spalvos pavadinimą, tada spustelėkite Įrašyti.
Patarimas: Norėdami grąžinti pradines temos spalvas, spustelėkite Nustatyti iš naujo prieš spustelėdami Įrašyti.
Temos šriftų keitimas
-
Programos "Excel" skirtuke Puslapio maketas arba Word skirtuke Dizainas spustelėkite Šriftai ir pasirinkite norimą šriftų rinkinį.
Excel
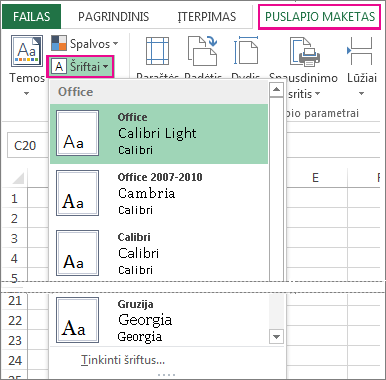
„Word“
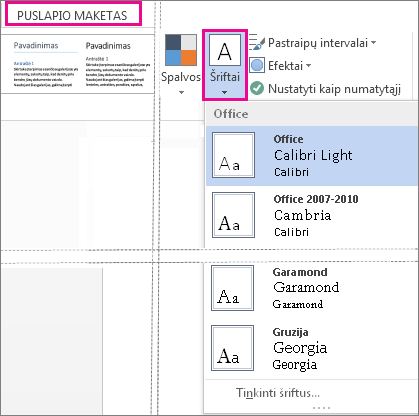
Patarimas: Viršutiniai šriftai yra dabartinės temos šriftai.
-
Norėdami sukurti savo šriftų rinkinį, spustelėkite Tinkinti šriftus.
-
Lauko Kurti naujus temos šriftus dalyse Antraštės šriftas ir Teksto šriftas pasirinkite norimus šriftus.
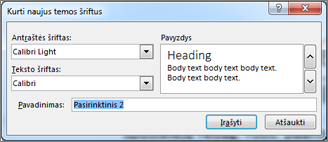
-
Lauke Pavadinimas įveskite pavadinimą ir spustelėkite Įrašyti.
Temos efektų keitimas
Temos efektai apima šešėlius, atspindžius, linijas, užpildus ir daugiau. Nors negalite sukurti savo temos efektų rinkinio, galite pasirinkti dokumente veikiantį efektų rinkinį.
-
Programos "Excel" skirtuke Puslapio maketas arba Word skirtuke Dizainas spustelėkite Efektai.

-
Pasirinkite norimą naudoti efektų rinkinį.
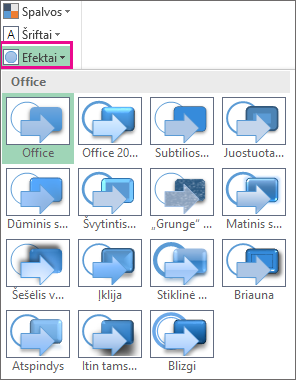
Temos perjungimas arba šalinimas
-
Norėdami pakeisti temas, tiesiog pasirinkite kitą temą iš meniu Temos . Norėdami grįžti į numatytąją temą, pasirinkite temą "Office" .
-
Norėdami pašalinti temos formatavimą tik iš dokumento dalies, pažymėkite norimą keisti dalį ir pakeiskite bet kokį norimą formatavimą, pvz., šrifto stilių, šrifto dydį, spalvą ir t. t.
Pasirinktinės temos įrašymas naudoti vėliau
Atlikę savo temos pakeitimus, galite įrašyti ją vėl naudoti. Arba galite nustatyti ją kaip numatytąją naujiems dokumentams.
-
Programos "Excel" skirtuke Puslapio maketas arba Word skirtuke Dizainas spustelėkite Temos > Įrašyti dabartinę temą.
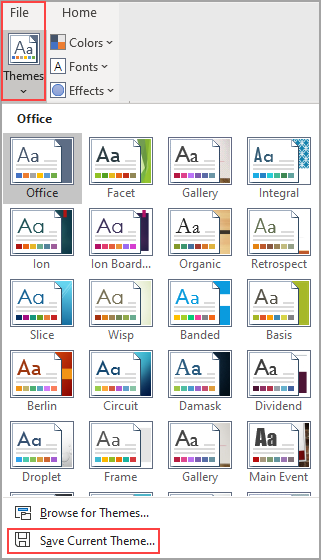
-
Lauke Failo vardas įveskite temos pavadinimą, tada spustelėkite Įrašyti.
Pastaba: Tema įrašoma kaip .thmx failas vietinio loginio disko aplanke Dokumento temos ir automatiškai įtraukiama į pasirinktinių temų sąrašą, rodomą spustelėjus Temos.
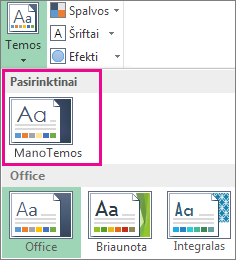
Pakeitimų pavertimas nauja numatytąja tema
Įrašę temą, galite nustatyti ją naudoti visuose naujuose dokumentuose.
„Excel“
Pritaikykite pasirinktinę temą tuščiai darbaknygei ir įrašykite ją kaip šabloną, pavadintą Knyga.xltx.
Word
-
Skirtuke Dizainasspustelėkite Nustatyti kaip numatytąją.
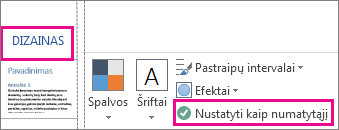
Daugiau apie temas
Dokumento tema yra unikalus spalvų, šriftų ir efektų rinkinys. Temos bendrinamos „Office“ programose, tad visi jūsų „Office“ dokumentai gali turėti vienodą išvaizdą.
Taip pat galite pakeisti „Office“ temą. „Office“ tema yra visos „Office“ programos spalvų tema, o dokumentų temos yra specialios (skirtos atskiriems „Word“ dokumentams arba „Excel“ skaičiuoklėms).
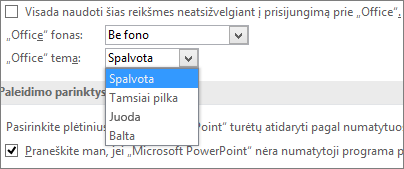
Be to, galite įtraukti trafaretą į "Office" programą pakeisdami "Office" foną.










