Figūros kontūras leidžia pasirinkti teksto lauko, figūros arba „SmartArt“ grafinis elementas išorinės kraštinės spalvą, storį ar stilių. Nustatę kraštinę kaip Nėra kontūro, visiškai pašalinate kraštinę.
Svarbu: Programose Word ir "Outlook": prieš kelių objektų grupės pasirinkimą kiekvieno objekto parinktis Kelti teksto fiksavimą turi būti ne Vienoje eilutėje su tekstu. Spustelėkite kiekvieną objektą dešiniuoju pelės mygtuku, pasirinkite Kelti teksto eilutę, tada pasirinkite parinktį.
Pastaba: Jei keičiate „SmartArt“ grafinis elementas kraštinę, pasirinkite grafinį elementą, pasirinkite skirtuką Formatas , tada pasirinkite Figūros kontūras.
Išbandykite eskizų struktūrą
Jei naudojate " „Microsoft 365“ ", galite padaryti, kad figūros atrodytų kaip įprasta, ranka nupieštos naudojant eskizų kontūrą.
-
Pasirinkite esamą figūrą dokumente arba nubrėžkite naują.
-
Pažymėję figūrą, skirtuke Figūros formatas pasirinkite Figūros kontūras > Eskizas, tada pasirinkite linijos plotį.
(Kuo mažesnis taško dydis ("pt"), tuo plonesnė linija.)
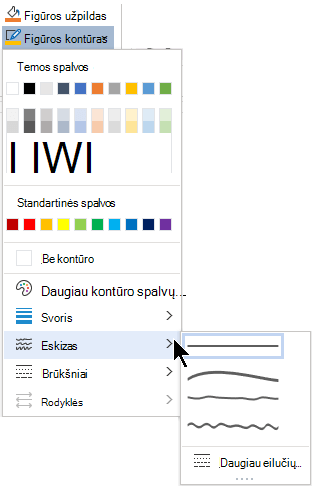
Linijos storio nustatymas
-
Pažymėkite teksto lauko arba figūros kraštinę.
Jei norite keisti kelis teksto laukus ar figūras, spustelėkite pirmą teksto lauką ar figūrą, tada, laikydami nuspaudę klavišą „Ctrl“, spustelėkite kitus teksto laukus ar figūras.
-
Eikite į Formatuoti > Figūros kontūras, nukreipkite žymiklį į Storis, tada pasirinkite storį.
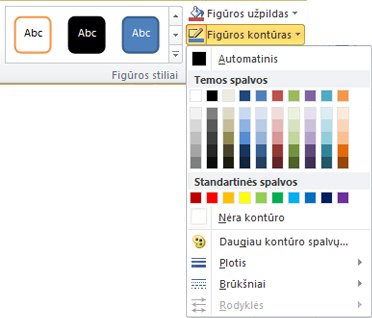
Jei nematote skirtuko Formatas, įsitikinkite, kad pažymėjote teksto lauką arba figūrą.
Pastaba: Jei nematote norimo storio, pasirinkite Daugiau linijų ir nustatykite norimą storį lauke Plotis .
-
Pažymėkite teksto lauką arba figūrą.
Jei norite keisti kelis teksto laukus ar figūras, spustelėkite pirmą teksto lauką ar figūrą, tada, laikydami nuspaudę klavišą „Ctrl“, spustelėkite kitus teksto laukus ar figūras.
-
Spustelėkite skirtuką Formatas , spustelėkite Figūros kontūras, nukreipkite žymiklį į Brūkšniai, tada spustelėkite norimą stilių.
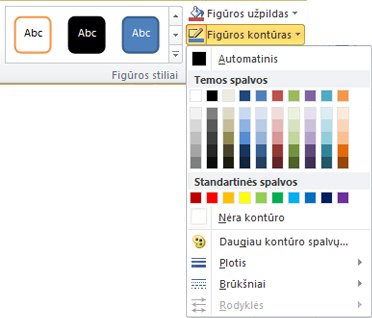
Jei nematote skirtuko Formatas, įsitikinkite, kad pažymėjote teksto lauką ar figūrą.
-
Pažymėkite teksto lauką arba figūrą.
-
Skirtuko Formatavimas spustelėkite Figūros kontūras pasirinkite Brūkšneliai, tada pasirinkite Daugiau linijų.
-
Srities Figūros formatavimas dalyje Linija pasirinkite pageidaujamas linijos stiliaus parinktis.
-
Pažymėkite teksto lauką arba figūrą.
Jei norite keisti kelis teksto laukus ar figūras, spustelėkite pirmą teksto lauką ar figūrą, tada, laikydami nuspaudę klavišą „Ctrl“, spustelėkite kitus teksto laukus ar figūras.
-
Skirtuke Formatavimas spustelėkite Figūros kontūras, tada – Nėra kontūro.
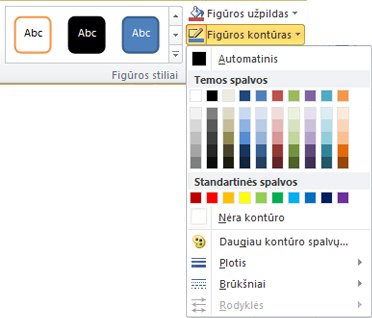
Taip pat žr.
Kraštinių įtraukimas, keitimas arba naikinimas dokumentuose ir paveikslėliuose










