Teksto krypties ir padėties nustatymas figūroje arba teksto lauke
Teksto laukuose ir daugumoje figūrų gali būti teksto. Tekstas gali būti išdėstytas horizontaliai arba vertikaliai ir jis gali būti rodomas vienoje eilutėje arba keliamas į kelias eilutes.
Galite keisti teksto kryptį ir taip pat galite pakeisti teksto laukų ir figūrų paraštes, kad būtų optimalūs tarpai, arba keisti figūrų dydį, kad tekstas tilptų geriau.
Linijos ir Jungtys yra figūros, kuriose negali būti teksto.
Figūroje ar teksto lauke įrašyto teksto krypties nustatymas
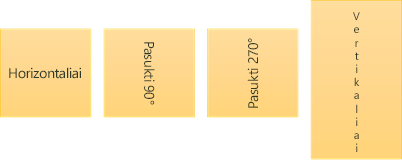
Figūroje arba teksto lauke galite keisti kryptį, kuria skaitomas tekstas. T. y., galite pasukti tekstą 90 arba 270 laipsnių kampu, kad jis būtų rodomas šonu.
-
Dešiniuoju pelės mygtuku spustelėkite figūros arba teksto lauko kraštą.
-
Kontekstiniame meniu pasirinkite Formatuoti figūrą.
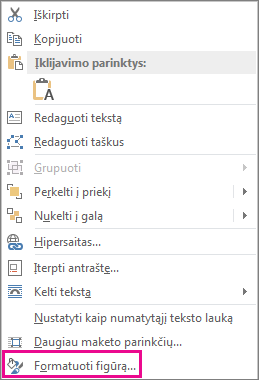
-
Srityje Figūros formatavimas spustelėkite Dydis/maketas ir ypatybės

-
Dalyje Teksto laukas spustelėkite norimą parinktį sąraše Teksto kryptis.
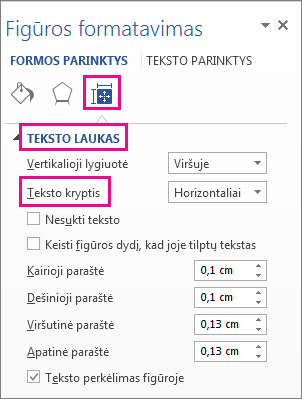
Parinktis Vertikaliai galima „PowerPoint“ ir „„Excel““, bet ne „„Word““.
Teksto pasukimas (veidrodinis atspindys) figūroje arba teksto lauke
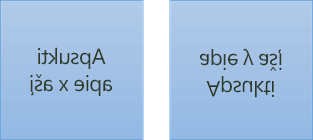
-
Į dokumentą įterpkite teksto lauką arba figūrą, tada įveskite ir formatuokite tekstą.
-
Dešiniuoju pelės mygtuku spustelėkite lauką arba figūrą ir pasirinkite Formatuoti figūrą.
-
Srityje Figūros formatavimas pasirinkite Efektai.
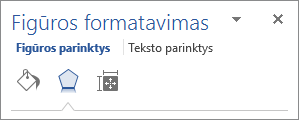
-
Dalyje 3-D vaizdo pasukimas, lauke X pasukimas arba Y pasukimas įveskite 180.
-
(Pasirinktinai) Jei teksto lauko užsipildo spalva, spalvą galite pašalinti srityje Figūros formatavimas. Dalyje Figūros parinktis spustelėkite skirtuką Užpildas ir linija

-
(Pasirinktinai) Norėdami pašalinti teksto lauko kontūrą, dešiniuoju pelės mygtuku spustelėkite teksto lauką, spustelėkite Kontūras atsiradusioje mažoje įrankių juostoje, tada pasirinkite Be kontūro.
Daugiau vietos parinkimo parinkčių
Toliau pasirinkite antraštę, kad ją atidarytumėte ir peržiūrėtumėte išsamias instrukcijas.
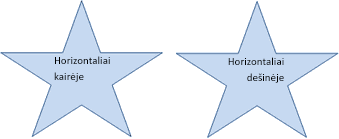
Jei norite pakeisti horizontalų lygiavimą vienoje pastraipoje arba eilutėje:
-
Spustelėkite pastraipą arba eilutę, kurios tekstą norite keisti.
-
Skirtuke Pagrindinis (arba skirtuke Pranešimas, jei naudojate „Outlook“), spustelėkite norimą horizontaliosios lygiuotės parinktį.
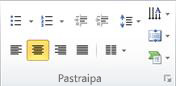
Jei norite pakeisti viso figūroje arba teksto lauke esančio teksto horizontalų lygiavimą
-
Spustelėkite figūros arba teksto lauko kraštinę, kad pažymėtumėte.
-
Skirtuke Pagrindinis (arba skirtuke Pranešimas, jei naudojate „Outlook“), spustelėkite norimą horizontaliosios lygiuotės parinktį.
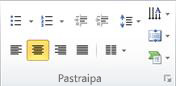

-
Dešiniuoju pelės mygtuku spustelėkite figūros arba teksto lauko kraštą.
-
Kontekstiniame meniu spustelėkite Formatuoti figūrą.
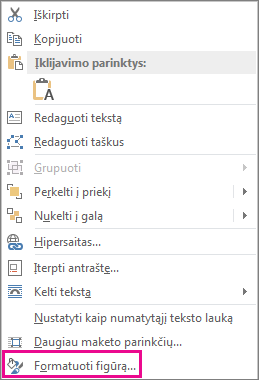
-
Srityje Figūros formatavimas spustelėkite Dydis/maketas ir ypatybės

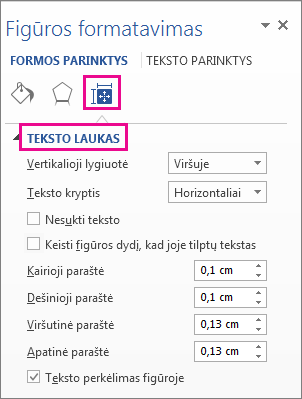
-
Sąraše Vertikalus lygiavimas spustelėkite norimą parinktį.
Kai tekstas yra keliamas, jis automatiškai tęsiamas naujoje eilutėje, kai pasiekia dešiniąją figūros arba teksto lauko kraštinę.
-
Dešiniuoju pelės mygtuku spustelėkite figūros arba teksto lauko, kuriame yra norimas kelti tekstas, kraštinę.
-
Kontekstiniame meniu pasirinkite Formatuoti figūrą.
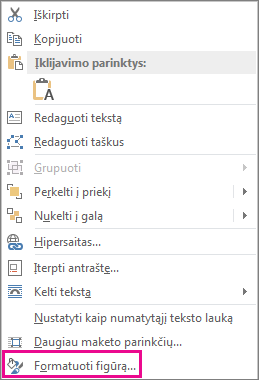
-
Srityje Figūros formatavimas pasirinkite Dydis/maketas ir ypatybės

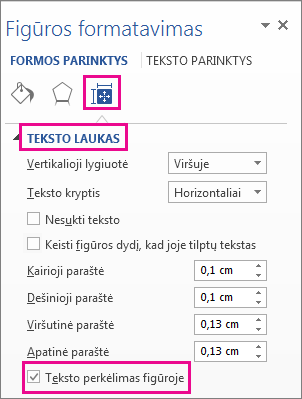
Paraštė yra atstumas tarp teksto ir išorinės figūros arba teksto lauko kraštinės.
-
Dešiniuoju pelės mygtuku spustelėkite figūros arba teksto lauko kraštą.
-
Kontekstiniame meniu pasirinkite Formatuoti figūrą.
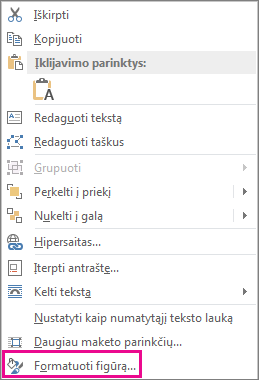
-
Srityje Figūros formatavimas spustelėkite Dydis/maketas ir ypatybės

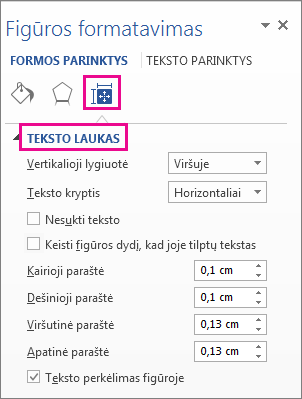
-
Nurodykite bet kurios iš toliau nurodytų paraščių matmenis coliais arba milimetrais (mm) yra tokie skirtumai:
Paraštė
Aprašymas
Kairioji paraštė
Atstumas tarp figūros kairiosios kraštinės ir labiausiai į kairę nutolusio teksto
Dešinioji paraštė
Atstumas tarp figūros dešiniosios kraštinės ir labiausiai į dešinę nutolusio teksto
Viršutinė paraštė
Atstumas tarp figūros viršutinės kraštinės ir labiausiai į viršų nutolusio teksto
Apatinė paraštė
Atstumas tarp figūros apatinės kraštinės ir labiausiai į apačią nutolusio teksto
Galite automatiškai padidinti figūros ar teksto lauko dydį vertikaliai, kad tekstas tilptų jo viduje.
-
Dešiniuoju pelės mygtuku spustelėkite figūros arba teksto lauko kraštą.
-
Kontekstiniame meniu spustelėkite Formatuoti figūrą.
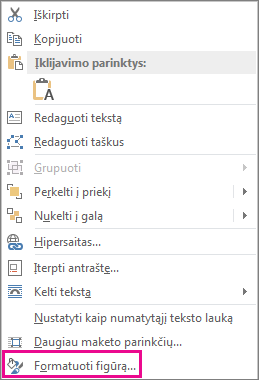
-
Srityje Figūros formatavimas spustelėkite Maketas ir ypatybės

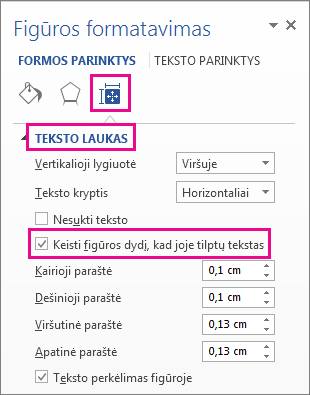
Patarimas: Galite sumažinti teksto dydį, kad jis tilptų į figūrą arba teksto lauką, spustelėdami Perpildos atveju suspausti tekstą.
Figūroje ar teksto lauke įrašyto teksto krypties nustatymas

Galite pakeisti figūros ar teksto lauko teksto kryptį. Pavyzdžiui, galite pasukti tekstą 90 arba 270 laipsnių kampu, kad jis būtų rodomas šonu.
-
Dešiniuoju pelės mygtuku spustelėkite figūros ar teksto lauko, kuriame yra tekstas, kraštą.
-
Kontekstiniame meniu pasirinkite Formatuoti figūrą.
-
Dialogo lango kairiojoje srityje pasirinkite Teksto laukas.
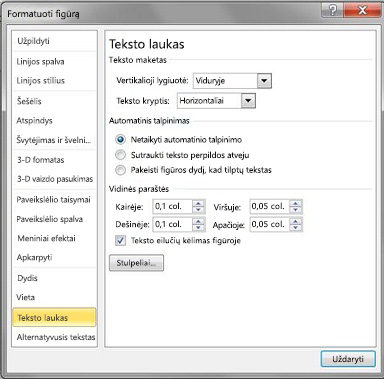
-
Dalyje Teksto maketas spustelėkite norimą parinktį sąraše Teksto kryptis.
Pastabos:
-
Jei norite gauti papildomos informacijos apie parinktis, esančias dialogo lango Figūros formatavimas srityje Teksto laukas, dialogo lango viršuje spustelėkite Žinynas

-
Teksto pasukimas (veidrodinis atspindys) figūroje arba teksto lauke
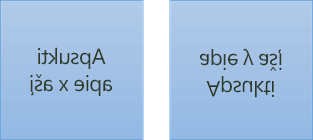
-
Į dokumentą įterpkite teksto lauką arba figūrą, tada įveskite ir formatuokite tekstą.
-
Dešiniuoju pelės mygtuku spustelėkite lauką arba figūrą ir pasirinkite Formatuoti figūrą.
-
Dialogo lango Figūros formatavimas kairėje pasirinkite 3-D vaizdo pasukimas.
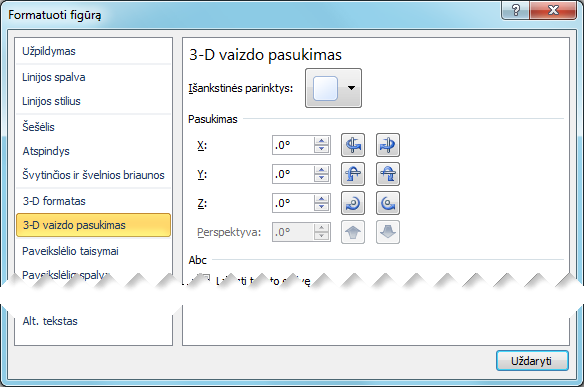
-
Lauke X įveskite 180.
Daugiau vietos parinkimo parinkčių
Toliau pasirinkite antraštę, kad ją atidarytumėte ir peržiūrėtumėte išsamias instrukcijas.
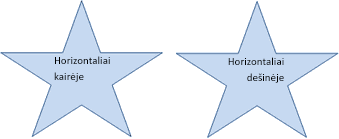
Jei norite pakeisti horizontalų lygiavimą vienoje pastraipoje arba eilutėje:
-
Spustelėkite pastraipą arba eilutę, kurios tekstą norite keisti.
-
Skirtuke Pagrindinis (arba skirtuke Pranešimas, jei naudojate „Outlook“), spustelėkite norimą horizontaliosios lygiuotės parinktį.
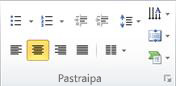
Jei norite pakeisti viso figūroje arba teksto lauke esančio teksto horizontalų lygiavimą
-
Spustelėkite figūros arba teksto lauko kraštinę, kad pažymėtumėte.
-
Skirtuke Pagrindinis (arba skirtuke Pranešimas, jei naudojate „Outlook“), spustelėkite norimą horizontaliosios lygiuotės parinktį.
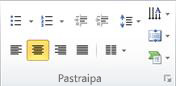
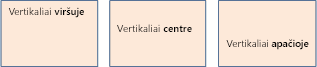
-
Dešiniuoju pelės mygtuku spustelėkite figūros arba teksto lauko kraštą.
-
Kontekstiniame meniu spustelėkite Formatuoti figūrą, tada kairiojoje srityje – Teksto laukas.
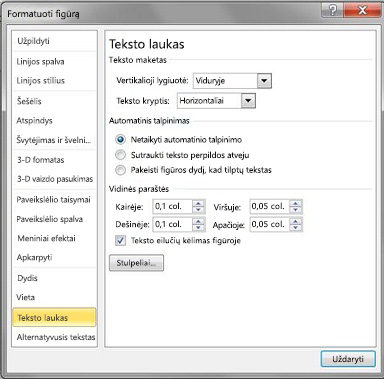
-
Dalyje Teksto maketas pasirinkite norimą parinktį sąraše Vertikalus lygiavimas.
Galite automatiškai padidinti figūros ar teksto lauko dydį vertikaliai, kad tekstas tilptų jo viduje.
-
Dešiniuoju pelės mygtuku spustelėkite figūros ar teksto lauko, kurio dydį norite keisti, kraštinę.
-
Kontekstiniame meniu spustelėkite Formatuoti figūrą, tada kairiojoje srityje – Teksto laukas.
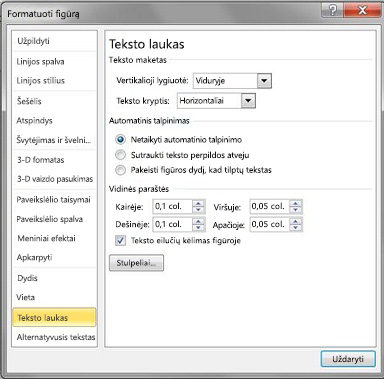
-
Dalyje Automatinis talpinimas spustelėkite Keisti figūros dydį, kad joje tilptų tekstas.
Patarimas: Galite sumažinti teksto dydį, kad jis tilptų į figūrą arba teksto lauką, spustelėdami Perpildos atveju suspausti tekstą.
Vidinės paraštės yra keičiamas atstumas tarp teksto ir išorinio figūros ar teksto lauko apvado.
-
Dešiniuoju pelės mygtuku spustelėkite figūros arba teksto lauko kraštą.
-
Kontekstiniame meniu spustelėkite Formatuoti figūrą, tada kairiojoje srityje – Teksto laukas.
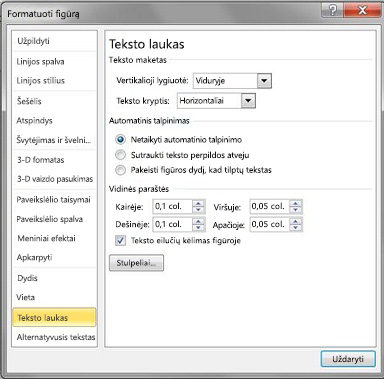
-
Dalyje Vidinė paraštė atlikite vieną iš šių veiksmų:
-
Jeigu norite nurodyti atstumą tarp kairiojo figūros krašto ir teksto, įveskite naują paraštės dydžio skaičių lauke Kairė.
-
Jeigu norite nurodyti atstumą tarp dešiniojo figūros krašto ir teksto, įveskite naują paraštės dydžio skaičių lauke Dešinė.
-
Jeigu norite nurodyti atstumą tarp viršutinio figūros krašto ir teksto, įveskite naują paraštės dydžio skaičių lauke Viršus.
-
Jeigu norite nurodyti atstumą tarp apatinio figūros krašto ir teksto, įveskite naują paraštės dydžio skaičių lauke Apačia.
-










