Teksto ir skaičių radimas ir pakeitimas darbalapyje
Naudokite funkcijas Rasti ir Pakeisti programoje „Excel“, jei norite rasti darbaknygėje, pvz., konkretų skaičių arba teksto eilutę. Galite rasti ieškomą elementą kaip nuorodą arba pakeisti jį kuo nors kitu. Į ieškos terminus galite įtraukti pakaitos simbolių, pvz., klaustukų, tildžių ir žvaigždučių arba skaičių. Galite ieškoti pagal eilutes ir stulpelius, ieškoti komentaruose arba reikšmėse ir ieškoti darbalapyje arba visoje darbaknygėje.
Patarimas: Taip pat galite naudoti formules tekstui pakeisti. Norėdami sužinoti daugiau, peržiūrėkite funkcijas SUBSTITUTE arba REPLACE, REPLACEB.

Rasti
Norėdami ką nors rasti, paspauskite Ctrl + F arba eikite į Pagrindinis > Redagavimas > Rasti & Pasirinkite > Rasti.
Pastaba: Toliau pateiktame pavyzdyje pažymėjome Parinktys, >> rodyti visą dialogo langą Rasti. Pagal numatytuosius parametrus jis rodomas su paslėpta parinktimis.
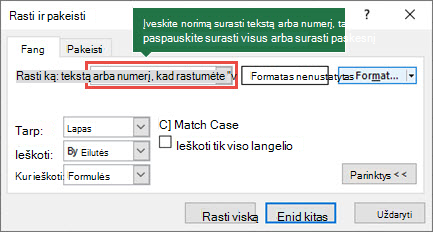
-
Lauke Rasti įveskite tekstą arba skaičius, kuriuos norite rasti, arba pasirinkite rodyklę lauke Rasti, tada sąraše pasirinkite naujausią ieškos elementą.
Patarimai:
-
Ieškos kriterijuose galite naudoti pakaitos simbolius – klaustuką (?), žvaigždutę (*), tildę (~).
-
Naudokite klaustuką (?) norėdami rasti bet kokį vieną simbolį, pvz., įvedus s?t, randama "tas" ir "rinkinys".
-
Norėdami rasti bet kokį simbolių skaičių, naudokite žvaigždutę (*), pvz., įvedus s*d, randama "sad" ir "started".
-
Naudokite tildę (~) ir ?, *, arba ~, kad rastumėte klaustukus, žvaigždutes ar kitus tildės simbolius, pvz., fy91~? randa "fy91?".
-
-
Pasirinkite Rasti viską arba Rasti paskesnį , kad paleistumėte iešką.
Patarimas: Pasirinkus Rasti viską, pateikiami visi ieškomų kriterijų atvejai, o sąraše pasirinkus konkretų pasikartojimą, pasirenkamas jo langelis. Ieškos Rasti viską rezultatus galite rikiuoti pasirinkdami stulpelio antraštę.
-
Pasirinkite Parinktys>> , kad toliau apibrėžtumėte iešką, jei reikia:
-
Per: Norėdami ieškoti duomenų darbalapyje arba visoje darbaknygėje, pasirinkite Lapas arba Darbaknygė.
-
Paieškos: Galite ieškoti pagal eilutes (numatytasis parametras) arba Pagal stulpelius.
-
Kur ieškoti: Norėdami ieškoti duomenų pagal konkrečią informaciją, lauke pasirinkite Formulės, Reikšmės, Pastabos arba Komentarai.
Pastaba: Formulės, reikšmės, pastabos ir komentarai galimi tik skirtuke Rasti; Skirtuke Keisti galimos tik formulės.
-
Skirti didžiąsias ir mažąsias raides – patikrinkite, ar norite ieškoti didžiąsias ir mažąsias raides skiriančius duomenis.
-
Atsižvelgti į visą langelio turinį – patikrinkite, ar norite ieškoti langelių, kuriuose būtų tik lauke Rasti įvesti simboliai.
-
-
Jei norite ieškoti konkretaus formatavimo teksto ar skaičių, pasirinkite Formatas, tada dialogo lange Rasti formatą atlikite norimus pasirinkimus.
Patarimas: Jei norite rasti tam tikrą formatą atitinkančius langelius, lauke Rasti galite naikinti bet kokius kriterijus ir tuomet kaip pavyzdį pasirinkti konkretaus langelio formatavimą. Pasirinkite rodyklę šalia Formatas, pasirinkite Pasirinkti formatą iš langelio, tada pasirinkite langelį, kurio formatavimo norite ieškoti.
Pakeisti
Norėdami pakeisti tekstą arba skaičius, paspauskite Ctrl + H arba eikite į Pagrindinis > Redagavimas > Rasti & Pasirinkite > Keisti.
Pastaba: Toliau pateiktame pavyzdyje pažymėjome Parinktys, >> rodyti visą dialogo langą Rasti. Pagal numatytuosius parametrus jis rodomas su paslėpta parinktimis.
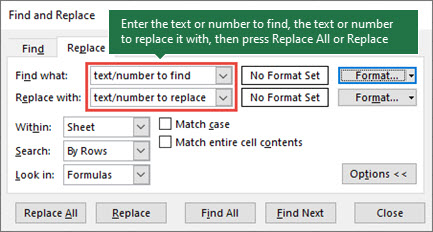
-
Lauke Rasti įveskite tekstą arba skaičius, kuriuos norite rasti, arba pasirinkite rodyklę lauke Rasti, tada sąraše pasirinkite naujausią ieškos elementą.
Patarimai:
-
Ieškos kriterijuose galite naudoti pakaitos simbolius – klaustuką (?), žvaigždutę (*), tildę (~).
-
Naudokite klaustuką (?) norėdami rasti bet kokį vieną simbolį, pvz., įvedus s?t, randama "tas" ir "rinkinys".
-
Norėdami rasti bet kokį simbolių skaičių, naudokite žvaigždutę (*), pvz., įvedus s*d, randama "sad" ir "started".
-
Naudokite tildę (~) ir ?, *, arba ~, kad rastumėte klaustukus, žvaigždutes ar kitus tildės simbolius, pvz., fy91~? randa "fy91?".
-
-
Lauke Keisti į įveskite tekstą arba skaičius, kuriuos norite naudoti ieškos tekstui pakeisti.
-
Pasirinkite Pakeisti viską arba Pakeisti.
Patarimas: Pasirinkus Keisti viską, kiekvienas ieškomų kriterijų pasikartojimas pakeičiamas, o parinktis Keisti atnaujinama po vieną pasikartojimą.
-
Pasirinkite Parinktys>> , kad toliau apibrėžtumėte iešką, jei reikia:
-
Per: Norėdami ieškoti duomenų darbalapyje arba visoje darbaknygėje, pasirinkite Lapas arba Darbaknygė.
-
Paieškos: Galite ieškoti pagal eilutes (numatytasis parametras) arba Pagal stulpelius.
-
Kur ieškoti: Norėdami ieškoti duomenų pagal konkrečią informaciją, lauke pasirinkite Formulės, Reikšmės, Pastabos arba Komentarai.
Pastaba: Formulės, reikšmės, pastabos ir komentarai galimi tik skirtuke Rasti; Skirtuke Keisti galimos tik formulės.
-
Skirti didžiąsias ir mažąsias raides – patikrinkite, ar norite ieškoti didžiąsias ir mažąsias raides skiriančius duomenis.
-
Atsižvelgti į visą langelio turinį – patikrinkite, ar norite ieškoti langelių, kuriuose būtų tik lauke Rasti įvesti simboliai.
-
-
Jei norite ieškoti konkretaus formatavimo teksto ar skaičių, pasirinkite Formatas, tada dialogo lange Rasti formatą atlikite norimus pasirinkimus.
Patarimas: Jei norite rasti tam tikrą formatą atitinkančius langelius, lauke Rasti galite naikinti bet kokius kriterijus ir tuomet kaip pavyzdį pasirinkti konkretaus langelio formatavimą. Pasirinkite rodyklę šalia Formatas, pasirinkite Pasirinkti formatą iš langelio, tada pasirinkite langelį, kurio formatavimo norite ieškoti.
Yra du skirtingi būdai tekstui arba skaičiams "Mac" rasti arba pakeisti. Pirmiausia naudokite dialogo langą Rasti & pakeisti . Antrasis – naudoti ieškos juostą juostelėje.
Dialogo langas Rasti & keisti
Ieškos juosta ir parinktys
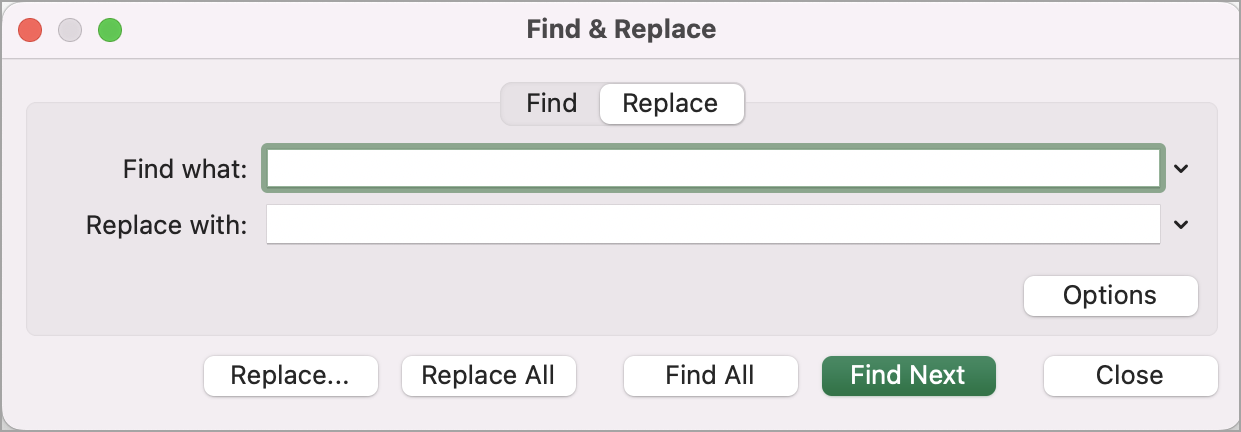

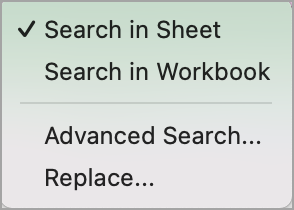
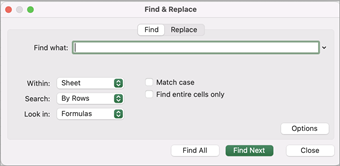
-
Paspauskite Ctrl + F arba eikite į Pagrindinis > Rasti & pasirinkite > rasti.
-
Dalyje Rasti įveskite norimą rasti tekstą arba skaičius.
-
Pasirinkite Rasti paskesnį , kad paleistumėte iešką.
-
Galite toliau apibrėžti savo iešką:
-
Per: Norėdami ieškoti duomenų darbalapyje arba visoje darbaknygėje, pasirinkite Lapas arba Darbaknygė.
-
Paieškos: Galite ieškoti pagal eilutes (numatytasis parametras) arba Pagal stulpelius.
-
Kur ieškoti: Norėdami ieškoti duomenų pagal konkrečią informaciją, lauke pasirinkite Formulės, Reikšmės, Pastabos arba Komentarai.
-
Skirti didžiąsias ir mažąsias raides – patikrinkite, ar norite ieškoti didžiąsias ir mažąsias raides skiriančius duomenis.
-
Atsižvelgti į visą langelio turinį – patikrinkite, ar norite ieškoti langelių, kuriuose būtų tik lauke Rasti įvesti simboliai.
-
Patarimai:
-
Ieškos kriterijuose galite naudoti pakaitos simbolius – klaustuką (?), žvaigždutę (*), tildę (~).
-
Naudokite klaustuką (?) norėdami rasti bet kokį vieną simbolį, pvz., įvedus s?t, randama "tas" ir "rinkinys".
-
Norėdami rasti bet kokį simbolių skaičių, naudokite žvaigždutę (*), pvz., įvedus s*d, randama "sad" ir "started".
-
Naudokite tildę (~) ir ?, *, arba ~, kad rastumėte klaustukus, žvaigždutes ar kitus tildės simbolius, pvz., fy91~? randa "fy91?".
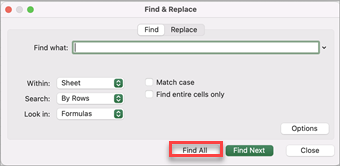
-
Paspauskite Ctrl + F arba eikite į Pagrindinis > Rasti & pasirinkite > rasti.
-
Dalyje Rasti įveskite norimą rasti tekstą arba skaičius.
-
Pasirinkite Rasti viską , kad būtų vykdoma visų pasikartojimų ieška.
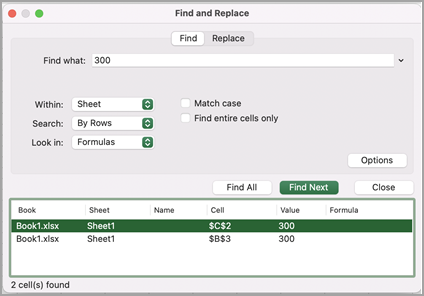
Pastaba: Dialogo langas išplečiamas, kad būtų rodomas visų langelių, kuriuose yra ieškos terminas, sąrašas ir bendras langelių, kuriuose jis rodomas, skaičius.
-
Pasirinkite bet kurį sąrašo elementą, kad paryškintumėte atitinkamą darbalapio langelį.
Pastaba: Galite redaguoti pažymėto langelio turinį.
-
Paspauskite Ctrl + H arba eikite į Pagrindinis > Rasti & Pasirinkite > pakeisti.
-
Dalyje Rasti įveskite norimą rasti tekstą arba skaičius.
-
Galite toliau apibrėžti savo iešką:
-
Per: Norėdami ieškoti duomenų darbalapyje arba visoje darbaknygėje, pasirinkite Lapas arba Darbaknygė.
-
Paieškos: Galite ieškoti pagal eilutes (numatytasis parametras) arba Pagal stulpelius.
-
Skirti didžiąsias ir mažąsias raides – patikrinkite, ar norite ieškoti didžiąsias ir mažąsias raides skiriančius duomenis.
-
Atsižvelgti į visą langelio turinį – patikrinkite, ar norite ieškoti langelių, kuriuose būtų tik lauke Rasti įvesti simboliai.
Patarimai:
-
Ieškos kriterijuose galite naudoti pakaitos simbolius – klaustuką (?), žvaigždutę (*), tildę (~).
-
Naudokite klaustuką (?) norėdami rasti bet kokį vieną simbolį, pvz., įvedus s?t, randama "tas" ir "rinkinys".
-
Norėdami rasti bet kokį simbolių skaičių, naudokite žvaigždutę (*), pvz., įvedus s*d, randama "sad" ir "started".
-
Naudokite tildę (~) ir ?, *, arba ~, kad rastumėte klaustukus, žvaigždutes ar kitus tildės simbolius, pvz., fy91~? randa "fy91?".
-
-
-
Lauke Keisti į įveskite tekstą arba skaičius, kuriuos norite naudoti ieškos tekstui pakeisti.
-
Pasirinkite Pakeisti arba Keisti viską.
Patarimai:
-
Pasirinkus Keisti viską, pakeičiami visi ieškomų kriterijų pasikartojimai.
-
Kai pasirenkate Keisti, galite pakeisti vieną egzempliorių vienu metu pasirinkdami Pirmyn , kad paryškintumėte kitą egzempliorių.
-
-
Pažymėkite bet kurį langelį, kuriame norite ieškoti visame lape, arba pasirinkite konkretų norimų ieškoti langelių diapazoną.
-
Paspauskite Cmd + F arba pasirinkite didinamąjį stiklą, kad išplėstumėte ieškos juostą ir ieškos lauke įveskite tekstą arba skaičių, kurį norite rasti.
Patarimai:
-
Ieškos kriterijuose galite naudoti pakaitos simbolius – klaustuką (?), žvaigždutę (*), tildę (~).
-
Naudokite klaustuką (?) norėdami rasti bet kokį vieną simbolį, pvz., įvedus s?t, randama "tas" ir "rinkinys".
-
Norėdami rasti bet kokį simbolių skaičių, naudokite žvaigždutę (*), pvz., įvedus s*d, randama "sad" ir "started".
-
Naudokite tildę (~) ir ?, *, arba ~, kad rastumėte klaustukus, žvaigždutes ar kitus tildės simbolius, pvz., fy91~? randa "fy91?".
-
-
Paspauskite return.
Pastabos:
-
Norėdami rasti kitą ieškomo elemento egzempliorių, dar kartą paspauskite Return arba naudokite dialogo langą Rasti ir pasirinkite Rasti paskesnį.
-
Norėdami nurodyti papildomas ieškos parinktis, pasirinkite didinamąjį stiklą ir pasirinkite Ieškoti lape arba Ieškoti darbaknygėje. Taip pat galite pasirinkti parinktį Išsamiau , kuri paleidžia dialogo langą Rasti .
Patarimas: Galite atšaukti vykdomą iešką paspausdami ESC.
-
Rasti
Norėdami ką nors rasti, paspauskite Ctrl + F arba eikite į Pagrindinis > Redagavimas > Rasti & Pasirinkite > Rasti.
Pastaba: Toliau pateiktame pavyzdyje pažymėjome > Ieškos parinktys , kad būtų rodomas visas dialogo langas Rasti . Pagal numatytuosius parametrus ji rodoma su paslėpta ieškos parinktimis.
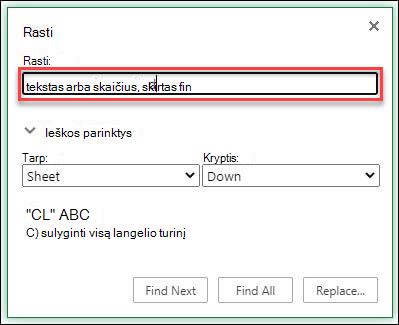
-
Lauke Rasti įveskite norimą rasti tekstą arba skaičius.
Patarimai:
-
Ieškos kriterijuose galite naudoti pakaitos simbolius – klaustuką (?), žvaigždutę (*), tildę (~).
-
Naudokite klaustuką (?) norėdami rasti bet kokį vieną simbolį, pvz., įvedus s?t, randama "tas" ir "rinkinys".
-
Norėdami rasti bet kokį simbolių skaičių, naudokite žvaigždutę (*), pvz., įvedus s*d, randama "sad" ir "started".
-
Naudokite tildę (~) ir ?, *, arba ~, kad rastumėte klaustukus, žvaigždutes ar kitus tildės simbolius, pvz., fy91~? randa "fy91?".
-
-
Pasirinkite Rasti paskesnį arba Rasti viską , kad paleistumėte iešką.
Patarimas: Pasirinkus Rasti viską, pateikiami visi ieškomų kriterijų atvejai, o sąraše pasirinkus konkretų pasikartojimą, pasirenkamas jo langelis. Ieškos Rasti viską rezultatus galite rikiuoti pasirinkdami stulpelio antraštę.
-
Pasirinkite > Ieškos parinktys , kad toliau apibrėžtumėte iešką, jei reikia:
-
Per: Norėdami ieškoti duomenų tam tikrame pažymėtame fragmente, pasirinkite Pasirinkimas. Norėdami ieškoti duomenų darbalapyje arba visoje darbaknygėje, pasirinkite Lapas arba Darbaknygė.
-
Kryptimi: Galite ieškoti arba Žemyn (numatytoji reikšmė), arba Aukštyn.
-
Skirti didžiąsias ir mažąsias raides – patikrinkite, ar norite ieškoti didžiąsias ir mažąsias raides skiriančius duomenis.
-
Atsižvelgti į visą langelio turinį – patikrinkite, ar norite ieškoti langelių, kuriuose būtų tik lauke Rasti įvesti simboliai.
-
Pakeisti
Norėdami pakeisti tekstą arba skaičius, paspauskite Ctrl + H arba eikite į Pagrindinis > Redagavimas > Rasti & Pasirinkite > Keisti.
Pastaba: Toliau pateiktame pavyzdyje pažymėjome > Ieškos parinktys , kad būtų rodomas visas dialogo langas Rasti . Pagal numatytuosius parametrus ji rodoma su paslėpta ieškos parinktimis.
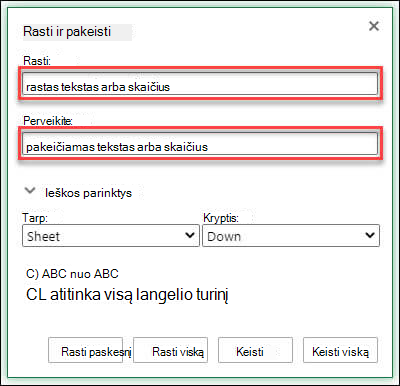
-
Lauke Rasti įveskite norimą rasti tekstą arba skaičius.
Patarimai:
-
Ieškos kriterijuose galite naudoti pakaitos simbolius – klaustuką (?), žvaigždutę (*), tildę (~).
-
Naudokite klaustuką (?) norėdami rasti bet kokį vieną simbolį, pvz., įvedus s?t, randama "tas" ir "rinkinys".
-
Norėdami rasti bet kokį simbolių skaičių, naudokite žvaigždutę (*), pvz., įvedus s*d, randama "sad" ir "started".
-
Naudokite tildę (~) ir ?, *, arba ~, kad rastumėte klaustukus, žvaigždutes ar kitus tildės simbolius, pvz., fy91~? randa "fy91?".
-
-
Lauke Keisti į įveskite tekstą arba skaičius, kuriuos norite naudoti ieškos tekstui pakeisti.
-
Pasirinkite Pakeisti arba Keisti viską.
Patarimas: Pasirinkus Keisti viską, kiekvienas ieškomų kriterijų pasikartojimas pakeičiamas, o parinktis Keisti atnaujinama po vieną pasikartojimą.
-
Pasirinkite > Ieškos parinktys , kad toliau apibrėžtumėte iešką, jei reikia:
-
Per: Norėdami ieškoti duomenų tam tikrame pažymėtame fragmente, pasirinkite Pasirinkimas. Norėdami ieškoti duomenų darbalapyje arba visoje darbaknygėje, pasirinkite Lapas arba Darbaknygė.
-
Kryptimi: Galite ieškoti arba Žemyn (numatytoji reikšmė), arba Aukštyn.
-
Skirti didžiąsias ir mažąsias raides – patikrinkite, ar norite ieškoti didžiąsias ir mažąsias raides skiriančius duomenis.
-
Atsižvelgti į visą langelio turinį – patikrinkite, ar norite ieškoti langelių, kuriuose būtų tik lauke Rasti įvesti simboliai.
-
Reikia daugiau pagalbos?
Visada galite paklausti „Excel“ technologijų bendruomenės specialisto arba gauti palaikymo bendruomenėse.










