Pastaba: Šiame straipsnyje pateikta informacija panaudota pagal paskirtį, jis netrukus bus panaikintas. Siekiant išvengti pranešimo „Puslapis nerastas“, pašalinsime žinomus saitus. Jei sukūrėte saitus su šiuo puslapiu, pašalinkite juos, o kartu būsime nuolat prisijungę internete.
Galite į savo "SmartArt" grafinį elementą ar figūras įtraukti dizaino dizaino įrankį ir "SmartArt" grafinį elementą, taikydami spartųjį stilių visoms "SmartArt" grafinio elemento figūroms, kai kurioms "SmartArt" grafinio elemento figūroms arba figūroms, kurias įtraukėte į dokumentą, darbalapį arba pateiktį.
Spartieji stiliai – tai skirtingų formatavimo parinkčių deriniai, kurie rodomi įvairių sparčiųjų stilių galerijų miniatiūroje. Kai nukreipiate žymiklį į sparčiojo stiliaus miniatiūrą, galite matyti, kaip spartusis stilius paveiks jūsų "SmartArt" grafinį elementą arba figūrą.
Spartieji "SmartArt" grafinių elementų stiliai ("SmartArt" stiliai) apima briaunas, šešėlius, linijų stilius, perėjimus ir trimates (3-D) perspektyvas. Išbandykite skirtingus "SmartArt" stilių ir spalvų derinius, kol rasite vieną pranešimą, atitinkantį pranešimą, kurį norite bendrauti. Galite pasirinkti jums patinkantį maketą, "SmartArt" stilių ir spalvų variaciją, tada dar kartą pakeisti maketą – jūsų "SmartArt" stilius ir spalvos liks jūsų "SmartArt" grafiniame elemente, todėl nereikės iš naujo jų atlikti.
"SmartArt" stiliai priskirti dokumento temos efektai "SmartArt" grafinio elemento figūroms tema. Pvz., figūroms gali būti storos linijos arba kraštai, o rodyklės gali turėti labiau subtilų stilių. Taip pat galite taikyti spalvas iš dokumento temos spalvos skirtingais būdais, pvz., keisti figūros kraštinės spalvą. Jei kuriate kelis "SmartArt" grafinius elementus ir norite, kad jie atrodytų panašiai, galite taikyti tas pačias spalvas ir "SmartArt" stilių, kad pasiektumėte nuoseklią, profesionalią funkciją.
Galite turėti figūras, kurios rodomos su kraštais, gylio ir pasukimo trimačiu tarpu. Jei norite, kad "SmartArt" grafiniai elementai būtų trimatė, taikykite trimatį "SmartArt" stilių arba rankiniu būdu pritaikykite 3-d pasukimą kiekvienai figūrai. Jei visas "SmartArt" grafikos objektas yra trimatis (vadinamas scenos nuoseklūs 3D), galite ir toliau redaguoti kiekvienos atskiros figūros tekstą ir formatavimą, tačiau figūros negalima pakeisti arba pakeisti jų dydžio. Galima pakeisti arba pakeisti figūras dvimatėje arenoje. Norėdami perjungti tarp 2-D ir trimatė dalies " SmartArt" įrankiaiskirtuko formatas grupėje figūros spustelėkite redaguoti naudojant dvimates. Mygtukas redaguoti naudojant dvimatę "SmartArt" grafinį elementą laikinai atblokuoja, kad galėtumėte perkelti ir pakeisti figūrų dydį, bet "SmartArt" grafiniame elemente vis dar taikomas trimatė "SmartArt" stilius ir vėl rodomas, kai dar kartą spustelite Redaguoti 2 – d . Kai "SmartArt" grafiniai elementai rodomi trimatėje arenoje, galite pasukti jį kaip visumą ir išdėstyti šviesos šaltinius bei "kamera", kad visas "SmartArt" grafiniai elementai atrodytų kaip iššokantys iš ekrano.
"SmartArt" stiliai turi įtakos visam "SmartArt" grafiniam elementui, o spartieji figūrų stiliai (figūrų stiliai) paveikia tik pažymėtą figūrą. Galite rankiniu būdu tinkinti figūrą pakeisdami spalvą, efektus ar kraštinęarba pakeisdami ją kita figūra. Rekomenduojame tinkinti "SmartArt" grafinį elementą tik po to, kai sukuriate jo turinį ir išdėstymą, nes kai kurie tinkinimai neperkeliami, nes jie gali nebūti gerai atrodo naujame makete. Daugiau informacijos apie "SmartArt" grafinių elementų maketų perjungimą rasite "SmartArt" grafinio elemento maketo arba tipo perjungimas.
-
Spustelėkite "SmartArt" grafinį elementą, kurį norite taikyti skirtingiems "SmartArt" stiliui.
-
Dalies „SmartArt“ įrankiai skirtuko Dizainas grupėje „SmartArt“ stiliai spustelėkite norimą „SmartArt“ stilių.

Jei nematote skirtukų " SmartArt" įrankiai arba dizainas , įsitikinkite, kad pasirinkote "SmartArt" grafinį elementą
Norėdami matyti daugiau „SmartArt“ stilių, spustelėkite mygtuką Daugiau

Patarimai
-
Galimi "SmartArt" stiliai priklauso nuo esamo dokumento tema. Pavyzdžiui, jei įklijuojate "SmartArt" grafinį elementą, kuris buvo sukurtas "PowerPoint" pateiktyje ir jame yra tema "A", į "Word" dokumentą, kuriam pritaikyta tema "B", "SmartArt" grafiniame elemente bus naudojama "B" tema, o ne "A" tema.
-
Jei tinkinate "SmartArt" grafinį elementą, tada pasirenkate "SmartArt" stilių, kuriame yra panašių tinkinimų, jūsų tinkinimas bus prarastas. Pavyzdžiui, jei pakeisite "SmartArt" grafinio elemento trimatį pasukimą ir taikote kitą trimatį "SmartArt" stilių, "SmartArt" stilius pakeis jūsų atliktus keitimus.
-
Jei "SmartArt" grafiniam elementui taikote "SmartArt" stilių, tada Tinkinkite "SmartArt" grafinį elementą, galite pritaikyti kitą "SmartArt" stilių, kad greitai atkurtumėte profesionalią dizaino kokybę.
-
Norėdami naudoti tą patį spartųjį stilių "SmartArt" grafiniam elementui ir figūrai, atlikite šiuos veiksmus:
-
Spustelėkite "SmartArt" grafinį elementą, tada dalies " SmartArt" įrankiaiskirtuko dizainas grupėje " SmartArt" stiliai spustelėkite vieną iš pirmųjų penkių stilių.
Jei nematote skirtukų " SmartArt" įrankiai arba dizainas , įsitikinkite, kad pasirinkote "SmartArt" grafinį elementą. -
Spustelėkite figūrą, tada skirtuko formatas grupėje Figūros stiliai spustelėkite tą patį stilių, kurį spustelėjote atlikdami 1 veiksmą.
-
-
Jei nenorite, kad "SmartArt" grafinio elemento būtų rodomas jūsų pranešimas, taikykite 3-D "SmartArt" stilių taupiai.
-
Spustelėkite figūrą, kuriai norite taikyti naują arba kitą figūros stilių.
-
Atlikite vieną iš šių veiksmų:
-
Jei figūra yra "SmartArt" grafinio elemento dalis, dalies " SmartArt" įrankiaiskirtuko formatas grupėje Figūros stiliai spustelėkite norimą figūros stilių.

Jei nematote skirtukų „SmartArt“ įrankiai ar Formatavimas, įsitikinkite, kad pasirinkote „SmartArt“ grafinį elementą.
Norėdami matyti daugiau figūrų stilių, spustelėkite mygtuką daugiau

-
Jei figūra nėra "SmartArt" grafinio elemento dalis, dalies Piešimo įrankiaiskirtuko formatas grupėje Figūros stiliai spustelėkite norimą figūros stilių.
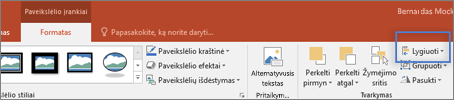
Jei nematote skirtukų Piešimo įrankiai arba formatas , įsitikinkite, kad pasirinkote "SmartArt" grafinį elementą.
Norėdami matyti daugiau figūrų stilių, spustelėkite mygtuką daugiau

-










