Kurdami "Microsoft" sąrašą galite sutaupyti laiko importuodami esamą „Excel“ skaičiuoklę. Šis metodas konvertuoja lentelės antraštes į sąrašo stulpelius, o kiti duomenys importuojami kaip sąrašo elementai. Skaičiuoklės importavimas taip pat yra būdas sukurti sąrašą be numatytojo pavadinimo stulpelio.
Svarbu: Sąrašo kūrimas iš „Excel“ skaičiuoklės negalimas "GCC High" ir "DoD" aplinkose.
Kitas būdas perkelti duomenis į „SharePoint“ yra eksportuoti lentelę tiesiai iš "Excel". Daugiau informacijos žr. "Excel" lentelės eksportavimas į "SharePoint". Daugiau informacijos apie „SharePoint“ palaikomas naršykles žr. "SharePoint Server" naršyklės palaikymo planavimas.
Sąrašo kūrimas pagal skaičiuoklę
-
"Microsoft 365" programėlėje Sąrašai pasirinkite +Naujas sąrašas arba svetainės pagrindiniame puslapyje pasirinkite + Naujas > sąrašas.
-
"Microsoft Teams" kanalo viršuje esančiame skirtuke Failai pasirinkite Daugiau > Atidaryti naudojant "SharePoint", tada pasirinkite Naujas > sąrašas.
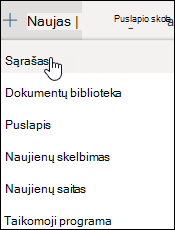
-
-
Puslapyje Kurti sąrašą pasirinkite Iš "Excel".
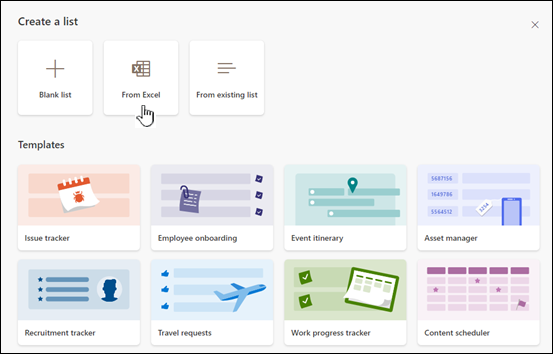
-
Pasirinkite Nusiųsti failą , kad pasirinktumėte failą savo įrenginyje, arba Pasirinkite failą, kuris jau yra šioje svetainėje.
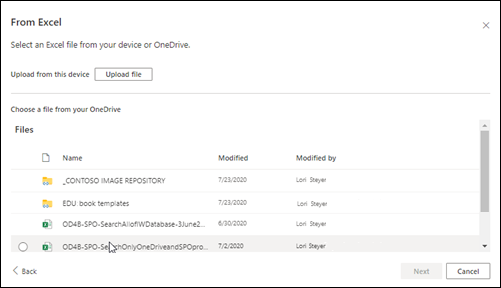
Jei nusiųsite iš savo įrenginio, „Excel“ failas bus įtrauktas į svetainės svetainės išteklių biblioteką, o tai reiškia, kad kiti žmonės turės prieigą prie pradinių „Excel“ duomenų.
Pastaba: Jei mygtukas Nusiųsti failą yra pilkas, neturite teisės kurti sąrašo iš skaičiuoklės. Norėdami gauti daugiau informacijos, kreipkitės į savo organizacijos svetainės administratorių.
-
Įveskite sąrašo pavadinimą.

-
(Pasirinktinai) Pažymėkite Rodyti svetainės naršyme , kad sąrašas būtų rodomas svetainės turinio puslapyje.
-
Spustelėkite Kurti.
Pastabos:
-
Jei importuojamame skaičiuoklės faile nėra lentelės, vykdykite ekrane pateikiamus nurodymus, kad sukurtumėte lentelę programoje "Excel", tada importuokite lentelę į sąrašą. Jei nepavyksta sukurti lentelės, failo viršuje ieškokite "Formatuoti kaip lentelę" programoje "Excel".
-
Galite naudoti iki 20 000 eilučių lenteles, kad sukurtumėte sąrašą.
-
Sąrašo kūrimas pagal skaičiuoklę 2016 ir 2013 m. „SharePoint“
Pastaba: Kai naudojate svetainės šabloną , " SharePoint" nebegalima sukurti sąrašo iš „Excel“ darbaknygės. Tačiau vis tiek galite pasiekti tą patį, eksportuodami duomenis į "SharePoint" iš „Excel“, kaip aprašyta "Excel" lentelės eksportavimas į "SharePoint".
-
Svetainėje, kurioje norite įtraukti skaičiuokle pagrįstą sąrašą, pasirinkite Parametrai

-
Lauke Rasti taikomąją programą įveskite skaičiuoklė, tada pasirinkite ieškos piktogramą

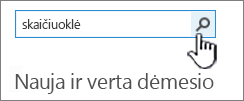
-
Ieškos rezultatų puslapyje pasirinkite Importuoti skaičiuoklę.
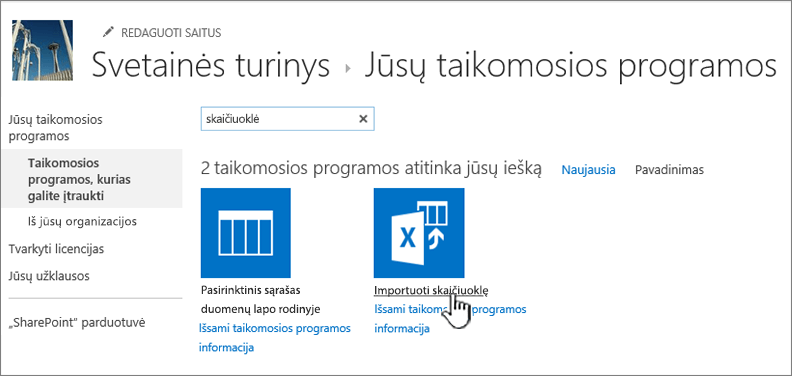
-
Puslapyje Nauja taikomoji programa įveskite sąrašo pavadinimą .
Pavadinimas rodomas sąrašo viršuje daugumoje rodinių, tampa sąrašo puslapio žiniatinklio adreso dalimi ir rodomas svetainės naršymo srityje, kad padėtų vartotojams rasti sąrašą. Galite pakeisti sąrašo pavadinimą, bet žiniatinklio adresas išliks toks pat.
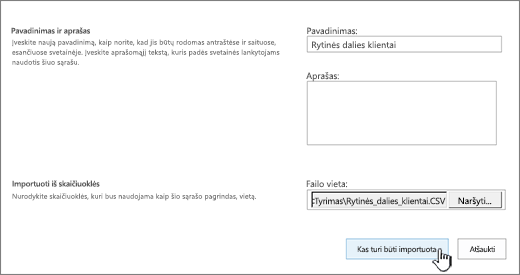
-
Įveskite pasirinktinį aprašą.
Aprašas rodomas po pavadinimu daugumoje rodinių. Sąrašo aprašą galite bet kada pakeisti naudodami sąrašo parametrus.
-
Raskite arba įveskite skaičiuoklės failo vietą . Baigę pasirinkite Importuoti.
Skaičiuoklė atidaroma programa "Excel" ir atidaromas langas Importuoti į "Windows „SharePoint“ tarnybų sąrašą .
-
Lange Importuoti į Windows SharePoint Services sąrašą pasirinkite Lentelės diapazonas, Langelių diapazonas arba Pavadintas diapazonas. Jei norite pasirinkti diapazoną rankiniu būdu, pasirinkite Langelių diapazonas, tada pasirinkite Pasirinkti diapazoną. Skaičiuoklėje pasirinkite viršutinį kairįjį langelį, laikydami nuspaudę Shift ir pasirinkite norimą diapazono apatinį dešinįjį langelį.
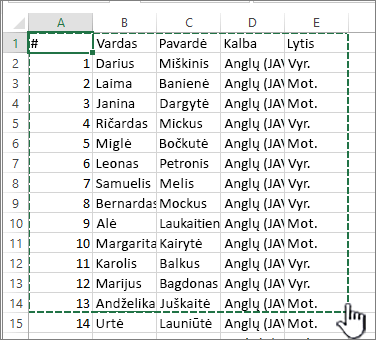
Diapazonas rodomas lauke Pasirinkti diapazoną . Pasirinkite Importuoti.
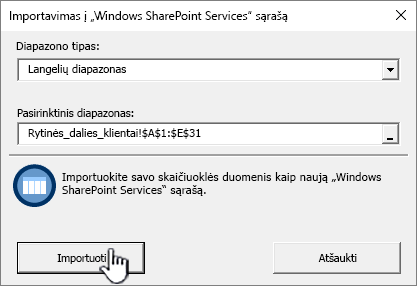
Importavę skaičiuoklę patikrinkite sąrašo stulpelius ir įsitikinkite, kad duomenys importuoti, kaip tikėjotės. Pavyzdžiui, galite nurodyti, kad stulpelyje vietoj skaičiaus būtų valiuta. Norėdami peržiūrėti arba keisti sąrašo parametrus, atidarykite sąrašą, pasirinkite skirtuką Sąrašas arba pasirinkite Parametrai

-
Skaičiuoklės duomenys rodomi „SharePoint“ sąraše.
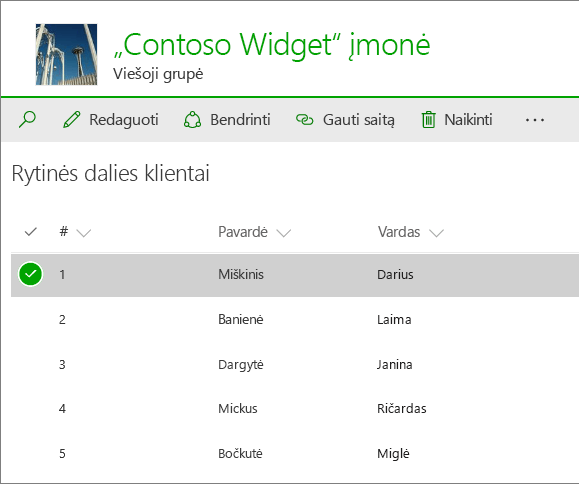
Svarbu: Importuokite skaičiuoklę naudodami 32 bitų žiniatinklio naršyklę, pvz., "Microsoft Edge", nes skaičiuoklės importavimas priklauso nuo "ActiveX" filtravimo. Kai importuosite skaičiuoklę, galėsite dirbti su sąrašu bet kokioje „SharePoint“ palaikomą naršyklę.
Sąrašo kūrimas pagal skaičiuoklę programoje „SharePoint“ 2010"
-
Pasirinkite Svetainės veiksmai


Pastaba: „SharePoint“ svetainė gali būti gerokai modifikuota. Jei nerandate parinkties, pvz., komandos, mygtuko ar saito, kreipkitės į administratorių.
-
" „SharePoint“ 2010" dalyje Visos kategorijos pasirinkite Tušti & Pasirinktinis, pasirinkite Importuoti skaičiuoklę, tada pasirinkite Kurti.
" „SharePoint“ 2007" dalyje Pasirinktiniai sąrašai pasirinkite Importuoti skaičiuoklę, tada pasirinkite Kurti.
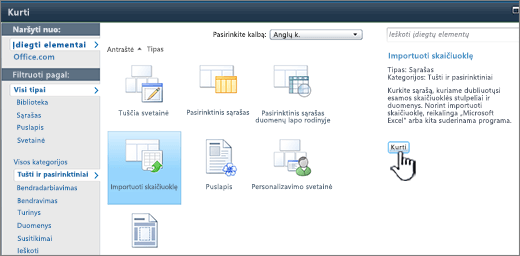
-
Įveskite sąrašo pavadinimą . Būtina nurodyti pavadinimą .
Pavadinimas rodomas sąrašo viršuje daugumoje rodinių, tampa sąrašo puslapio žiniatinklio adreso dalimi ir rodomas svetainės naršymo srityje, kad padėtų vartotojams rasti sąrašą. Bet kuriuo metu galite pakeisti sąrašo pavadinimą, bet žiniatinklio adresas išliks toks pat.
-
Įveskite sąrašo aprašą . Aprašas yra pasirinktinis.
Aprašas rodomas po pavadinimu daugumoje rodinių. Galite pakeisti sąrašo aprašą.
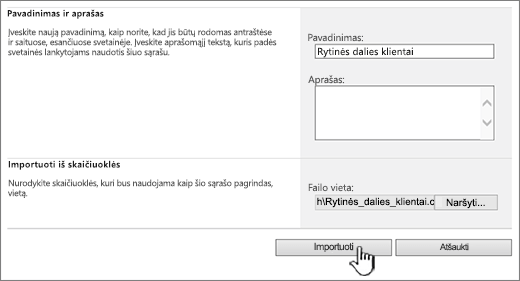
-
Raskite arba įveskite skaičiuoklės, kurią norite importuoti, failo vietą , tada pasirinkite Importuoti.
-
Dialogo lange Importuoti į Windows SharePoint Services pasirinkite Diapazono tipas ir pasirinkite diapazoną nurodykite diapazoną skaičiuoklėje, kurią norite naudoti sąrašui sukurti.
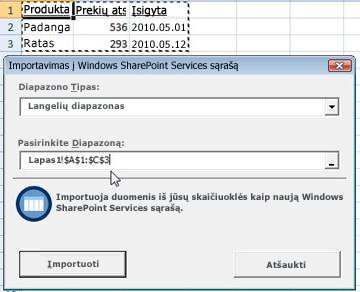
Pastaba: Atsižvelgiant į skaičiuoklės programą, galite pasirinkti norimą langelių diapazoną tiesiogiai skaičiuoklėje. Lentelės diapazonas ir pavadintas diapazonas jau turi būti apibrėžti skaičiuoklėje, kad galėtumėte pasirinkti jį dialogo lange Importuoti į Windows SharePoint Services sąrašą.
-
Pasirinkite Importuoti.
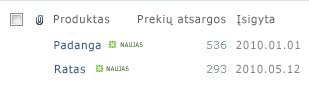
Importavę skaičiuoklę patikrinkite sąrašo stulpelius ir įsitikinkite, kad duomenys importuoti, kaip tikėjotės. Pavyzdžiui, galite nurodyti, kad stulpelyje vietoj skaičiaus būtų valiuta. Norėdami peržiūrėti arba keisti sąrašo parametrus, atidarykite sąrašą, pasirinkite skirtuką Sąrašas arba pasirinkite Parametrai, tada pasirinkite Sąrašo parametrai.
Svarbu: Importuokite skaičiuoklę naudodami 32 bitų žiniatinklio naršyklę, pvz., "Microsoft Edge", nes skaičiuoklės importavimas priklauso nuo "ActiveX" filtravimo. Kai importuosite skaičiuoklę, galėsite dirbti su sąrašu bet kokioje „SharePoint“ palaikomą naršyklę.
Stulpelių tipai, sukurti sąrašui, pagrįsti duomenų tipais skaičiuoklės stulpeliuose. Pavyzdžiui, skaičiuoklės stulpelis, kuriame yra datos, paprastai bus datų stulpelis „SharePoint“ sąraše.
Visos „SharePoint“ versijos leidžia importuoti duomenų skaičiuoklę, nors tai šiek tiek skiriasi skirtingose versijose. Pavyzdžiuose naudojama "Excel", bet veiks kita suderinama skaičiuoklė. Jei skaičiuoklės programos vietinis failo formatas nepalaikomas, eksportuokite duomenis kableliais atskirtu formatu (.CSV) ir importuokite naudodami tą failą.
Daugiau informacijos apie tai, kaip tinkinti ir įtraukti importuotą sąrašą į puslapį arba svetainę, žr. Įvadas į sąrašus.
Pastaba: Paprastai stulpeliai nustatomi „SharePoint“ svetainėje pagal duomenų tipą. Tačiau importavę sąrašą turėtumėte patikrinti stulpelius ir duomenis, kad įsitikintumėte, jog viskas importuota taip, kaip tikėjotės. Pavyzdžiui, galite nurodyti, kad stulpelyje būtų valiuta, o ne tik skaičius. Norėdami peržiūrėti arba pakeisti sąrašo parametrus, atidarykite sąrašą ir meniu Parametrai pasirinkite Sąrašo parametrai.
Palikite komentarą
Ar šis straipsnis buvo naudingas? Jei taip, informuokite mus šio puslapio apačioje. Jei jis nebuvo naudingas, praneškite, kas buvo painu arba ko trūko. Nurodykite savo „SharePoint“, operacinės sistemos ir naršyklės versiją. Atsižvelgdami į atsiliepimus dar kartą patikrinsime faktus, įtrauksime informacijos ir atnaujinsime šį straipsnį.










