Perėję iš „Skype“ verslui prie „Microsoft Teams“, rasite daug pažįstamų funkcijų ir keletą naujų dalykų, kurie tikimės jums patiks!
Toliau pateiktas trumpas „Skype“ ir „Teams“ panašumų bei skirtumų sąrašas.
|
Užduotis |
„Skype“ verslui |
Microsoft Teams |
|---|---|---|
|
Pokalbis (IM) |
||
|
|
|
|
|
|
|
|
|
|
|
|
|
|
|
|
|
|
|
|
|
|
|
|
|
Susitikimai |
||
|
|
|
|
|
|
|
|
|
|
|
|
|
|
|
|
Skambučiai |
||
|
|
|
|
Mobilusis įrenginys |
||
|
|
|
„Teams“ papildomi pasiūlymai...
-
Komandos ir kanalai projektams, pokalbiams, failams ir susitikimas sekti vienoje vietoje.
-
Tinkinamos programėlės ir robotai.
-
Simbolio @ naudojimas siekiant atkreipti kieno nors dėmesį.
„Skype“ verslui IM vadinamas pokalbiu „Teams“. „Teams“ galima įtraukti emocijų naudojant „emoji“, GIF ir memų ar net konvertuokite pokalbį į garso ar vaizdo skambutį! Be to, „Teams“ siūlo išliekančius pokalbius, kad galėtumėte rasti ir atnaujinti bet kurį pokalbį.
Kontakto radimas ir pokalbio pradėjimas
-
Eikite į komandų lauką programos viršuje.
-
Įveskite asmens, kurį norite rasti, vardą.
-
Pasirinkite vardą iš sąrašo.
-
Ekrano apačioje parašykite pokalbio pranešimą, tada paspauskite „Enter“.
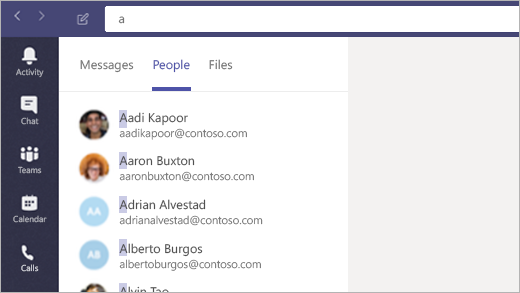
"Office" numatytosios pokalbių programos sudarymas
Norėdami įsitikinti, kad jūsų buvimo informacija (pasiekiama, užimta, susitikime) rodoma "Outlook" ir kitose "Office" programose.
-
Pasirinkite savo profilio paveikslėlį "teams" viršuje, tada – Parametrai.
-
Pasirinkite General > registruotis komandas kaip "Office" pokalbių programėlę (reikia iš naujo paleisti "Office" taikomąsias programas).
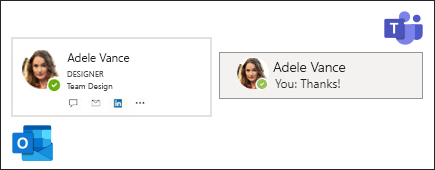
Asmenų įtraukimas į pokalbį
-
Pokalbyje, spustelėkite Įtraukti žmonių

-
Įveskite asmenų, kuriuos norite įtraukti, vardus, tada spustelėkite Įtraukti.
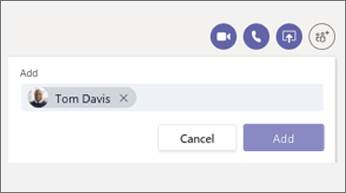
Smagus „emoji“, GIF ir memų naudojimas
-
Eikite į kūrimo lauką pokalbio apačioje ar kanalo pokalbyje.
-
Po kūrimo lauku atlikite vieną iš šių veiksmų:
-
Spustelėkite Emoji

-
Spustelėkite GIF

-
Spustelėkite Lipdukas

-
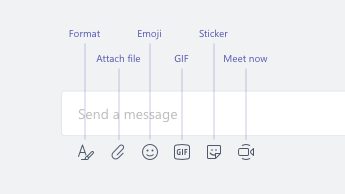
Paverskite pokalbį garso ir vaizdo skambučiu
Taip pat kaip naudojant „Skype“ verslui, galima paversti pokalbį „Teams“ skambučiu:
Esamame pokalbyje spustelėkite Vaizdo skambutis 

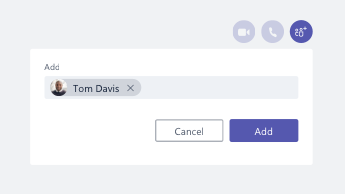
Ankstesnio pokalbio tęsimas
„Teams“ galima rasti ir tęsti ankstesnį pokalbį. Neatsižvelgiant į tai, kiek kartų kalbėjote su asmeniu, visi pokalbiai yra vienoje vietoje.
-
Norėdami ieškoti senų pranešimų (arba žmonių, pokalbių ir failų), naudokite lauką ekrano viršuje.
-
Spustelėkite pokalbį, kurį norite tęsti.
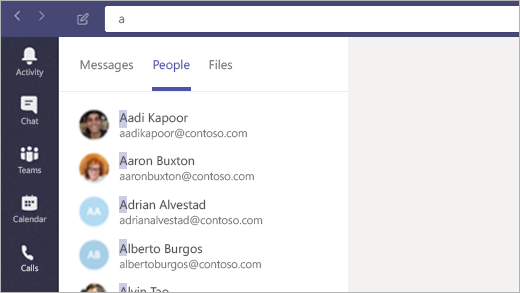
Atsakymas į pokalbį
Kai kas nors atsiunčia jums pokalbį, užduočių juostoje suaktyvinama „Teams“ piktograma su skaičiumi raudoname apskritime. Norėdami peržiūrėti ir atsakyti:
-
Atidarykite „Teams“.
-
Kairiojoje programos pusėje spustelėkite Pokalbis

-
Aktyvūs pokalbiai paryškinti paryškintuoju šriftu.

Norite sužinoti daugiau apie pokalbius? Apsilankykite „Microsoft Teams“ pagalbos centre.
Kaip ir „Skype“ verslui „Teams“ galima planuoti ir organizuoti internetinius susitikimus, taip pat tvarkyti pokalbius ir žmones iš susitikimo lango. Dar daugiau, susitikimai yra „Teams“ sąsajos dalis, todėl visi kontaktai, pokalbiai, skambučiai ir susitikimai yra vienoje vietoje.
Susitikimo planavimas naudojant „Outlook“
-
Atidarykite „Outlook“ ir eikite į kalendorių.
-
Rodinio viršuje spustelėkite Naujas „Teams“ susitikimas.
-
Pakvieskite žmones, įtraukite susitikimo informaciją, tada spustelėkite Siųsti.
Organizacijai nepriklausantys žmonės gali naudoti svečio paskyrą arba prisijungti prie susitikimo anonimiškai.
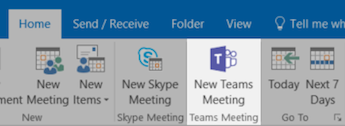
Prisijungimas prie susitikimo
Yra daug prisijungimo prie susitikimų būdų naudojant „Teams“:
-
Iš rodomo „Outlook“ kalendoriaus arba „Outlook“ priminimo.
-
Programoje "teams" spustelėkite kalendoriaus

Prijungti susitikimo garsą
„Teams“ spustelėjus Prisijungti galima pasirinkti, kaip gausite garsą.
„Teams“ automatiškai bando prisijungti prie kompiuterio ausinių ar garsiakalbių. Taip pat galima skambinti naudojant telefono numerį (jei jis įtrauktas į susitikimo kvietimą).
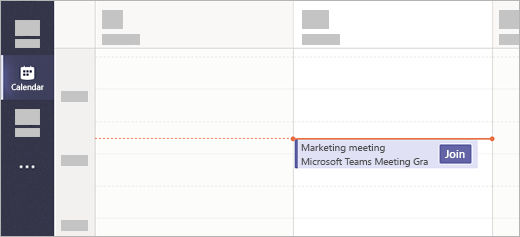
Darbalaukio bendrinimas susitikimo metu
-
Norėdami bendrinti ekraną, konkrečią programą arba susitikimo failą, susitikimo valdikliuose spustelėkite bendrinti darbalaukio

-
Kai jis bus bendrindamas, ekrano viršuje spustelėkite Suteikti kontrolę, kad suteiktumėte kontrolę kitam asmeniui. Spustelėkite Atšaukti kontrolę, kad ją susigrąžintumėte.

Susitikimo valdymas
Susitikime eikite į susitikimų valdikliai ir atlikite vieną iš šių veiksmų:
-
Spustelėkite Rodyti pokalbį

-
Spustelėkite Rodyti dalyvius

-
Spustelėkite


Norite sužinoti dar daugiau informacijos apie susitikimus? Apsilankykite „Microsoft Teams“ pagalbos centre.
Taip pat kaip „Skype“ verslui, „Teams“ gali būti naudojama kaip biuro telefonas. „Teams“ siūlo visus skambinimo pranašumus nuo vieno spustelėjimo sparčiojo rinkimo iki standartinio numerio rinkiklio, skirto pasiekti balso paštą.
Skambinimas
Skambinimas iš pokalbio
-
Eikite į komandų lauką programos viršuje ir įveskite asmens vardą.
-
Pasirinkite asmenį, jei norite pradėti pokalbį.
-
Pokalbyje viršuje spustelėkite Vaizdo skambutis


Skambinimas vienam iš kontaktų
-
Kairiojoje programos pusėje spustelėkite Skambučiai

-
Spustelėkite Kontaktai.
-
Iš asmens profilio kortelės spustelėkite Vaizdo skambutis


Tiesioginis skambinimas
-
Kairiojoje programos pusėje spustelėkite Skambučiai

-
Spustelėkite skambinti.
-
Įveskite asmens numerį naudodami numerio rinkiklį.
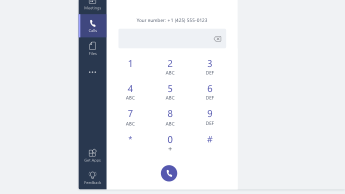
Asmens įtraukimas į grupės skambutį
Kol kas ši funkcija veikia tik su skambučiais, kurie pradedami kaip grupės skambučiai.
-
Spustelėkite Rodyti dalyvius

-
Įveskite asmens vardą arba telefono numerį, kad įtrauktumėte juos į skambutį.

Garso valdiklių naudojimas
-
Skambindami spustelėkite daugiau veiksmų

-
Naudokite meniu, kad pasirinktumėte norimas garsiakalbio, mikrofono ir fotoaparato parinktis.

Skambučių peradresavimas
-
Spustelėkite programos viršuje rodomą profilio paveikslėlį.
-
Pasirinkite Parametrai > Skambučiai.
-
Dalyje autoatsakiklio programos taisyklėspasirinkite peradresuoti mano skambučius.
-
Pasirinkite, kur bus persiųsti skambučiai.
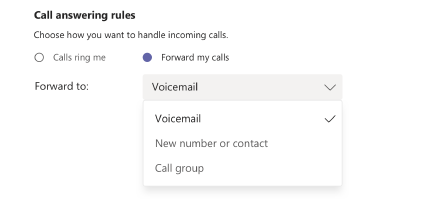
Atsiliepimas į skambutį
Kai gaunate skambutį „Teams“, gausite pranešimą.
-
Spustelėkite Priimti vaizdo skambutį

-
Spustelėkite Priimti garso skambutį

-
Spustelėkite atmesti skambučio

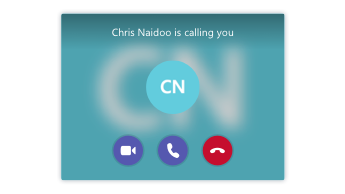
Balso pašto tikrinimas
-
Spustelėkite Skambučiai

-
Sąraše pasirinkite balso paštą.
-
Naudodami leidimo valdiklius klausykite ar skaitykite nuorašą.
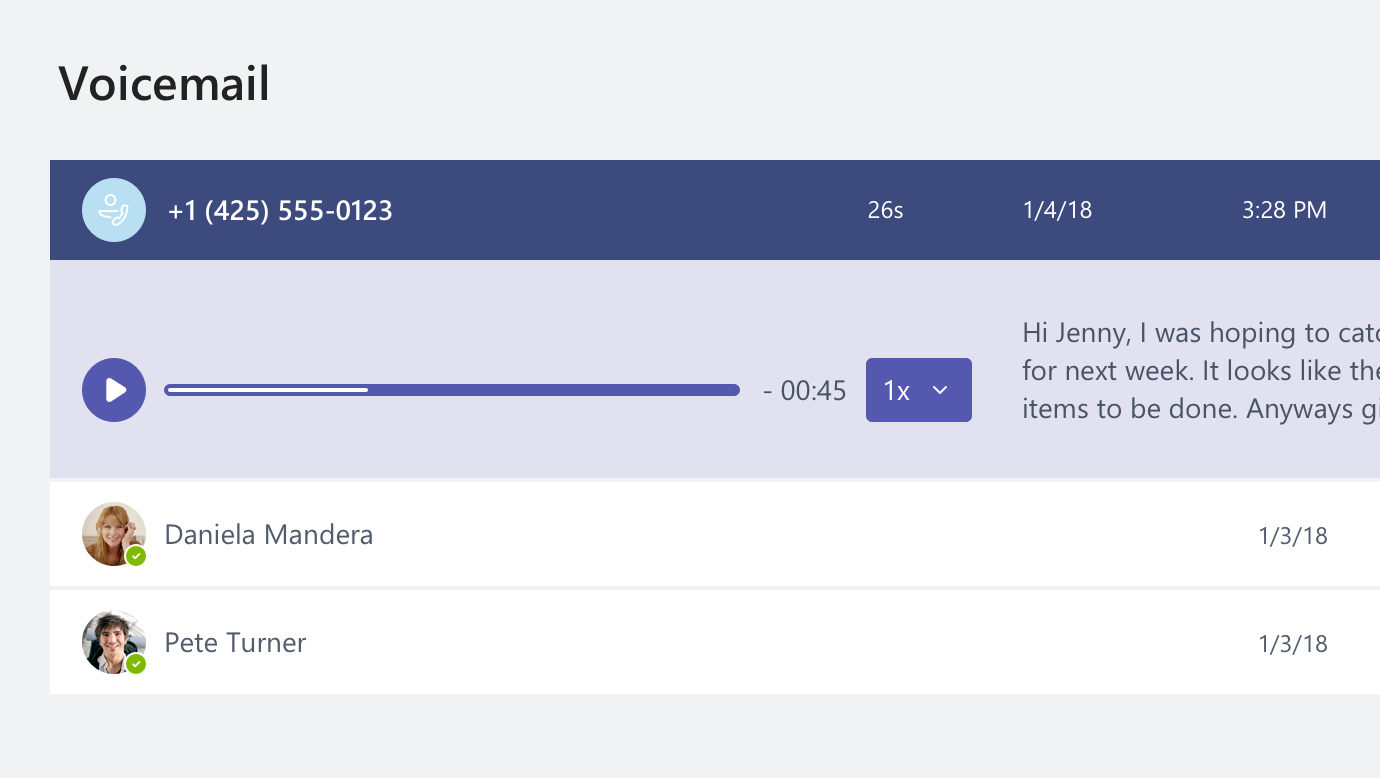
Turite daugiau klausimų apie skambučius? Apsilankykite „Microsoft Teams“ pagalbos centre.
Išbandykite „Teams“ kelyje! Prisijunkite prie „Teams“ mobiliajame įrenginyje, kad galėtumėte naudoti pokalbius, skambučius, susitikimus ir kitas priemones. Atsisiųskite mobiliesiems įrenginiams skirtą programėlę.
Profilio parinkčių valdymas
-
Ekrano viršuje bakstelėkite Daugiau

-
Bakstelėkite būseną, kad ją pakeistumėte.
Būsena bus atnaujinta visuose jūsų įrenginiuose, kuriuose veikia „Teams“, įskaitant jūsų kompiuterį.
-
Bakstelėkite Parametrai, kad pakeistumėte savo profilio parinktis.
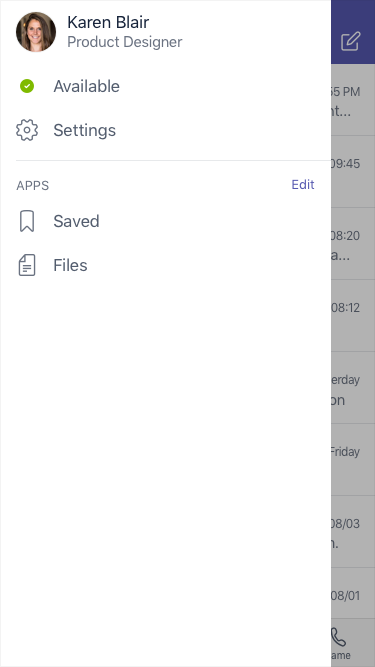
Pranešimų siuntimas ir skambinimas
-
Bakstelėkite Pokalbis

-
Ekrano viršuje bakstelėkite Naujas pokalbis

-
Lauke Kam įveskite vardą arba vardus.
-
Įveskite pranešimą, tada bakstelėkite Siųsti

-
Norėdami pokalbį paversti į skambutį, ekrano viršuje bakstelėkite Vaizdo skambutis


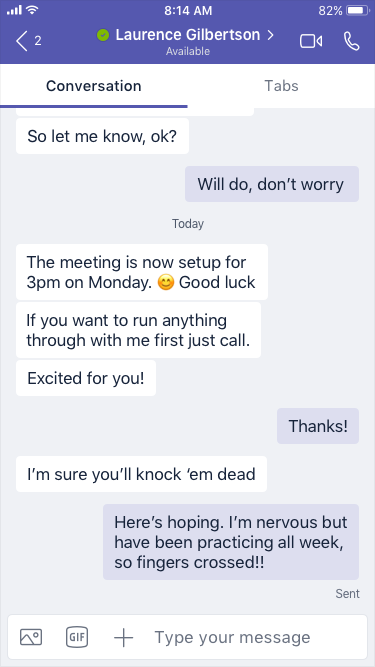
Tiesioginis skambinimas
-
Norėdami skambinti kam nors tiesiogiai, bakstelėkite Skambučiai


-
Norėdami skambinti kontaktui, bakstelėkite Skambučiai


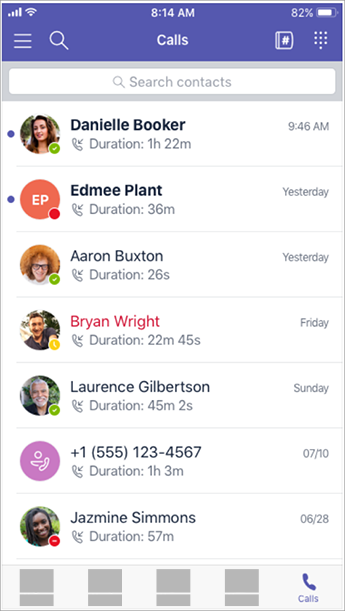
Atsiliepimas į skambutį
Kai skambutis pateikiamas komandoms, pranešimas pasirodo, pranešantis apie tai. Bakstelėkite atsiliepti 
Prisijungimas prie susitikimo
-
Bakstelėkite kalendoriaus

-
Bakstelėkite Prisijungti iš susitikimo pranešimo kanale arba pokalbyje.
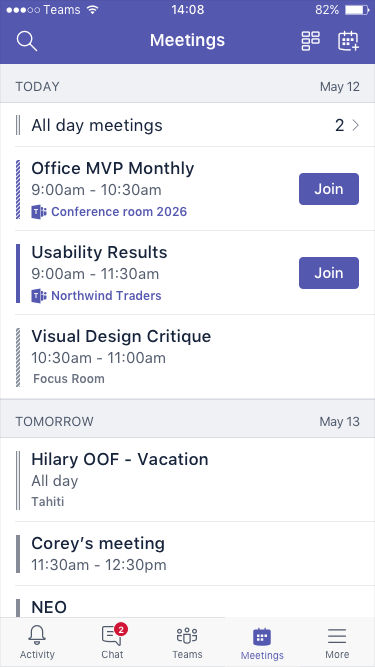
Norite sužinoti daugiau apie „Teams“ mobiliajame įrenginyje? Apsilankykite „Microsoft Teams“ pagalbos centre.
Bandant prisijungti prie „Skype“ verslui rodomas pranešimas, kad „Skype“ verslui atnaujinta į „Microsoft Teams“. Ką tai reiškia?
Jūsų organizacija atnaujino į „Microsoft Teams“. Nors vis tiek galėsite redaguoti, atšaukti arba prisijungti prie esamų „Skype“ verslui susitikimų, negalėsite naudoti „Skype“ verslui pokalbiams, skambučiams ar kurti naujų susitikimų. „Teams“ turi daug tokių pačių susitikimų, skambučių ir pokalbių galimybių, prie kurių esate pripratę. Peržiūrėkite skirtukus Pokalbis (IM), Susitikimai ir Skambučius, kad sužinotumėte, kaip atlikti šiuos dalykus naudojant „Teams“. Klausimus apie patį atnaujinimą pateikite pagalbos tarnybos atstovams arba organizacijos nurodytiems ištekliams.
Kas nutiks mano esamiems „Skype“ verslui susitikimams?
„Skype“ verslui susitikimai, kurie buvo suplanuoti prieš atnaujinant, vis dar yra jūsų „Outlook“ kalendoriuje ir bus naudojami „Skype“ verslui. Internetiniai susitikimai, kuriuos sukūrėte organizacijai atnaujinus programą, bus naudojami „Teams“. Abiem atvejais prisijunkite prie susitikimo spustelėdami „Outlook“ susitikimo nuorodą ir atlikite nurodomus veiksmus.
Kaip pakeisti esamo „Skype“ verslui susitikimo parinktis?
Norėdami pakeisti laiką, vietą, pavadinimą, temą ar dalyvių sąrašą, atidarykite susitikimą iš „Outlook“ kalendoriaus ir įprastai atlikite keitimus. Jei norite pakeisti kitas parinktis, pvz laukiamojo veiklą, pranešėjus ir kt., atlikite šiuos veiksmus:
-
Prieš suplanuotą pradžios laiką atidarykite susitikimą iš „Outlook“ kalendoriaus, tada spustelėkite nuorodą,kad prisijungtumėte.
-
Kai būsite susitikime, spustelėkite Daugiau parinkčių >

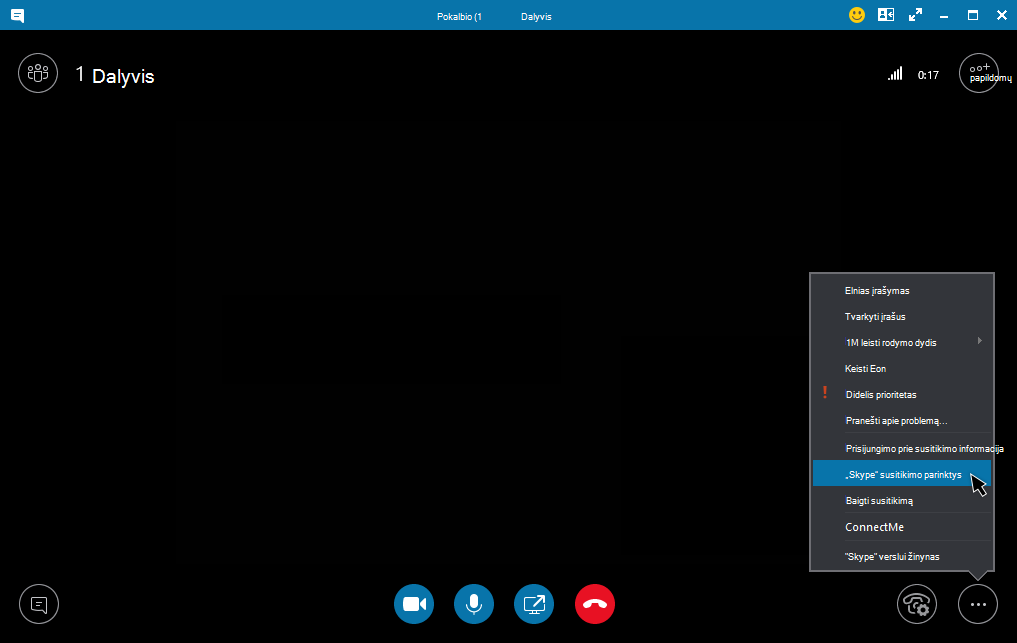
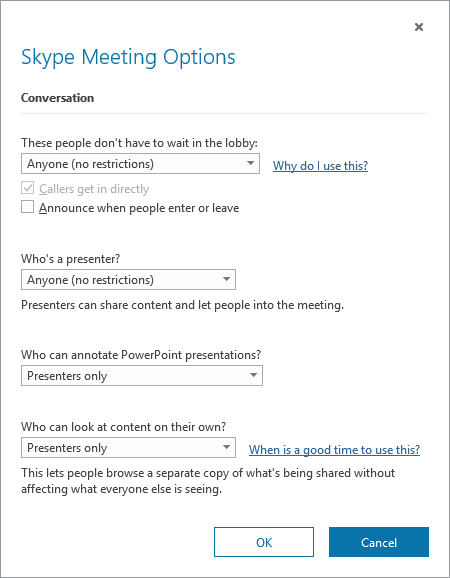
-
Norėdami pakeisti parinktis dalyviams, spustelėkite Atidaryti dalyvio sritį > Dalyvio veiksmai.
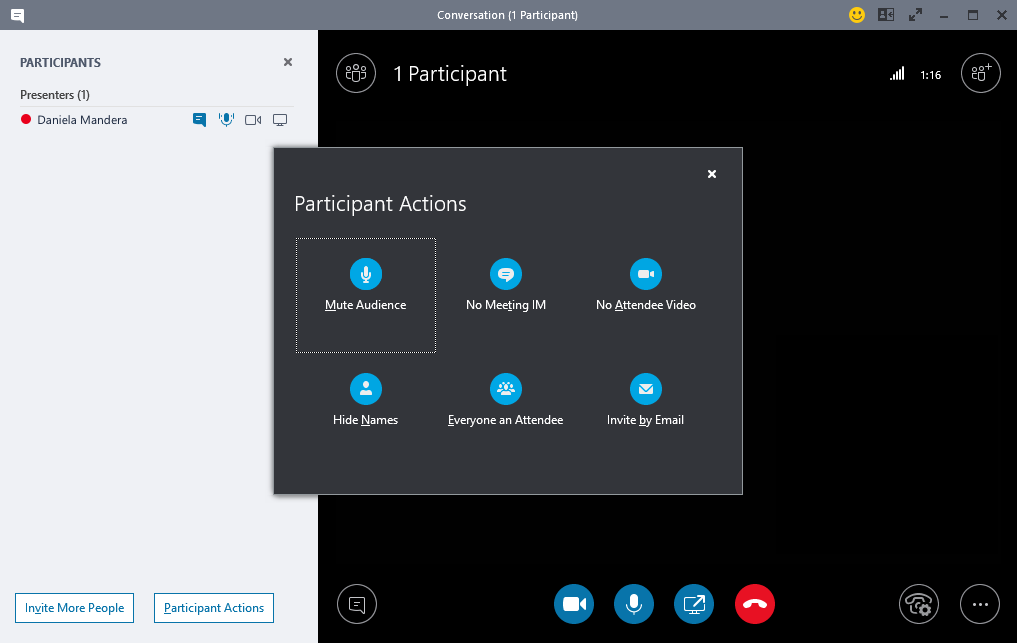
Pastaba: Norėdami pakeisti esamą "Skype" verslui susitikimą į komandų susitikimą, turėsite iš naujo nustatyti susitikimą. Informacijos ieškokite susitikimo nustatymas.
-
Norėdami pakeisti susitikimo metu naudojamus garso ir vaizdo įrenginius, spustelėkite Skambučio valdikliai > Įrenginių.
Kur rasti savo ankstesnius „Skype“ verslui pokalbius, skambučius ar balso paštą?
Galėsite juos rasti, jeigu organizacija „Skype“ verslui įjungė Pokalbių retrospektyvos funkciją. Paprasčiausias būdas juos rasti yra atidaryti „Outlook“, tada eiti į aplanką Pokalbių retrospektyva.
Ar mano „Skype“ verslui kontaktai ir kontaktų grupės yra „Teams“?
Taip. „Teams“ kairėje pusėje spustelėkite Pokalbis. Matysite du skirtukus ekrano viršuje – Naujausi ir Kontaktai. Jūsų „Skype“ verslui kontaktai ir kontaktų grupės yra skirtuke Kontaktai. Spustelėkite Daugiau parinkčių 
Kur galiu daugiau sužinoti „Teams“ naudojimą
Yra keletas būdų. „Teams“ pagalbos centras organizuoja mokymo kursus ir teikia daug naudingos informacijos. Paleidę „Teams“ galite spustelėti savo profilio paveikslėlį, tada Žinynas, kad peržiūrėtumėte panašią naudingą informaciją ir pabendrautumėte su mūsų robotas.











