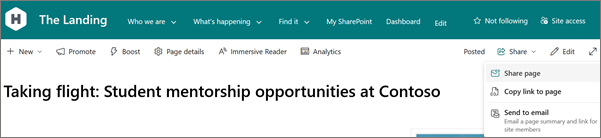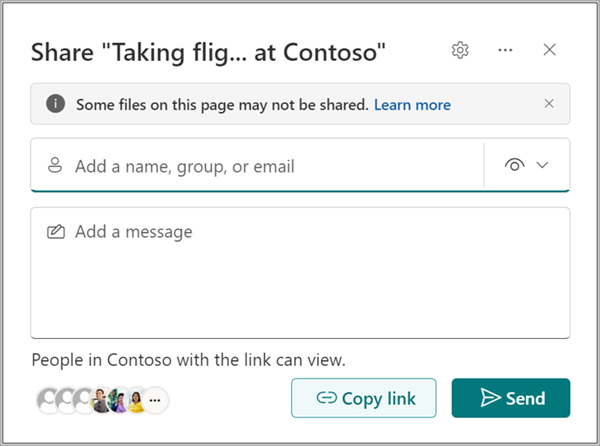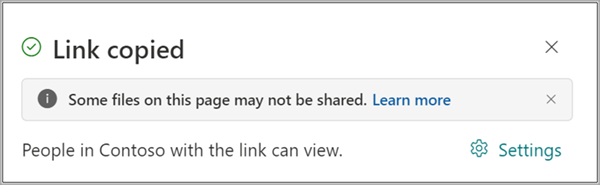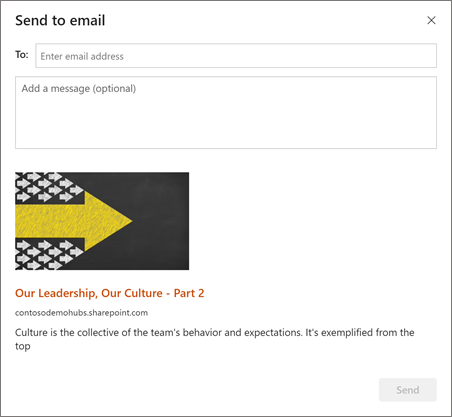Puslapių naudojimas yra puikus būdas dalytis idėjomis naudojant vaizdus, "Excel", Word ir "PowerPoint" dokumentus, vaizdo įrašus ir kt. Puslapiai kuriami ir publikuojami greitai, be to, jie puikiai atrodo bet kuriame įrenginyje.
Kurdami puslapį, galite įtraukti ir tinkinti puslapio dalis, tada publikuoti puslapį atlikę vos kelis veiksmus.
Pastabos:
-
Kai kurios funkcijos palaipsniui įvedamos organizacijose, kurios pasirinko tikslinio leidimo programą. Tai reiškia, kad dar neturite šios funkcijos arba ji gali atrodyti kitaip, nei aprašyta žinyno straipsniuose.
-
Puslapius gali įtraukti tik svetainės savininkas ar „SharePoint“ administratorius. Jei esate svetainės savininkas, bet negalite įtraukti puslapio, gali būti, kad administratorius išjungė šią galimybę.
-
Šis straipsnis taikomas šiuolaikiniams „SharePoint“, esantis „Microsoft 365“, „SharePoint Server“ prenumeruojamas leidimas arba SharePoint Server 2019 puslapiams. Jei naudojate klasikinį puslapį arba naudojate ankstesnę "SharePoint" versiją, peržiūrėkite Klasikinių "SharePoint" puslapių kūrimas ir redagavimas.
-
Šiuolaikinių puslapių kūrimas palaikomas tik svetainės puslapių bibliotekoje. Be to, negalite pakeisti puslapio URL.

Ką norėtumėte daryti?
Puslapio įtraukimas ir publikavimas
-
Eikite į svetainę, į kurią norite įtraukti puslapį.
-
Eikite į pagrindinį svetainės puslapį.
-
Pasirinkite + Naujas, tada pasirinkite Puslapis.
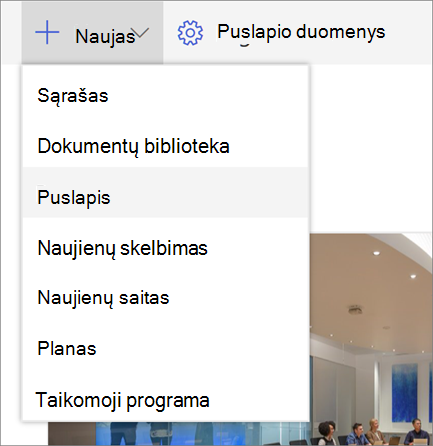
Taip pat galite pereiti į esamą puslapį, pasirinkti + Naujas, tada pasirinkti Puslapis. Arba galite pasirinkti Kopijuoti šio puslapio , jei norite sukurti naują puslapį, kuriame būtų tos pačios puslapio dalys ir turinys, kaip ir esamame puslapyje.
-
Pasirinkite puslapio šabloną , nuo kurio pradėsite. Šiame pavyzdyje naudosime tuščią šabloną. Tada pasirinkite Kurti puslapį.
Pastaba: Norėdami sukurti privatų juodraštį, pasirinkite Kurti kaip privatų juodraštį. Privatūs juodraščiai matomi tik jums ir žmonėms, su kuriais juos bendrinate.
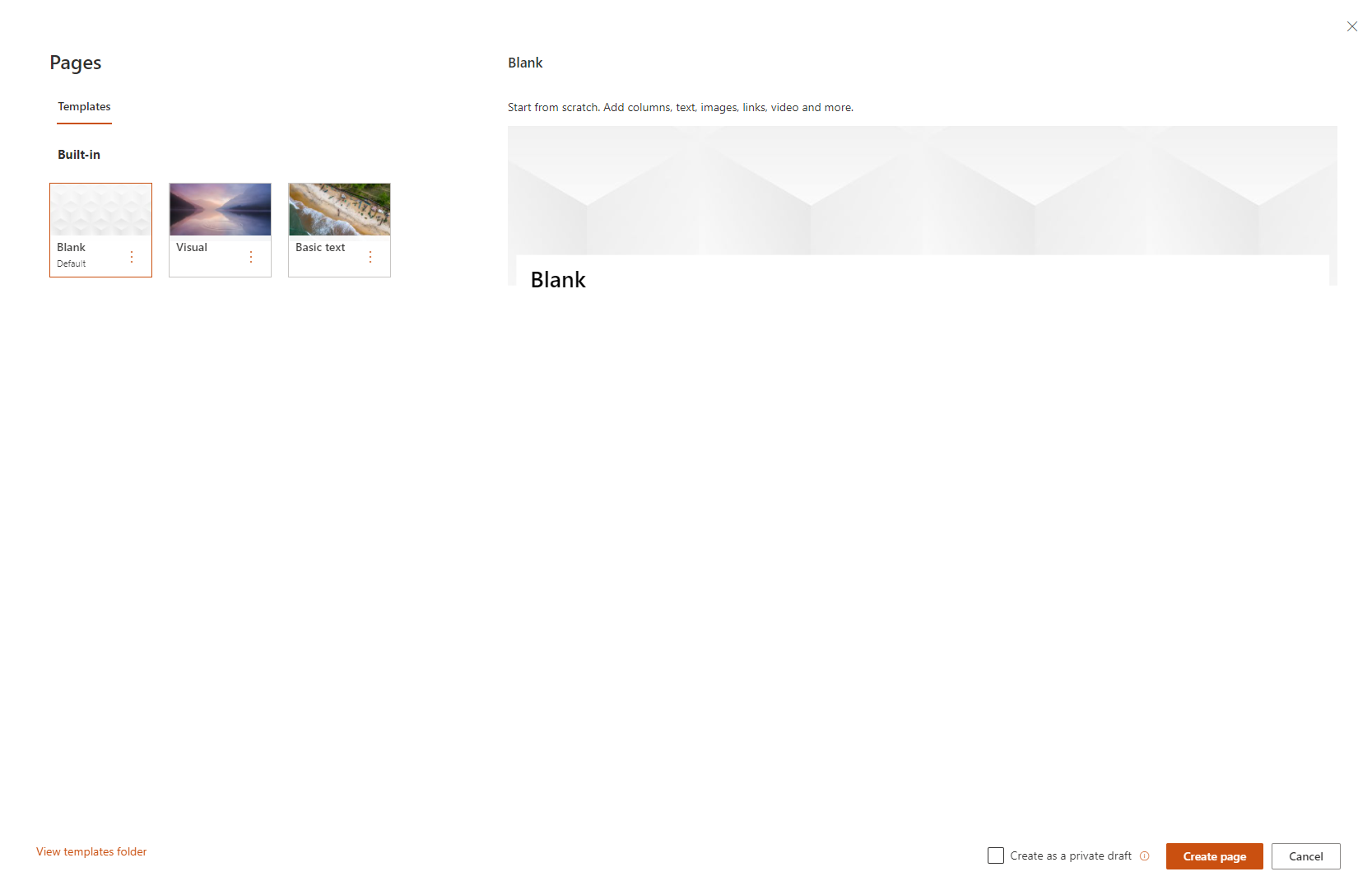
-
Įtraukite puslapio pavadinimą viršutinėje srityje, kurioje perskaito Įtraukti pavadinimą. Norint įrašyti puslapį, būtinas puslapio pavadinimas. Peržiūrėkite pavadinimo srities tinkinimas.
Puslapio dalių įtraukimas
Puslapio dalys yra jūsų puslapio kūrimo blokai. Daugiau informacijos apie įvairių tipų puslapio dalis ir jų naudojimą žr. Puslapio dalių naudojimas puslapiuose.
-
Laikykite pelės žymiklį po pavadinimo sritimi ir bus linija su apskritimu +, pvz.:

Pasirinkite + , kad įtrauktumėte turinį, pvz., tekstą, dokumentus, vaizdo įrašus ir kt. Norėdami sužinoti daugiau apie tai, kaip rasti ir naudoti puslapio dalis, žr. Puslapio dalių naudojimas.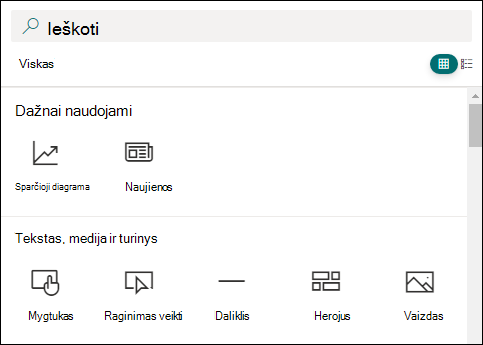
-
Taip pat į puslapį galite įtraukti sekcijų ir stulpelių. Norėdami sužinoti daugiau, žr. Sekcijų arba stulpelių įtraukimas į puslapį.
-
Baigę redaguoti, galite pasirinkti Įrašyti kaip juodraštį , kad įrašytumėte keitimus ir uždarytumėte redagavimo režimą. Auditorija negalės peržiūrėti arba skaityti puslapio, kol jo nepublikuosite. Tik žmonės, turintys redagavimo teises jūsų svetainėje, turės prieigą.
-
Kai būsite pasirengę auditorijai peržiūrėti ir skaityti puslapį, pasirinkite Publikuoti.
Daugiau informacijos apie publikavimą ir puslapio gyvavimo ciklą žr. "SharePoint" moderniojo puslapio valdymas ir gyvavimo ciklas.
Pavadinimo srities tinkinimas
Galite tinkinti pavadinimo sritį naudodami vaizdą, keturių maketų pasirinkimą, virš pavadinimo esantį tekstą, galimybę keisti rodomą autorių ir galite rodyti arba slėpti publikuojamą datą.
-
Vaizdo įtraukimas
Norėdami įtraukti vaizdą, kairiojoje įrankių juostoje pasirinkite Įtraukti vaizdo

Pastaba: Jei norite pakeisti vaizdą, kairiojoje įrankių juostoje pasirinkite Keisti vaizdą .
Pasirinkite naujausią vaizdą arba gaukite vaizdą iš "Microsoft" pateiktų nuotraukų iš žiniatinklio ieškos, svetainės, kompiuterio ar saito. Jei jūsų organizacija nurodė patvirtintų vaizdų rinkinį, galėsite pasirinkti iš šio rinkinio dalyje Jūsų organizacija.
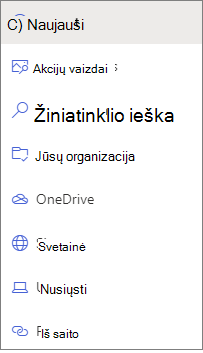
Pastabos:
-
Ieška žiniatinklyje naudoja "Bing" vaizdus, kurie naudoja "Creative Common" licenciją. Prieš įterpdami vaizdą į savo puslapį, privalote peržiūrėti vaizdo licencijavimą.
-
Vaizdai geriausiai atrodo, kai jie yra gulsčios arba 16:9 ar didesnės formato, ir kai jie yra mažiausiai 1 MB dydžio. Daugiau informacijos apie vaizdų dydį žr. "SharePoint" modernių puslapių vaizdo dydžio keitimas ir mastelis.
-
Jei esate "SharePoint" Administratorius ir norite sužinoti, kaip sukurti išteklių biblioteką jūsų organizacijai, peržiūrėkite Organizacijos išteklių bibliotekos kūrimas.
-
Jei esate "SharePoint" administratorius, rekomenduojame įgalinti turinio pateikimo tinklą (CDN), kad pagerintumėte vaizdų pateikimo našumą. Sužinokite daugiau apie CDN.
-
-
Be to, galite nustatyti židinio tašką, kad gautumėte svarbiausią paveikslėlio dalį rėmelyje. Kairėje įrankių juostoje pasirinkite Nustatyti židinio tašką

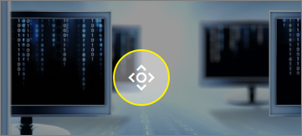
-
Rodomo puslapio autoriaus įtraukimas arba keitimas
Pavadinimo srityje įtraukite vardą, dalinį vardą arba el. pašto pavadinimą lauke autorius. Pavadinimo bus ieškoma pagal jūsų organizacijos profilius ir jums bus pateikti siūlomi žmonės. Pasirinkite norimą ir viskas! Jei neįvesite vardo, autoriaus pabraukimas nebus rodomas.
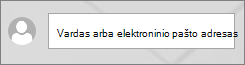
-
Maketo pasirinkimas
Pasirinkite mygtuką Redaguoti puslapio dalį

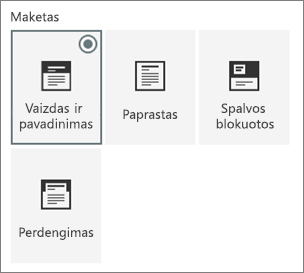
-
Lygiuotės nustatymas
Jei įrankių komplektas dar nerodomas, pasirinkite mygtuką Redaguoti puslapio dalį

-
Įtraukti tekstą virš pavadinimo
Galite įtraukti tekstą spalvotu bloku, virš savo pavadinimo, kad pavadintumėte pavadinimą, arba atkreipti dėmesį į ką nors puslapyje, kaip parodyta toliau pateiktame pavyzdyje, kuriame NEW yra virš pavadinimo esantis tekstas. Laikraščio žargono, tai vadinama kicker. Teksto bloko spalva priklauso nuo jūsų svetainės temos.
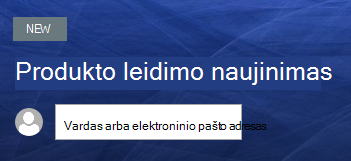
Norėdami įtraukti virš pavadinimo esantį tekstą, pasirinkite mygtuką Redaguoti puslapio dalį

-
Rodyti arba slėpti publikuojamą datą
Pasirinkite pavadinimo sritį, pasirinkite mygtuką Redaguoti puslapio dalį

-
Puslapio pavadinimo keitimas
Norėdami modifikuoti puslapio pavadinimą, eikite į redagavimo režimą, pasirinkite pavadinimo puslapio dalį ir atlikite keitimus.
Padėkite kitiems rasti jūsų puslapį
Pirmą kartą publikuojant puslapį, būsite paraginti padėti kitiems rasti jūsų puslapį. Jei norite tai padaryti vėliau, publikavus puslapį puslapio viršuje galite pasirinkti Padidinti .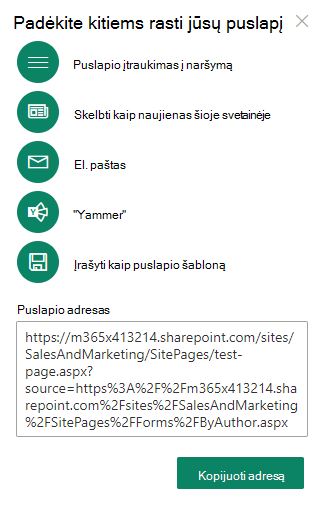
Galite naudoti vieną ar daugiau iš šių parinkčių:
-
Puslapio įtraukimas į naršymą: įtraukia saitą į jūsų puslapį, naudojant puslapio pavadinimą, į kairiąją naršymo sritį.
-
Skelbti kaip naujienas šioje svetainėje: įtraukia naujienų įrašą į svetainės pagrindinį puslapį. Daugiau informacijos apie naujienas žr. Komandos svetainėje atnaujinkite savo komandą naudodami naujienos.
-
El. paštas: leidžia siųsti el. laišką su puslapio peržiūra ir pasirinktiniu pranešimu pasirinktiems gavėjams.
-
"Yammer": leidžia siųsti puslapį per organizacijos "Yammer" kanalus.
-
Įrašyti puslapį kaip šabloną: įrašykite puslapį, kad galėtumėte jį naudoti kaip šabloną, kad būtų lengviau kurti panašius puslapius.
-
Kopijos adresas: rodomas puslapio adresas, kad galėtumėte jį nukopijuoti ir siųsti kitiems.
Puslapio redagavimas ir rašybos bei gramatikos tikrinimas naudojant rengyklę
Norėdami keisti puslapį, atlikite šiuos veiksmus:
-
Viršuje dešinėje pasirinkite Redaguoti .
Pasirinkus Redaguoti, puslapis bus paimtas ir užrakintas. Kol puslapis atidarytas redaguoti arba yra paimtas ir užrakintas, niekas kitas negali jo redaguoti. Puslapis užrakintas, kol keitimai įrašomi, atmetami arba kol puslapis publikuojamas. Išimtis yra ta, kad jei puslapis neturi veiklos 5 minutes, redagavimo seansui skirtas laikas baigsis ir puslapis bus atrakintas.
-
Atlikite keitimus. Jei reikia pagalbos dėl puslapio maketo ir puslapio dalių naudojimo, žr. Sekcijų ir stulpelių įtraukimas puslapyje ir Puslapio dalių naudojimas "SharePoint" puslapiuose.
-
Atlikę keitimus, pasirinkite Įrašyti kaip juodraštį , kad įrašytumėte keitimus ir uždarytumėte redagavimo režimą.
-
Jei esate pasirengę vartotojams peržiūrėti ir skaityti keitimus, pasirinkite Publikuoti iš naujo. Daugiau informacijos apie publikavimą ir puslapio gyvavimo ciklą žr. "SharePoint" moderniojo puslapio valdymas ir gyvavimo ciklas.
Patarimas: Jei norite, kad pakeitimai būtų nedelsiant atliekami, galite pasirinkti Publikuoti pakartotinai neįrašydami juodraščio.
Norėdami patikrinti rašybą ir gramatiką naudodami puslapio dalyse Tekstas esančias rengykles,
-
Viršuje dešinėje pasirinkite Redaguoti .
-
Pasirinkite Išsami puslapio informacija jau publikuoto puslapio viršuje.
-
Puslapio išsamios informacijos srityje koreguokite perjungiklį Naudoti rengyklę rašybai, gramatikai ir kt. tikrinti į Įjungta arba Išjungta.
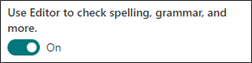
Sužinokite daugiau apie išsamios puslapio informacijos valdymą.
Pastabos:
-
Norint redaguoti ir pervardyti puslapius, būtinos konkrečios teisės. Jei negalite pervardyti puslapio, kreipkitės į svetainės administratorių, kad įsitikintumėte, jog turite elementų naikinimo teisę. Jei negalite redaguoti puslapio, įsitikinkite, kad turite teisę Naršyti vartotojo informaciją.
-
Jei esate įpratę dirbti su tinkintais puslapiais ir svetainės aprašais, turėtumėte žinoti, kad šio tipo puslapis nėra susijęs su svetainės aprašu; Todėl negalima iš naujo nustatyti svetainės apibrėžimo.
Keisdami savo svetainę, pvz., įtraukdami arba modifikuodami puslapio dalis, galite anuliuoti arba perdaryti keitimus. Pasirinkite Anuliuoti ir išplečiamajame sąraše pasirinkite Anuliuoti arba Perdaryti , jei reikia. (Taip pat galite naudoti sparčiuosius klavišus atitinkamai Ctrl + Z arba Ctrl + Y.)
Taip pat galite atsisakyti visų dabartinio puslapio juodraščio keitimų pasirinkdami Atsisakyti keitimų.
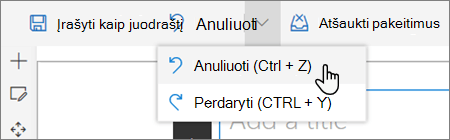
Pastabos:
-
Norint redaguoti ir pervardyti puslapius, būtinos konkrečios teisės. Jei negalite pervardyti puslapio, kreipkitės į svetainės administratorių, kad įsitikintumėte, jog turite elementų naikinimo teisę. Jei negalite redaguoti puslapio, įsitikinkite, kad turite teisę Naršyti vartotojo informaciją .
-
Jei esate įpratę dirbti su tinkintais puslapiais ir svetainės aprašais, turėtumėte žinoti, kad šio tipo puslapis nėra susijęs su svetainės aprašu; Todėl negalima iš naujo nustatyti svetainės apibrėžimo.
Naudoti puslapių prieraišus (žymeles)
Puslapio prieraišai (dar vadinami žymelėmis) automatiškai įtraukiami į puslapio dalių Tekstas puslapio dalis 1, Antraštė 2 ir Antraštė 3. Publikavus puslapį ir laikant žymiklį virš antraštės teksto puslapio dalyje, saito simbolis, 
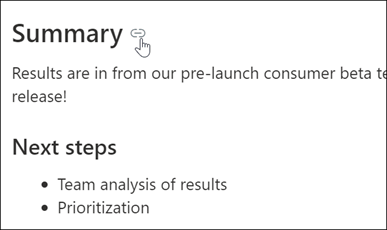
Galite dešiniuoju pelės mygtuku spustelėti puslapio prieraišą ir pasirinkti Kopijuoti saitą, kad nukopijuotumėte puslapio prieraišo vietą, skirtą naudoti ne "SharePoint" puslapiuose. Kai puslapio prieraišas yra mainų srityje, galite jį įklijuoti ten, kur norite jį siųsti, pvz., el. laišką ar pranešimą.
Norėdami susieti su 1 antrašte iš kitos puslapio vietos, įtraukite hipersaitą į tekstą, iš kurio norite sukurti saitą, tada įklijuokite saito 1 antraštė URL, kaip šiame pavyzdyje:
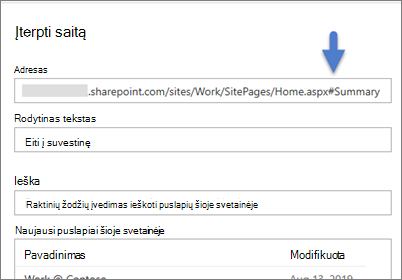
Komentarai, patinka ir rodiniai
žmonės, kas peržiūri jūsų puslapį, puslapio apačioje gali palikti komentarus ir patinkančius komentarus. Taip pat galite sužinoti, kiek rodinių yra jūsų puslapyje. Laikykite žymiklį virš Patinka, kad peržiūrėtumėte kai kuriuos žmones, kuriems patiko jūsų puslapis. Pasirinkite Patinka ir galėsite peržiūrėti visų žmonių, kuriems patiko jūsų puslapis, sąrašą.
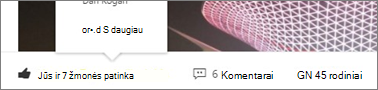
Kai kas nors mėgsta ar komentuoja puslapyje arba jūsų sukurtą naujienų skelbimą arba pamini jus naudodamas @, jums bus pranešta el. paštu.
Pastaba: Komentarai, patinka ir rodiniai negalimi svetainės pagrindiniuose puslapiuose.
Įrašyti vėlesniam laikui
žmonės, kas peržiūrės jūsų puslapį, galės lengviau jį rasti vėliau, naudodami puslapio apačioje esančią parinktį Įrašyti vėlesniam laikui. Pasirinkus Įrašyti vėlesniam laikui, jis tampa Įrašyta, kad būtų galima įrašyti vėliau ir užpildoma susieta piktograma.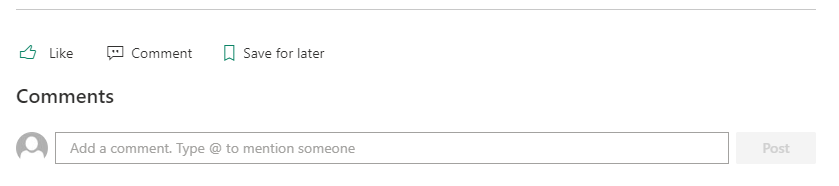
Pastaba: Vartotojai svečiai nepalaiko įrašymo vėlesniam laikui. Jie gali pasirinkti Įrašyti, kad galėtumėte įrašyti vėliau, tačiau elementas nebus įrašytas.
Pasirinkus Įrašyti kaip vėlesnį , rodomas vėliausiai įrašytų elementų sąrašas. Galite pasirinkti Peržiūrėti visus įrašytus elementus , kad peržiūrėtumėte visą įrašytų elementų sąrašą.
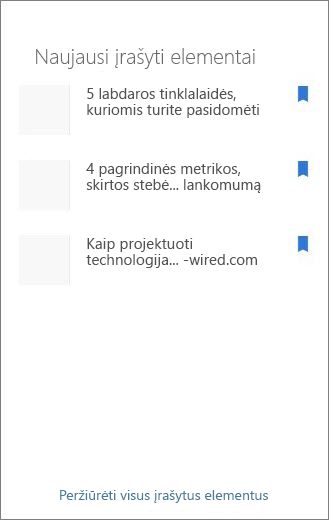
Įtraukiančios skaitytuvės naudojimas puslapiuose
Naudokite įtraukiančios skaitytuvės įrankį, kad padėtumėte auditorijai sutelkti dėmesį į svetainės turinį. Įtraukiančio skaitytuvo įrankyje yra integruotas tekstas į kalbą ir žodžių žymėjimas eilutėje. Įtraukianti skaitytuvė gali būti naudojama pagal individualius kiekvieno svetainės vartotojo poreikius, kad svetainė būtų lengviau sudominama.
Svetainės vartotojai gali keisti skaitytuvo greitį ir balsą, taip pat įvairius paties teksto vaizdinius aspektus. Įtraukianti skaitytuvė taip pat suteikia galimybę versti puslapio turinį į įvairias kalbas.

Norėdami naudoti įtraukiančią skaitytuvę:
-
Užduočių juostoje pasirinkite parinktį Įtraukianti skaitytuvė .
-
Pasirodžius įtraukiančios skaitytuvės puslapiui, koreguokite teksto nuostatas



-
Pasirinkę įtraukiančios skaitytuvės naudojimo nuostatas, ekrano apačioje pasirinkite Leisti .
Pastaba: Įtraukianti skaitytuvės funkcija pagrindiniame puslapyje negalima.
Antraštės ir naršymo (fokusavimo režimo) slėpimas arba rodymas
Pašalinkite blaškančių vaizdinių elementų kiekį naudodami "SharePoint" svetainės puslapių išplėtimo režimą. Išplėtimo režimas padeda sutelkti dėmesį į pirminį turinį pašalinant puslapio naršymo juostas.
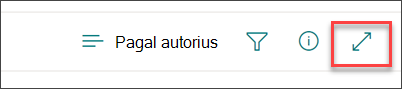
Suaktyvinti fokusavimo režimą svetainės puslapio užduočių dalyje pasirinkdami piktogramą Slėpti antraštę ir naršymo 
Fokusavimo režimą galima išjungti pasirinkus piktogramą Rodyti antraštę ir naršymo 
Kur saugomi puslapiai?
Kuriami, įrašomi arba publikuojami puslapiai saugomi svetainės puslapių bibliotekoje. Norėdami pasiekti puslapių biblioteką:
-
Eikite į svetainę, kurioje yra puslapis.
-
Viršutinėje arba kairiojoje naršymo srityje pasirinkite Puslapiai.
Pastaba: Jei puslapių nėra "SharePoint" svetainės kairėje pusėje, pasirinkite Parametrai > Svetainės turinys viršutiniame dešiniajame kampe. Tada kairėje pasirinkite Puslapiai.
Jūsų puslapis gali būti svetainės savininko paskirtoje puslapių bibliotekoje.
Puslapio naikinimas
„SharePoint“ svetainės savininkai ir administratoriai gali lengvai panaikinti šiuolaikiškus puslapius iš „SharePoint“ svetainės. Daugiau informacijos, kaip panaikinti puslapį, žr. Puslapio naikinimas iš "SharePoint" svetainės.
Ką norėtumėte daryti?
Puslapio įtraukimas ir publikavimas
-
Eikite į svetainę, į kurią norite įtraukti puslapį.
-
Eikite į pagrindinį svetainės puslapį.
-
Pasirinkite + Naujas, tada pasirinkite Puslapis.
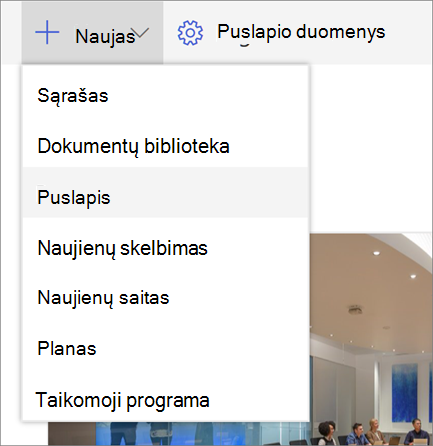
Taip pat galite eiti į esamą puslapį, pasirinkti + Naujas, tada tuščiame puslapyje pasirinkti Pradėti.
-
Įtraukite puslapio pavadinimą į pavadinimo sritį. Norint įrašyti puslapį, būtinas puslapio pavadinimas. Peržiūrėkite pavadinimo srities tinkinimas.
-
Puslapio dalių įtraukimas
Laikykite pelės žymiklį po pavadinimo sritimi ir bus linija su apskritimu +, pvz.:
-

Pasirinkite + , kad įtrauktumėte turinį, pvz., tekstą, dokumentus, vaizdo įrašus ir kt. Norėdami sužinoti daugiau apie tai, kaip rasti ir naudoti puslapio dalis, žr. Puslapio dalių naudojimas.
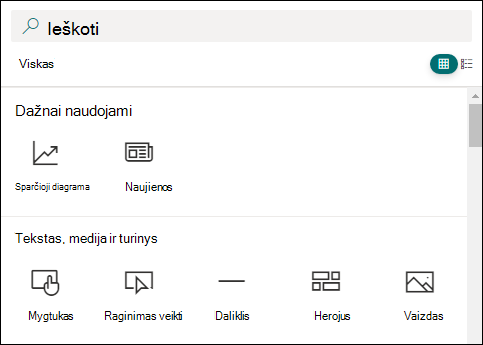
Taip pat į puslapį galite įtraukti sekcijų ir stulpelių. Norėdami sužinoti daugiau, žr. Sekcijų arba stulpelių įtraukimas į puslapį.
-
Baigę redaguoti, galite pasirinkti Įrašyti kaip juodraštį , kad įrašytumėte keitimus ir uždarytumėte redagavimo režimą. Auditorija neturės prieigos prie puslapio, kol jo nepublikuosite. Tik žmonės, turintys redagavimo teises jūsų svetainėje, turės prieigą.
-
Kai būsite pasirengę auditorijai peržiūrėti ir skaityti puslapį, pasirinkite Publikuoti.
Daugiau informacijos apie publikavimą ir puslapio gyvavimo ciklą žr. "SharePoint" moderniojo puslapio valdymas ir gyvavimo ciklas.
Pavadinimo srities tinkinimas
Galite tinkinti pavadinimo sritį naudodami vaizdą, keturių maketų pasirinkimą, virš pavadinimo esantį tekstą, galimybę keisti rodomą autorių ir galite rodyti arba slėpti publikuojamą datą.
-
Vaizdo įtraukimas
Norėdami įtraukti vaizdą, kairėje pusėje esančiame įrankių juostoje pasirinkite Įtraukti vaizdo

Pasirinkite naujausią vaizdą arba gaukite vaizdą iš savo svetainės, kompiuterio ar saito.
Pastaba: Vaizdai geriausiai atrodo, kai jie yra gulsčios arba 16:9 ar didesnės formato, ir kai jie yra mažiausiai 1 MB dydžio. Daugiau informacijos apie vaizdų dydį žr. "SharePoint" modernių puslapių vaizdo dydžio keitimas ir mastelis.
Norėdami vėliau pakeisti pavadinimo sritį, tiesiog įsitikinkite, kad puslapis veikia redagavimo režimu, pasirinkite pavadinimo sritį, tada naudokite kairėje esančią įrankių juostą, kad pakeistumėte pavadinimo tekstą ir kitą informaciją, ir naudokite vaizdo mygtuką, kad pakeistumėte vaizdą. Norėdami pakeisti pavadinimą pavadinimo srityje, tiesiog pasirinkite pavadinimo sritį ir įveskite ant esamo pavadinimo.
Padėkite kitiems rasti jūsų puslapį
Pirmą kartą publikuojant puslapį, būsite paraginti padėti kitiems rasti jūsų puslapį. Jei norite tai padaryti vėliau, publikavus puslapį puslapio viršuje galite pasirinkti Padidinti .
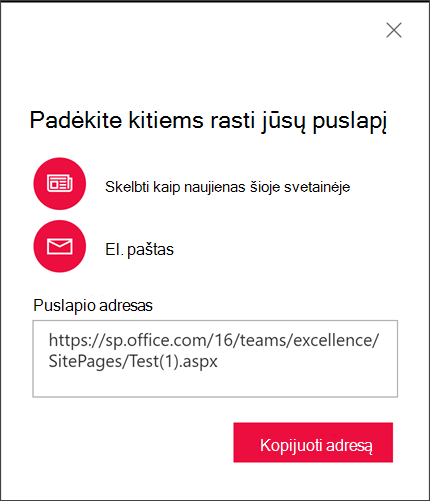
Galite naudoti vieną ar daugiau iš šių parinkčių:
-
Skelbti kaip naujienas šioje svetainėje: įtraukia naujienų įrašą į svetainės pagrindinį puslapį. Daugiau informacijos apie naujienas žr. Komandos svetainėje atnaujinkite savo komandą naudodami naujienos.
-
El. paštas: leidžia siųsti el. laišką pasirinktiems gavėjams.
-
Kopijos adresas: rodomas puslapio adresas, kad galėtumėte jį nukopijuoti ir siųsti kitiems.
Komentarai
žmonės, kas peržiūri jūsų puslapį, gali palikti komentarus puslapio apačioje.
Kur saugomi puslapiai?
Kuriami, įrašomi arba publikuojami puslapiai saugomi svetainės puslapių bibliotekoje. Norėdami pasiekti puslapių biblioteką:
-
Eikite į svetainę, kurioje yra puslapis.
-
Viršutinėje arba kairiojoje naršymo srityje pasirinkite Puslapiai.
Jei puslapių nėra kairėje pusėje, pasirinkite Svetainės turinys dalyje Parametrai viršutiniame dešiniajame kampe, tada kairėje svetainės turinio puslapio pusėje pasirinkite Puslapiai.
Jūsų puslapis gali būti svetainės savininko paskirtoje puslapių bibliotekoje.
Puslapio naikinimas
„SharePoint“ svetainės savininkai ir administratoriai gali lengvai panaikinti šiuolaikiškus puslapius iš „SharePoint“ svetainės. Daugiau informacijos, kaip panaikinti puslapį, žr. Puslapio naikinimas iš "SharePoint" svetainės.
Puslapio dalių naudojimas
Puslapio dalys yra jūsų puslapio kūrimo blokai. Puslapio dalis į puslapį galite įtraukti puslapyje pasirinkdami ženklą + . Daugiau informacijos apie įvairių tipų puslapio dalis ir jų naudojimą žr. Puslapio dalių naudojimas puslapiuose.
Ką norėtumėte daryti?
Puslapio įtraukimas ir publikavimas
-
Eikite į svetainę, į kurią norite įtraukti puslapį.
-
Eikite į pagrindinį svetainės puslapį.
-
Pasirinkite + Naujas, tada pasirinkite Puslapis.
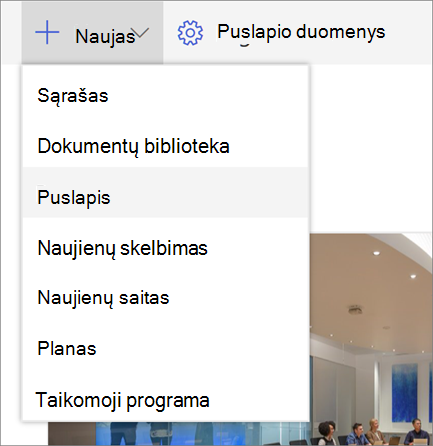
Taip pat galite eiti į esamą puslapį, pasirinkti + Naujas, tada tuščiame puslapyje pasirinkti Pradėti.
-
Įtraukite puslapio pavadinimą į pavadinimo sritį. Norint įrašyti puslapį, būtinas puslapio pavadinimas. Peržiūrėkite Pavadinimo srities tinkinimas.
-
Puslapio dalių įtraukimas
Laikykite pelės žymiklį po pavadinimo sritimi ir bus apibrauktas +, kaip parodyta toliau:
-

pasirinkite + , kad įtrauktumėte turinio, pvz., teksto, dokumentų, vaizdo įrašų ir kt. Norėdami sužinoti daugiau apie tai, kaip rasti ir naudoti puslapio dalis, žr. Puslapio dalių naudojimas.
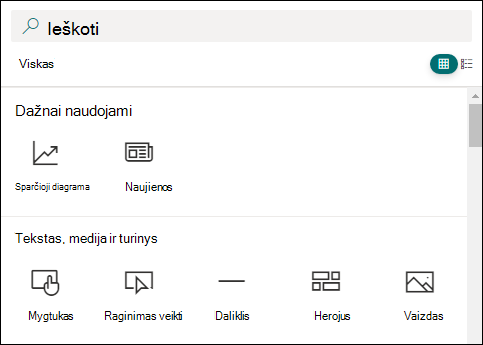
Taip pat į puslapį galite įtraukti sekcijų ir stulpelių. Norėdami sužinoti daugiau, žr. Sekcijų arba stulpelių įtraukimas į puslapį.
-
Baigę redaguoti, galite pasirinkti Įrašyti kaip juodraštį , kad įrašytumėte keitimus ir uždarytumėte redagavimo režimą. Auditorija neturės prieigos prie puslapio, kol jo nepublikuosite. Tik žmonės, turintys redagavimo teises jūsų svetainėje, galės ją pasiekti.
-
Kai būsite pasirengę auditorijai peržiūrėti ir skaityti puslapį, pasirinkite Publikuoti.
Daugiau informacijos apie publikavimą ir puslapio gyvavimo ciklą žr. "SharePoint" moderniojo puslapio valdymas ir gyvavimo ciklas.
Pavadinimo srities tinkinimas
Galite tinkinti pavadinimo sritį naudodami vaizdą, keturių maketų pasirinkimą, virš pavadinimo esantį tekstą, galimybę keisti rodomą autorių ir galite rodyti arba slėpti publikuojamą datą.
-
Vaizdo įtraukimas
Norėdami įtraukti vaizdą, kairėje pusėje esančiame įrankių juostoje pasirinkite Įtraukti vaizdo

Pasirinkite naujausią vaizdą arba gaukite vaizdą iš savo svetainės, kompiuterio ar saito.
Pastaba: Vaizdai geriausiai atrodo, kai jie yra gulsčios arba 16:9 ar didesnės formato, ir kai jie yra mažiausiai 1 MB dydžio. Daugiau informacijos apie vaizdų dydį žr. "SharePoint" modernių puslapių vaizdo dydžio keitimas ir mastelis.
Norėdami vėliau pakeisti pavadinimo sritį, tiesiog įsitikinkite, kad puslapis veikia redagavimo režimu, pasirinkite pavadinimo sritį, tada naudokite kairėje esančią įrankių juostą, kad pakeistumėte pavadinimo tekstą ir kitą informaciją, ir naudokite vaizdo mygtuką, kad pakeistumėte vaizdą. Norėdami pakeisti pavadinimą pavadinimo srityje, tiesiog pasirinkite pavadinimo sritį ir įveskite ant esamo pavadinimo.
Padėkite kitiems rasti jūsų puslapį
Pirmą kartą publikuojant puslapį, būsite paraginti padėti kitiems rasti jūsų puslapį. Jei norite tai padaryti vėliau, publikavus puslapį puslapio viršuje galite pasirinkti Padidinti .
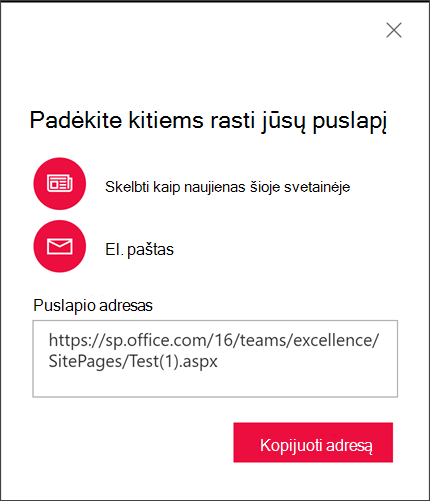
Galite naudoti vieną ar daugiau iš šių parinkčių:
-
Skelbti kaip naujienas šioje svetainėje: įtraukia naujienų įrašą į svetainės pagrindinį puslapį. Daugiau informacijos apie naujienas žr. Komandos svetainėje atnaujinkite savo komandą naudodami naujienos.
-
El. paštas: leidžia siųsti el. laišką pasirinktiems gavėjams.
-
Kopijos adresas: rodomas puslapio adresas, kad galėtumėte jį nukopijuoti ir siųsti kitiems.
Puslapio redagavimas
Norėdami keisti puslapį, atlikite šiuos veiksmus:
-
Viršuje dešinėje pasirinkite Redaguoti .
Pasirinkus Redaguoti, puslapis bus paimtas ir užrakintas. Kol puslapis atidarytas redaguoti arba yra paimtas ir užrakintas, niekas kitas negali jo redaguoti. Puslapis užrakintas, kol keitimai įrašomi, atmetami arba kol puslapis publikuojamas. Išimtis yra ta, kad jei puslapis neturi veiklos 5 minutes, redagavimo seansui skirtas laikas baigsis ir puslapis bus atrakintas.
-
Atlikite keitimus. Jei reikia pagalbos dėl puslapio maketo ir puslapio dalių naudojimo, žr. Sekcijų ir stulpelių įtraukimas puslapyje ir Puslapio dalių naudojimas "SharePoint" puslapiuose.
-
Atlikę keitimus, pasirinkite Įrašyti kaip juodraštį , kad įrašytumėte keitimus ir uždarytumėte redagavimo režimą.
-
Jei esate pasirengę vartotojams peržiūrėti ir skaityti keitimus, pasirinkite Publikuoti. Daugiau informacijos apie publikavimą ir puslapio gyvavimo ciklą žr. "SharePoint" moderniojo puslapio valdymas ir gyvavimo ciklas.
Pastabos:
-
Norint redaguoti ir pervardyti puslapius, būtinos konkrečios teisės. Jei negalite pervardyti puslapio, kreipkitės į svetainės administratorių, kad įsitikintumėte, jog turite elementų naikinimo teisę. Jei negalite redaguoti puslapio, įsitikinkite, kad turite teisę Naršyti vartotojo informaciją.
-
Jei esate įpratę dirbti su tinkintais puslapiais ir svetainės aprašais, turėtumėte žinoti, kad šio tipo puslapis nėra susijęs su svetainės aprašu; Todėl negalima iš naujo nustatyti svetainės apibrėžimo.
Komentarai
žmonės, kas peržiūri jūsų puslapį, gali palikti komentarus puslapio apačioje.
Kur saugomi puslapiai?
Kuriami, įrašomi arba publikuojami puslapiai saugomi svetainės puslapių bibliotekoje. Norėdami pasiekti puslapių biblioteką:
-
Eikite į svetainę, kurioje yra puslapis.
-
Viršutinėje arba kairiojoje naršymo srityje pasirinkite Puslapiai.
Jei puslapių nėra kairėje pusėje, pasirinkite Svetainės turinys dalyje Parametrai viršutiniame dešiniajame kampe, tada kairėje svetainės turinio puslapio pusėje pasirinkite Puslapiai.
Jūsų puslapis gali būti svetainės savininko paskirtoje puslapių bibliotekoje.
Puslapio naikinimas
„SharePoint“ svetainės savininkai ir administratoriai gali lengvai panaikinti šiuolaikiškus puslapius iš „SharePoint“ svetainės išsamios informacijos srityje.
-
Įsitikinkite, kad puslapis veikia redagavimo režimu, puslapio viršuje dešinėje pasirinkdami Redaguoti .
-
Komandų juostoje pasirinkite Išsami puslapio informacija.
-
Pasirinkite Naikinti puslapį.
-
Patvirtinkite arba atšaukite naikinimą patvirtinimo lauke, kuris rodomas pasirinkus Naikinti arba Atšaukti.
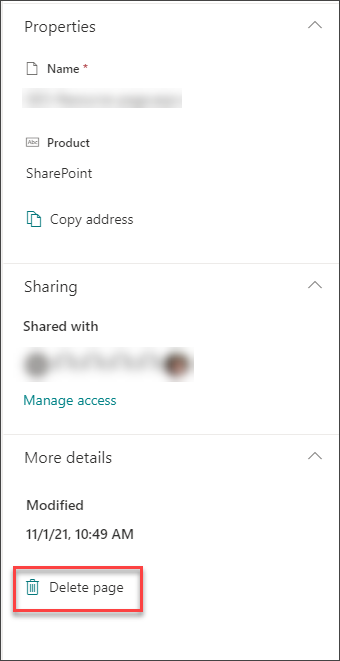
Sužinokite daugiau apie puslapio naikinimą iš "SharePoint" svetainės.