Internetinė „Microsoft 365“ leidžia peržiūrėti ir redaguoti „OneDrive“ saugomus dokumentus tiesiai žiniatinklio naršyklėje. Internetinė „Microsoft 365“ suteikia visas redagavimo funkcijas nepaleisdama „Office“ programos. Ją naudojate bet kuriuo prie žiniatinklio prijungiamu įrenginiu.
Norėdami pradėti, eikite į OneDrive.com, prisijunkite ir spustelėkite Nusiųsti. Lengvai pasirinkite dokumentus, kuriuos norite bendrinti arba pasiekti bet kuriame kompiuteryje.
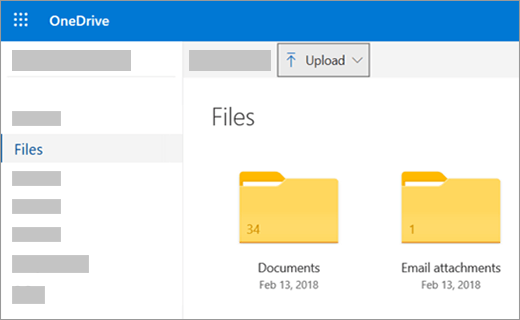
Kai dokumentas bus rodomas „OneDrive“, spustelėkite jį. Jis atidaromas „Internetinė „Microsoft 365““ programą, pvz., „„Word“ žiniatinkliui“. Dokumentas pagal numatytuosius parametrus atidaromas režimu Redagavimas, o pakeitimai įrašomi automatiškai. Norėdami uždaryti dokumentą ir grįžti į failų sąrašą, spustelėkite vieną iš naršymo kelio saitų puslapio viršuje.
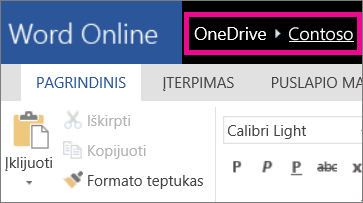
Taip pat galite sukurti dokumentą tiesiai iš „OneDrive“ spustelėdami Naujas ir norimo kurti dokumento tipą.
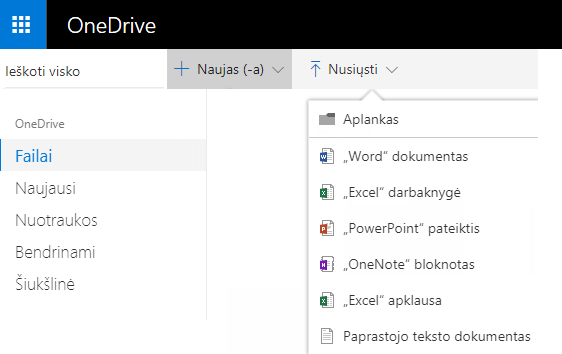
Patarimas: Norint prisijungti prie „OneDrive“ jums reikia „Microsoft“ paskyros. Jei jo dar neturite, spustelėkite saitą Prisiregistruokite dabar prisijungimo prie „OneDrive“ puslapyje ir užpildykite formą. Prisijungsite naudodami formoje nurodytą el. pašto adresą ir slaptažodį.
Daugiau informacijos šiame straipsnyje
Dokumentų įrašymas į „OneDrive“ iš „Office“ programų
Jei turite naujausią „Office“ versiją, dokumentus galite tiesiogiai įrašyti į „OneDrive“ iš „Office“ programos. Taigi nereikės pirma įrašyti kompiuteryje, o tada nusiųsti.
„Office 2013“ arba „Office 2016“
Eikite į Failas > Įrašyti kaip, tada pasirinkite „OneDrive“, kad įrašytumėte dokumentus tiesiai iš „Word“, „Excel“, „PowerPoint“ ir kitų programų.
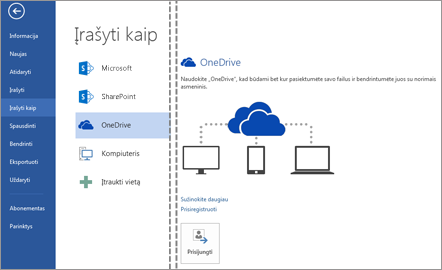
Išsamius veiksmus rasite Dokumentų įrašymas internete.
Naudojant „Office 2010“
Programa „Word“, „Excel“ arba „PowerPoint“
-
Atidarykite esamą dokumentą arba sukurkite naują programa „Word“, „Excel“ arba „PowerPoint“.
-
Spustelėkite Failas, Įrašyti ir siųsti ir Įrašyti žiniatinklyje.
Spustelėkite Prisijungti. įveskite savo el. pašto adresą ir slaptažodį, o tada spustelėkite Gerai. Jei naudojate „Hotmail“, „Messenger“ arba „Xbox Live“, „Microsoft“ paskyrą jau turite. Jei paskyros neturite, spustelėkite Prisiregistruoti „, kad sukurtumėte naują „Microsoft“ paskyrą.
Pasirinkite aplanką „OneDrive“, tada spustelėkite Įrašyti kaip. Įveskite failo vardą ir spustelėkite Įrašyti. Dokumentas dabar įrašomas „OneDrive“. Spustelėkite Failas ir Uždaryti.
-
Žiniatinklio naršyklėje eikite į OneDrive.com.
-
Pasirinkite aplanką, kuriame įrašėte dokumentą, tada spustelėkite failo vardą. Dokumentas atidaromas atitinkama „Internetinė „Microsoft 365““.
Naudojant „OneNote“
-
Atidarykite esamą bloknotą arba sukurkite naują.
-
Spustelėkite skirtuką Failas, o tada – Bendrinti.
-
Spustelėkite bloknotą, kurį norite įrašyti.
-
Spustelėkite Žiniatinklis.
Pastaba: Jei bloknotas nėra OneNote 2010 failo formato, „OneNote“ paragins atnaujinti jo versiją. Spustelėkite Naujinti versiją, tada dialogo lange Bloknoto ypatybės spustelėkite Konvertuoti į 2010 m. versiją. Spustelėkite Gerai pasirodžius įspėjimui, kad ankstesnės „OneNote“ versijos vartotojai negalės bendrinti bloknoto. Visi, turintys ankstesnę „OneNote“ versiją, gali bendrinti bloknotą naudodami Internetinė „Microsoft OneNote“.
-
Spustelėkite Prisijungti, įveskite el. pašto adresą ir slaptažodį, tada spustelėkite Gerai.
-
Jei naudojate „Hotmail“, „Messenger“ arba „Xbox Live“, „Microsoft“ paskyrą jau turite. Jei paskyros neturite, spustelėkite Prisiregistruoti „Microsoft“OneDrive, kad sukurtumėte naują „Microsoft“ paskyrą.
-
Pasirinkite aplanką „OneDrive“, tada spustelėkite Bendrinti bloknotą.
-
Žiniatinklio naršyklėje eikite į OneDrive.com.
-
Pasirinkite aplanką, kuriame įrašėte bloknotą, ir spustelėkite jį. Bloknotas atidaromas Internetinė „Microsoft OneNote“.
Naujų dokumentų kūrimas naršyklėje
-
Eikite į Office.com.
-
Spustelėkite programos plytelę norėdami paleisti Internetinė „Microsoft 365“ programą, pavyzdžiui, „Word“ žiniatinkliui.
-
(Jei dar neprisijungėte) Prisijunkite arba sukurkite „Microsoft“ paskyrą.
-
Pasirinkite šabloną, nuo kurio pradėsite, pvz., Naujas tuščias dokumentas.
Darbas su „Word“ dokumentais
Klubo informacinio biuletenio peržiūra naršyklėje
Platinant organizacijos informacinį biuletenį reikės tik įrašyti jį savo „OneDrive“ ir nusiųsti saitą.
-
Eikite į „OneDrive“ vietą, kur yra dokumentas, naudodami saitą arba prisijungdami svetainėje OneDrive.com.
-
Spustelėkite dokumentą.
„Word“ žiniatinkliui atidaromas dokumentas skaitymo rodinyje. -
Spustelėkite Bendrinti, kad pakviestumėte asmenų arba gautumėte saitą, kurį galėsite skelbti arba siųsti draugams.
Paskutinės minutės pakeitimai
Jūs informacinio biuletenio redaktorius. Informacinis biuletenis baigtas, įrašytas „OneDrive“ ir paruoštas bendrinti. Žvilgtelėję paskutinį kartą pastebėjote, kad valdybos nario pavardė parašyta su klaidomis. Galėsite greitai ir lengvai atnaujinti naudodami naršyklę.
-
Spustelėkite dokumentą, kad jį atidarytumėte. „Word“ žiniatinkliui bus automatiškai atidarytas redagavimo rodinyje.
-
Jei norite keisti daugiau negu įmanoma naudojant naršyklę, spustelėkite Atidaryti programa „Word“.
Kai programoje „Word“ įrašote dokumentą, jis įrašomas OneDrive.
Pastaba: Naudodami „OneDrive“ keli autoriai gali tuo pačiu metu redaguoti dokumentą programoje „„Word“ žiniatinkliui“. Daugiau informacijos skaitykite Bendras darbas su dokumentu žiniatinklio programoje „Word“.
Spausdinimas naršyklėje
Naudojant naršyklę išspausdintas dokumentas atrodys taip pat kaip išspausdintas naudojant „Word“.
Atidarę dokumentą programoje „Word“ žiniatinkliui, spustelėkite Failas > Spausdinti, tada dar kartą spustelėkite Spausdinti. Generuojamas spausdintinas PDF. Atidarykite jį spustelėdami Norėdami peržiūrėti dokumento PDF, spustelėkite čia, tada atlikite įprastus PDF failų atidarymo ir spausdinimo naudojant naršyklę veiksmus.
Daugiau informacijos
Daugiau informacijos, kaip naudoti „Word“ žiniatinkliui, skaitykite Pagrindinės užduotys žiniatinklio programoje „Word“.
Darbas su „Excel“ darbaknygėmis
Sprendimų priėmimas pagal realiojo laiko duomenis
Rinkdami informaciją „Excel“ darbaknygėje, galite palyginti elementus ir priimti geriau pagrįstus sprendimus. Pvz., galite rezervuoti pikniko vietą nemokamai, bet gal verta sumokėti patalpų nuomą, jei lyja. Stebėdami „Excel“ darbaknygės informaciją „OneDrive“, galite bet kuriuo metu atidaryti darbaknygę naršyklėje ir priimti sprendimus įvairiais būdais filtruodami duomenis.
-
Eikite į „OneDrive“ vietą, kur yra darbaknygė, naudodami saitą arba prisijungdami svetainėje OneDrive.com.
-
Spustelėkite darbaknygę.
Internetinė „Excel“ atidaroma darbaknygė. -
Naudodami juostelės sąsają, peržiūrėkite ir apdorokite duomenis. Rikiuokite ir filtruokite eilutes arba stulpelius, išplėskite „PivotTables“ ir atnaujinkite duomenis.
Skaičiuoklės redagavimas naršyklėje
Ką tik sužinojote, kad galima išsinuomoti vietinį kino teatrą privačiam renginiui. Norite įtraukti šią informaciją į renginių vietų sąrašą. Redaguodami naršyklėje, galite keisti duomenis, įvesti arba redaguoti formules ir skaičiuoklėje taikyti pagrindinį formatavimą.
-
Spustelėkite darbaknygę, kad ji atsidarytų programoje Internetinė „Excel“. Internetinė „Excel“ atidaroma redagavimo rodinyje.
-
Atnaujinkite duomenis, įtraukite formulių, įterpkite diagramų arba formatuokite.
Internetinė „Excel“ įrašomi jūsų pakeitimai automatiškai. -
Jei norite keisti daugiau negu įmanoma naudojant naršyklę, spustelėkite Atidaryti naudojant „Excel“.
Kai programoje „Excel“ įrašote darbaknygę, ji įrašoma OneDrive.
Darbas kartu su skaičiuokle
Ne tik jūs ieškote renginio vietos. Ką daryti, jei jūsų draugas nori įtraukti informacijos į skaičiuoklę, kurią jūs naudojate? Naudodami „Internetinė „Excel““ galite vienu metu kartu su kitais dirbti toje pačioje darbaknygėje. Nesivaržydami atlikite norimus pakeitimus. „Internetinė „Excel““ parodys, jei kiti žmonės taip pat naudoja darbaknygę.
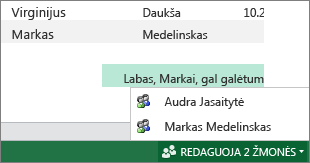
Spausdinimas naršyklėje
-
Jei norite spausdinti langelių diapazoną, o ne visą darbalapį, pažymėkite langelius.
-
Skirtuke Failas spustelėkite Spausdinti.
-
Jei iššokantieji langai užblokuoti, atblokuokite juos bent jau dabar. Tada kartokite 1 ir 2 veiksmus.
Internetinė „Excel“ atidaromas rodinys, tinkamas norint spausdinti naujame naršyklės skirtuke arba lange. -
Jei pažymėjote langelių seką, tačiau nusprendėte, kad norite išspausdinti visą darbalapį, spustelėkite Visas lapas.
-
Spustelėkite Spausdinti.
Daugiau informacijos
Daugiau informacijos, kaip naudoti programą Internetinė „Excel“, skaitykite Pagrindinės užduotys žiniatinklio programoje „Excel“.
Darbas su „PowerPoint“ pateiktimis
Naršyklės naudojimas skaidrių demonstravimui peržiūrėti arba pateikti
Turite parodyti skaidres klasėje, tačiau užmiršote savo nešiojamąjį kompiuterį. Pasiskolinote kompiuterį, tačiau jame neįdiegta „PowerPoint“. Nieko baisaus: prisijunkite prie „OneDrive“, atidarykite skaidrių demonstravimą programoje „„PowerPoint“ žiniatinkliui“ ir parodykite skaidres.
-
Eikite į „OneDrive“ vietą, kur yra pateiktis, naudodami saitą arba prisijungdami svetainėje OneDrive.com.
-
Spustelėkite pateiktį. „PowerPoint“ žiniatinkliui atidaroma pateiktis redagavimo rodinyje.
-
Spustelėkite rodyklių mygtukus ekrano apačioje, kad pereitumėte į kitą skaidrę, arba spustelėkite Paleisti skaidrių demonstravimą, kad skaidrės būtų rodomos per visą ekraną.
Spartus skaidrių įtraukimas
Jei bendraklasiai nori įtraukti skaidrių į grupės pateiktį, tai galima greitai padaryti naršyklėje.
-
Atidarę pateiktį „„PowerPoint“ žiniatinkliui“ skaitymo rodinyje, spustelėkite Redaguoti pateiktį, tada spustelėkite Redaguoti naudojant „PowerPoint“ žiniatinkliui.
„PowerPoint“ žiniatinkliui perjungia į redagavimo rodinį. -
Spustelėkite Nauja skaidrė ir redaguokite turinį, kaip norite.
„PowerPoint“ žiniatinkliui įrašomi jūsų pakeitimai automatiškai. -
Jei norite keisti daugiau negu įmanoma naudojant naršyklę, spustelėkite skirtuką Failas ir Atidaryti naudojant „PowerPoint“.
Kai programoje „PowerPoint“ įrašote pateiktį, ji įrašoma OneDrive.
Spausdinimas naršyklėje
Galbūt norėsite spausdinti skaidres kaip dalijamąją medžiagą, skirtą bendrinti su klase. Spustelėkite skirtuką Failas, tada spustelėkite Spausdinti ir dar kartą spustelėkite Spausdinti. Generuojamas spausdintinas PDF. Atidarykite jį spustelėdami Norėdami peržiūrėti dokumentą PDF formatu, spustelėkite čia, tada atlikite įprastus PDF failų atidarymo ir spausdinimo naudojant naršyklę veiksmus.
Daugiau informacijos
Daugiau informacijos, kaip naudoti „PowerPoint“ žiniatinkliui, skaitykite Pagrindinės užduotys žiniatinklio programoje „PowerPoint“.
Darbas su „OneNote“ bloknotais
Pastabų rašymas draugams ar šeimai
Kai planuojate grupės veiklą, „Internetinė „Microsoft OneNote““ leidžia vienoje vietoje rinkti pastabas, telkti idėjas arba sukurti aiškesnės struktūros dokumentus, pvz., maršrutą, kurį galima bendrinti su kontaktais kaip „Word“ dokumentą.
-
Eikite į „OneDrive“ vietą, kur yra bloknotas, naudodami saitą arba prisijungdami svetainėje OneDrive.com.
-
Spustelėkite bloknotą.
Internetinė „Microsoft OneNote“ atidaromas bloknotas redagavimo rodinyje. -
Įtraukite pastabų į esamą puslapį, spustelėkite kitą redaguotiną puslapį arba naršymo srityje įtraukite naujų bloknoto puslapių ar skyrių.
Internetinė „Microsoft OneNote“ įrašomi jūsų pakeitimai automatiškai. -
Jei norite keisti daugiau negu įmanoma naudojant naršyklę, spustelėkite skirtuką Failas, tada spustelėkite Atidaryti naudojant „oneNote“ (būtina „Microsoft OneNote 2010“ ar vėlesnė versija).
Programoje „OneNote“ bloknotas įrašomas OneDrive.
Idėjų telkimas
Keblu telkti idėjas, kai reikia laukti eilės redaguoti bloknotą. Naudodami „Internetinė „Microsoft OneNote““ galite įtraukti pastabų, kai kiti naudoja bloknotą, net jei kiti vartotojai atidarė bloknotą „OneNote“ kompiuterio taikomąja programa.
Nesivaržydami atlikite norimus pakeitimus. „Internetinė „Microsoft OneNote““ parodo, kas padarė pakeitimus, galite atkurti ankstesnę puslapių versiją, jei kažkas padarė nepageidaujamų pakeitimų.
-
Norėdami stebėti, kad keičia turinį, spustelėkite skirtuką Rodinys, tada – Rodyti autorius.
-
Norėdami peržiūrėti ankstesnę puslapio versiją, spustelėkite Puslapio versijos skirtuke Rodymas, tada spustelėkite norimos versijos laiko žymą.
Daugiau informacijos
Daugiau informacijos, kaip naudoti Internetinė „Microsoft OneNote“, skaitykite Pagrindinės užduotys žiniatinklio programoje „OneNote“.
Prieiga prie mobiliojo įrenginio
Rekomenduojame naudoti naująją "Microsoft 365" mobiliųjų įrenginių programėlę. Jas taip pat galite rasti „Apple“ programėlių parduotuvėje arba „Google Play“ parduotuvėje.
Daugiau informacijos
Daugiau informacijos, kaip mobiliajame telefone peržiūrėti „Word“ ir „PowerPoint“ failus naudojant Internetinė „Microsoft 365“, skaitykite Žiniatinkliai, kurie tinka naudoti žiniatinklio programai „Office“.










