"Windows" ir "macOS" Word, "Excel", "PowerPoint" ir "Outlook" palaiko 3D modelių įterpimą tiesiai į dokumentus, darbaknyges ar pateiktis, kad iliustruotų vietą. Modelius galima pasukti 360 laipsnių arba pakreipti aukštyn ir žemyn, kad būtų pateikta speciali objekto funkcija.
-
Norite matyti tiesioginių pavyzdžių? Gauti šablonų.
3D objektų įtraukimas iš vietinio failo
Galite įterpti 3D modelius į failus taip pat, kaip ir kitus vaizdus. Juostoje esančiame skirtuke Įterpimas pasirinkite 3D modeliai, o tada – Iš failo.
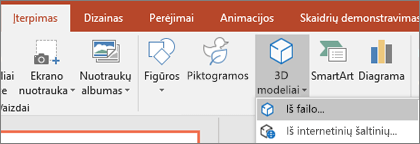
Įterpę vaizdą, galite jį valdyti naudodami valdiklius:
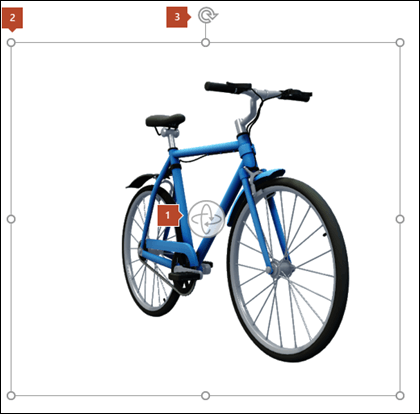


Galite naudoti sukimo rankenėlę 
3D modelių įtraukimas iš mūsų internetinės bibliotekos
Norėdami pasirinkti 3D modelį iš mūsų internetinės bibliotekos, pasirinkite 3D modeliai > Iš internetinių šaltinių. Rodomame dialogo lange galite naršyti arba ieškoti 3D vaizdų iš katalogo.
Pasirinkite vieną ar kelis vaizdus ir spustelėkite Įterpti.
3D modelių išvaizdos "Office" keitimas
Įterpę 3D modelį į „Office“ failą, pamatysite kontekstinį skirtuką Formatas juostelėje 3D modelio įrankiai. Skirtuke „Formatas“ yra kai patogių valdiklių, kurie padės jums tinkinti 3D vaizdų išvaizdą.
3D modelių rodinių galerijoje rasite iš anksto nustatytų rodinių, kuriuos galite naudoti savo vaizdui, rinkinį. Pavyzdžiui, galite greitai pasirinkti galvos arba viršaus į apačią rodinį.
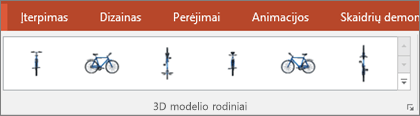
Jei turite kelis 3D modelius ir kyla problemų pasirenkant tą, su kuriais norite dirbti, spustelėkite žymėjimo sritį , kad įjungtumėte objektų sąrašą. Tada galėsite lengvai pasirinkti vaizdą ar vaizdus, kuriuos norite pažymėti.
Įrankis Lygiuoti padeda įkelti vaizdą į puslapį arba skaidrę, pvz., viršuje arba šone.
Slinkimo & mastelio keitimo funkcija leidžia kontroliuoti, kaip jūsų 3D vaizdas telpa rėmelyje. Spustelėkite mygtuką Slinkti & Mastelio keitimas , tada spustelėkite ir vilkite objektą rėmelyje, kad jį perkeltumėte. Rėmelio dešinėje pusėje esančia mastelio keitimo rodykle padidinkite arba sumažinkite objektą rėmelyje.
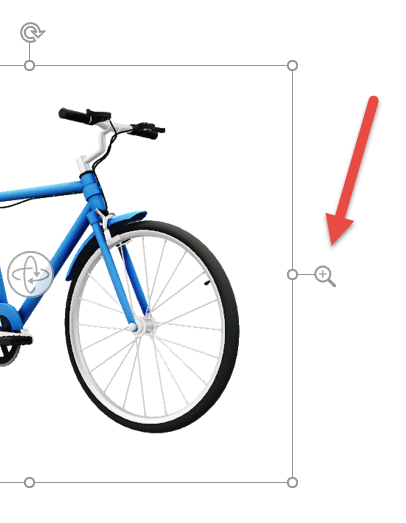
Įterpę 3D vaizdus, su jais galite atlikti įvairių įdomių dalykų, pvz., naudoti "PowerPoint" transformacijos perėjimą, kad objektas pasisuktų arba suktų.
3D modelių siuntimas el. paštu
"Outlook 2019" arba naujesnėje programoje galite įterpti 3D modelius į el. laišką. Norėdami naudoti šią funkciją, turite naudoti viso dydžio pranešimą rengyklę. Jei sukursite naują el. laišką, kurį jau naudosite, bet jei atsakote į laišką skaitymo srityje, turėsite spustelėti Atidaryti naujame lange, kad išplėstumėte pranešimų rengyklę iki viso dydžio. Tada galima eiti į skirtuką Įterpimas ir spustelėti 3D modelius.
Vienas svarbus dalykas yra tas, kad kitas asmuo negalės redaguoti jūsų į laišką įterpto modelio. Siunčiant 3D modeliai konvertuojami į paveikslėlius, todėl kitas asmuo negali jų redaguoti.
Palaikomos "macOS" versijos
3D modeliai „Microsoft 365“, skirtas „Mac“ arba "Office 2019 for Mac" palaikomi "macOS" 10.12 versijoje ir "macOS" 10.13.4 ir naujesnėse versijose.
Ši funkcija nepalaikoma "macOS" 10.11 ir ankstesnėse versijose. Ji taip pat nepalaikoma "macOS" versijose nuo 10.13.0 iki 10.13.3. Jei naudojate vieną iš šių versijų, turėsite atnaujinti versiją į naujesnę, kad galėtumėte naudoti 3D.
3D objektų įtraukimas iš vietinio failo
Galite įterpti 3D modelius į failus taip pat, kaip ir kitus vaizdus. Juostoje esančiame skirtuke Įterpimas pasirinkite 3D modeliai, o tada – Iš failo.
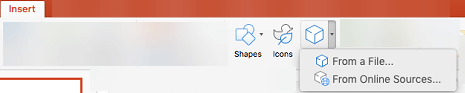
Įterpę vaizdą, galite jį valdyti naudodami valdiklius:
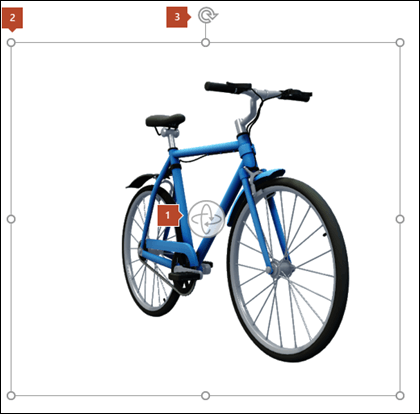


Galite naudoti sukimo rankenėlę 
3D modelių įtraukimas iš mūsų internetinės bibliotekos
Norėdami pasirinkti 3D modelį iš mūsų internetinės bibliotekos, pasirinkite 3D modeliai > Iš internetinių šaltinių. Rodomame dialogo lange galite naršyti arba ieškoti 3D vaizdų iš katalogo.
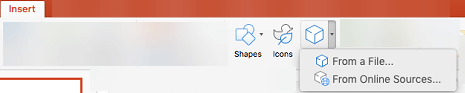
Pasirinkite vieną ar kelis vaizdus ir spustelėkite Įterpti.
3D modelių išvaizdos "Office" keitimas
Įterpę 3D modelį į „Office“ failą, pamatysite kontekstinį skirtuką Formatas juostelėje 3D modelio įrankiai. Skirtuke „Formatas“ yra kai patogių valdiklių, kurie padės jums tinkinti 3D vaizdų išvaizdą.
3D modelių rodinių galerijoje rasite iš anksto nustatytų rodinių, kuriuos galite naudoti savo vaizdui, rinkinį. Pavyzdžiui, galite greitai pasirinkti galvos arba viršaus į apačią rodinį.
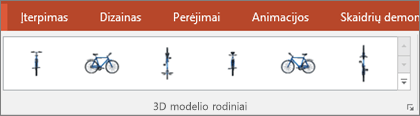
Jei turite kelis 3D modelius ir nepavyksta pasirinkti to, su kuriais norite dirbti, atidarykite žymėjimo sritį , kad įjungtumėte objektų sąrašą (skirtukas Pagrindinis > Tvarkymas > žymėjimo sritis). Tada galėsite lengvai pasirinkti vaizdą ar vaizdus, kuriuos norite pažymėti.
Įrankis Lygiuoti padeda įkelti vaizdą į puslapį arba skaidrę, pvz., viršuje arba šone.
Slinkimo & mastelio keitimo funkcija leidžia kontroliuoti, kaip jūsų 3D vaizdas telpa rėmelyje. Spustelėkite mygtuką Slinkti & Mastelio keitimas , tada spustelėkite ir vilkite objektą rėmelyje, kad jį perkeltumėte. Rėmelio dešinėje pusėje esančia mastelio keitimo rodykle padidinkite arba sumažinkite objektą rėmelyje.
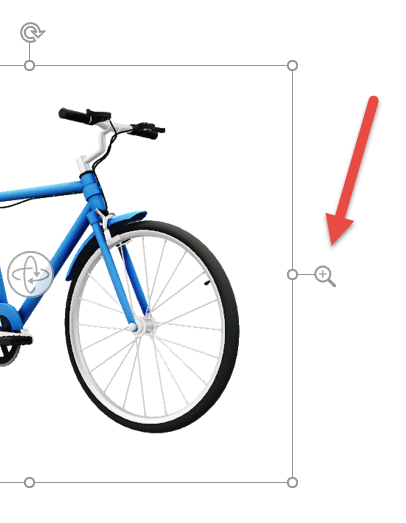
Įterpę 3D vaizdus, su jais galite atlikti daugybę įdomių dalykų, pvz., naudoti transformacijos perėjimą , kad objektas pasisuktų arba suktų.
3D modelių įtraukimas
Norėdami įterpti 3D modelius į "Word", "Excel" arba "PowerPoint", skirtą "Windows Mobile", eikite į juostelės skirtuką Įterpimas ir pasirinkite 3D modeliai.

Bus atidaryta sritis. Pažymėkite vieną ar daugiau vaizdų ir spustelėkite Įterpti.
3D modelių išvaizdos "Office" keitimas
Pasirinkite bet kurį 3D modelį, kurį įterpėte į "Office for Windows Mobile", ir juostelėje turėtumėte matyti skirtuką 3D modelis . Čia rasite įrankių, kurie leidžia pasukti modelį iš anksto nustatytą kiekį (visada galite tiesiog pele rankiniu būdu pasukti tiksliai taip, kaip norite) arba atlikti kitus keitimus.
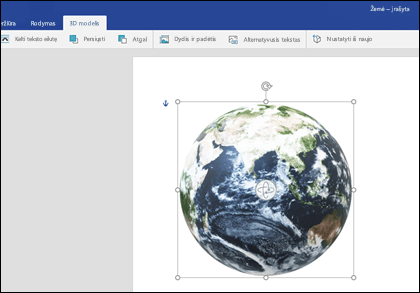
Kai kurie pakeitimai, kuriuos galite atlikti, apima:
-
Teksto kėlimas valdo, kaip tekstas judės aplink 3D modelį puslapyje. Galbūt norite, kad jūsų modelis būtų atskiras, o tekstas būtų tik virš jo arba po juo? Galbūt norite, kad 3D modelis būtų tik ekrano dalis, o tekstas taip pat judėtų kartu? Šis įrankis leidžia pasirinkti.
-
Pirmyn arba Atgal leidžia išdėstyti, kaip kiti objektai puslapyje rodomi su jūsų 3D modeliu. Pavyzdžiui, jei norite įtraukti rodyklės figūrą ir ji būtų rodoma ant modelio viršaus, nukreipę žymiklį į ką nors, galite perkelti 3D modelį atgal ir perkelti rodyklės figūrą į priekį, kad rodyklė būtų rodoma ant 3D modelio. Pirmyn ir Atgal suteikia galimybę turėti kelis vaizdų arba objektų sluoksnius.
-
Dydis ir padėtis suteikia kelis įrankius, leidžiančius tiksliai pakeisti 3D modelio dydį. Jei reikia, kad 3D modelis būtų lygiai 4,12 colio aukščio, kurį gali būti sunku padaryti velkant pelę, tačiau dydžio ir padėties įrankyje galite įvesti tikslų norimą aukštį ir plotį. Šį įrankį taip pat galite naudoti norėdami tiksliai pasukti modelį aplink bet kurią arba visas 3 ašis.
-
Alternatyvusis tekstas leidžia nurodyti trumpą 3D modelio teksto aprašą, kad būtų naudingas regos sutrikimų turintiems žmonėms, kurie naudoja ekrano skaitytuvą failui naudoti.
Atlikę modelio pakeitimus galite nuspręsti, kad norite anuliuoti atliktus keitimus. Mygtukas Nustatyti iš naujo , esantis dešiniajame 3D modelio skirtuko gale, leis grąžinti modelį taip, kaip jis buvo prieš pradedant jį keisti.
Naujo tipo iliustracijos
„Microsoft 365“ nėra tradicinių iliustracijų, tačiau 3D modeliai yra naujo tipo iliustracijos: paruoštų naudoti trimačių grafinių elementų internetinėje bibliotekoje yra daug grafinių elementų, iš kurių galite rinktis iš tų, iš kurių galite naudoti tokį, koks yra, arba pritaikyti.











