Kad skaidrėse esantį tekstą būtų lengviau skaityti, PowerPoint pateiktyje galite pakeisti tarpus tarp teksto eilučių ir pastraipų. Taip pat galite koreguoti teksto eilučių lygiuotę ir įtraukas.
Eilučių intervalai (viengubas tarpas, dvigubas tarpas ir t. t.) ir vertikalioji lygiuotė (viršuje, apačioje arba viduryje) galimi iš meniu mygtukų juostelės skirtuko Pagrindinis grupėje Pastraipa :
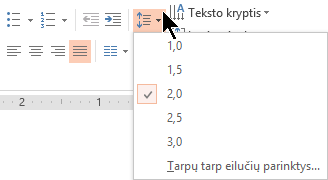
1 pav. Eilučių intervalas
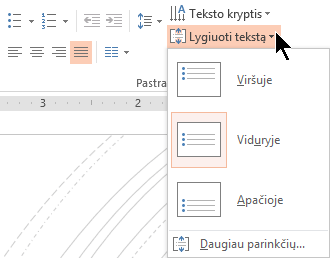
2 pav. Vertikalioji lygiuotė
Dialogo lange Pastraipa yra išsamesnės intervalų parinktys:
-
Skaidrėje pažymėkite tekstą, kurį norite keisti.
-
Spustelėkite Pagrindinis, tada grupėje Pastraipa spustelėkite dialogo lango vykdyklę.
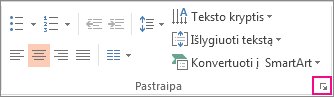
Rodomas dialogo langas Pastraipa :
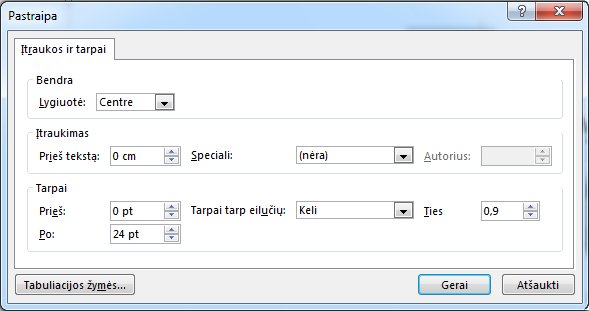
Toliau pateikiamos dialogo lange galimos parinktys:
Lygiuotė
-
Norėdami pakeisti horizontalią teksto vietą, lauke Lygiuotė pasirinkite Kairėje, Centre, Dešinėje, Abipusė lygiuotė arba Paskirstyta. Lygiuotė įtraukia tarpus tarp žodžių, kad teksto eilutės liestų tiek kairiąją, tiek dešiniąją paraštes, išskyrus paskutinę pastraipos eilutę, kurioje naudojamas įprastas tarpas tarp žodžių. Paskirstyta yra panaši į Lygiuotė, bet net ir paskutinė eilutė liečia kairiąją ir dešiniąją paraštes, prireikus tarp žodžių ir raidžių pridedant tarpą.
Įtrauka
-
Norėdami įtraukti įtrauką arba pakeisti įtraukos prieš tekstą dydį, pažymėkite arba įveskite skaičių teksto lauke Prieš . Specialiąsias parinktis galite naudoti tik norėdami įtraukti tik pirmą eilutę arba įtraukti atvirkštinę įtrauką.
Įtrauka matuojama coliais ir gali būti bet koks sveikasis skaičius arba dešimtainis skaičius, pvz., 1,2 colio.
Tarpai
-
Norėdami keisti tarpą virš pastraipos arba po pastraipa, įveskite arba spustelėkite rodykles šalia Prieš arba Po. Šis skaičius gali būti bet koks sveikasis skaičius arba dešimtainis skaičius, pvz., 6,5.
-
Norėdami keisti tarpus virš pastraipos ir jos viduje, naudokite eilučių intervalų parinktis: Viengubas, 1,5 eilutės arba Dvigubas. Arba pasirinkite Tiksliai ir lauke At įtraukite taško reikšmę (nuo 0 iki 1584). (Kuo didesnė taško reikšmė, tuo platesnis tarpas.) Arba pasirinkite Keli ir įtraukite reikšmę į lauką At . (Naudokite bet kokį skaičių, mažesnį arba lygų 9,99: reikšmė 1 būtų lygi viengubo intervalo intervalui, o 3 reikšmė būtų lygi trigubų intervalų intervalui).
Pastaba: Jei įtraukiate eilutes, kol vietos rezervavimo ženkle pritrūko vietos, automatinis talpinimas koreguoja eilučių intervalą ir šrifto dydį, kad tilptų visi vietos rezervavimo ženklo sąrašo elementai. Kai taip nutinka, rodomas valdiklis Automatinio talpinimo parinktys 
Kitus būdus, kaip dirbti su įtraukomis ir tarpais, žr.:
Eilučių intervalai (viengubas tarpas, dvigubas tarpas ir t. t.) ir vertikalioji lygiuotė (viršuje, apačioje arba viduryje) galimi iš meniu mygtukų juostelės skirtuko Pagrindinis grupėje Pastraipa :

1 pav. Eilučių intervalas
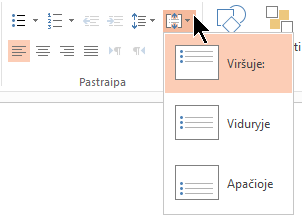
2 pav. Vertikalioji lygiuotė
Dialogo lange Pastraipa yra išsamesnės intervalų parinktys:
-
Skaidrėje pažymėkite tekstą, kurį norite keisti.
-
Spustelėkite Pagrindinis, tada grupėje Pastraipa spustelėkite dialogo lango vykdyklę.
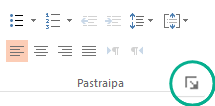
Rodomas dialogo langas Pastraipa :
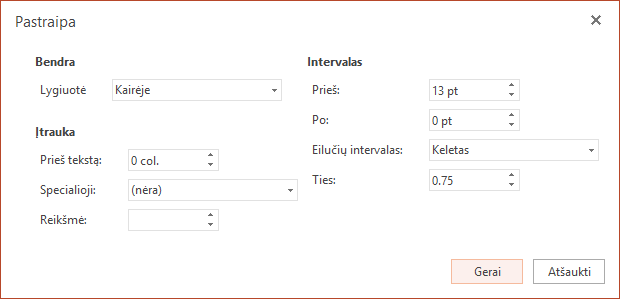
Toliau pateikiamos dialogo lange galimos parinktys:
Lygiuotė
-
Norėdami pakeisti horizontalią teksto išdėstymą, lauke Lygiuotė pasirinkite Kairėje, Centre, Dešinėje arba Abipusė lygiuotė. Lygiuotė įtraukia tarpus tarp žodžių, kad teksto eilutės liestų tiek kairiąją, tiek dešiniąją paraštes, išskyrus paskutinę pastraipos eilutę, kurioje naudojamas įprastas tarpas tarp žodžių.
Įtrauka
-
Norėdami įtraukti įtrauką arba pakeisti įtraukos prieš tekstą dydį, pažymėkite arba įveskite skaičių teksto lauke Prieš . Specialiąsias parinktis galite naudoti tik norėdami įtraukti tik pirmą eilutę arba įtraukti atvirkštinę įtrauką.
Įtrauka matuojama coliais ir gali būti bet koks sveikasis skaičius arba dešimtainis skaičius, pvz., 1,2 colio.
Tarpai
-
Norėdami keisti tarpą virš pastraipos arba po pastraipa, įveskite arba spustelėkite rodykles šalia Prieš arba Po. Šis skaičius gali būti bet koks sveikasis skaičius arba dešimtainis skaičius, pvz., 6,5.
-
Norėdami keisti tarpus virš pastraipos ir jos viduje, naudokite eilučių intervalų parinktis: Viengubas, 1,5 eilutės arba Dvigubas. Arba pasirinkite Keli ir įtraukite reikšmę į lauką At . (Naudokite bet kokį skaičių, mažesnį arba lygų 9,99: reikšmė 1,25 būtų lygi 25 % daugiau nei viengubas intervalas, o 3 reikšmė būtų lygi trigubu intervalu).
Pastaba: Jei įtraukiate eilutes, kol vietos rezervavimo ženkle pritrūko vietos, automatinio talpinimo funkcija automatiškai koreguoja eilučių intervalą ir šrifto dydį, kad visi sąrašo elementai tilptų į prieinamą vietą.
Norėdami formatuoti sąrašą skaidrėje, žr. Ženklelių arba numerių įtraukimas į tekstą.










