Susitikimo įrašymas naudojant "Microsoft Teams"
Bet kurį "Teams" susitikimą arba skambutį galima įrašyti, kad galėtumėte peržiūrėti vėliau. Įraše fiksuojama garso, vaizdo ir ekrano bendrinimo veikla ir jūs galite saugiai bendrinti ją visoje organizacijoje.
Įrašymas nustos galioti ir bus automatiškai panaikintas praėjus nustatytam laikotarpiui. Kiek laiko jis pasiekiamas, nustato administratorius, tačiau galite pakeisti bet kurio įrašo galiojimo pabaigos datą. Daugiau informacijos žr. Susitikimo įrašo galiojimo laiko valdymas.
Pastabos:
-
Susitikimų įrašuose nebus fiksuojamos interaktyviosios lentos, komentarai, bendrinamos pastabos arba turinys, kurį scenos rodinyje bendrina programos, taip pat nebus vaizdo įrašų ar animacijų, įdėtų į PowerPoint Live pateiktis.
-
Kai peržiūrite susitikimo įrašą, vienu metu matysite ne daugiau kaip keturis žmonių vaizdo srautus.
Šiame straipsnyje
Kas gali pradėti arba sustabdyti įrašymą?
Susitikimo įrašo galiojimo laiko valdymas
Atsisiųsti įrašą ir dar daugiau
Svarbu:
-
Nuo 2021 m. rugpjūčio "Teams" susitikimų įrašai nebebus įrašomi į Microsoft Stream. Visi įrašai dabar įrašomi "OneDrive" ir "SharePoint".
-
Jei jūsų organizacija vis dar naudoja "Stream"", atminkite:
-
Sustabdžius įrašymą, jis apdorojamas (tai gali šiek tiek užtrukti) ir įrašomas į "Microsoft" "Stream", tada jis parengtas leisti.
-
Įrašymą pradėjusis asmuo gaus el. laišką iš "Microsoft" "Stream", kai įrašas bus pasiekiamas. Ji taip pat rodoma susitikimo pokalbyje arba kanalo pokalbyje, jei susitikime dalyvaujate kanale.
-
Jei administratorius nustatė įmonės įrašymo į Microsoft Stream strategiją, turite ją priimti prieš pradėdami įrašymą.
Pradėti įrašinėti
Pradėję įrašyti susitikimą, taip pat įjungiate tiesioginius transkripcijas (jei jūsų IT administratorius leidžia transkripcijas).
-
Pradėkite susitikimą arba prisijunkite prie jo.
-
Susitikimo valdikliuose pasirinkite Daugiau veiksmų



Visiems susitikimo dalyviams bus pranešta, kad pradėtas įrašymas ir transkripcija.
Pastabos:
-
Vienu metu negalite daryti kelių to paties susitikimo įrašų. Jei vienas asmuo pradeda įrašyti susitikimą, tas įrašas bus saugomas debesyje ir prieinamas visiems dalyviams.
-
Susitikimo dalyviai gali peržiūrėti transkripciją susitikimo metu. Daugiau informacijos žr . tiesioginio transkripcijos peržiūra.
-
Stabdyti įrašymą
-
Susitikimo valdikliuose pasirinkite Daugiau veiksmų


-
Pasirinkite vieną iš toliau nurodytų parinkčių.
-
Sustabdykite įrašymą , kad sustabdytumėte įrašymą ir tiesioginį transkripciją.
-
Sustabdykite transkripciją , kad sustabdytumėte tik tiesioginę transkripciją. Įrašymas bus tęsiamas, kol pasirinksite Stabdyti įrašymą.
-
Įrašų radimas
Atsižvelgiant į susitikimo tipą, įrašai pasiekiami skirtingose vietose.
-
Įrašas apdorojamas ir įrašomas į "SharePoint", jei tai buvo kanalo susitikimas, arba "OneDrive", jei tai buvo kito tipo susitikimas.
-
Susitikimo įrašas rodomas susitikimo pokalbyje arba kanalo pokalbyje (jei esate susitikime kanale).
Pastaba: Šiuo metu svečiai ir išoriniai dalyviai gali peržiūrėti įrašą tik jei su jais aiškiai bendrinama.
Kas gali pradėti arba sustabdyti įrašymą?
Kiekvienas, atitinkantis šiuos kriterijus, gali pradėti arba sustabdyti įrašymą, net jei susitikimo organizatoriaus nėra, jei susitikimo organizatorius yra įjungęs debesies įrašymo strategijos parametrą.
-
Turi vieną iš šių licencijų:Office 365 Enterprise E1, E3, E5, F3, A1, A3, A5, M365 Business", "Business Premium" arba "Business Essentials".
-
It administratorius įgalino įrašymą.
-
Nėra svečias ar kita organizacija.
|
Vartotojo tipas |
Ar galima pradėti įrašymą? |
Ar galima sustabdyti įrašymą? |
|---|---|---|
|
Susitikimo organizatorius |
|
|
|
Asmuo iš tos pačios organizacijos |
|
|
|
Asmuo iš kitos organizacijos ar įmonės |
|
|
|
Svečias |
|
|
|
Anonimas |
|
|
Pastabos:
-
Įrašymas tęsiamas, net jei įrašymą pradėjusis asmuo išėjo iš susitikimo.
-
Įrašymas sustabdomas automatiškai, kai visi išeina iš susitikimo. Jei kas nors pamiršta išeiti, įrašas automatiškai baigsis po keturių valandų.
-
Jei vienas iš dalyvių turi atitikties įrašymo strategiją, susitikimas bus įrašytas pagal strategiją, net jei tas dalyvis yra iš kitos organizacijos.
Naudodami Teams Premium, susitikimų organizatoriai gali lengvai valdyti, kas gali įrašyti planuodami "Teams" susitikimus. Yra dvi parinktys, skirtos įrašyti susitikimą: organizatoriams ir bendradarbiams arba organizatoriams ir pranešėjams.
Daugiau informacijos apie pranešėjo pasirinkimą ir kieno nors vaidmens keitimą prieš susitikimą ir jo metu žr. Vaidmenys "Teams" susitikime.
Pastaba: Teams Premium yra priedo licencija, suteikianti papildomų funkcijų, kad "Teams" susitikimai būtų labiau pritaikyti asmeniniams poreikiams, išmanesni ir saugesni. Norėdami gauti prieigą prie šios licencijos, kreipkitės į savo IT administratorių.
-
Programoje "Teams" eikite į kalendoriaus

-
Pasirinkite Naujas susitikimas.
-
Įtraukite žmonių į susitikimą.
-
Susitikimo kvietime pasirinkite Susitikimo parinktys.
-
Jei reikia, nustatykite susitikimo dalyvius kaip pranešėjai ir bendraautoriai.
-
Šalia Kas gali įrašyti ir transkribuoti pasirinkite parinktį išplečiamajame meniu.
-
Pasirinkite Įrašyti.
Susitikimo įrašo galiojimo laiko valdymas
Jūsų administratoriaus parametrai nustato įrašo galiojimo pabaigą. Jei nustatyta, kad baigtųsi jūsų įrašo galiojimo laikas, matysite pranešimą, nurodantį, kad pasibaigus susitikimui įrašas pasirodo susitikimo pokalbyje.
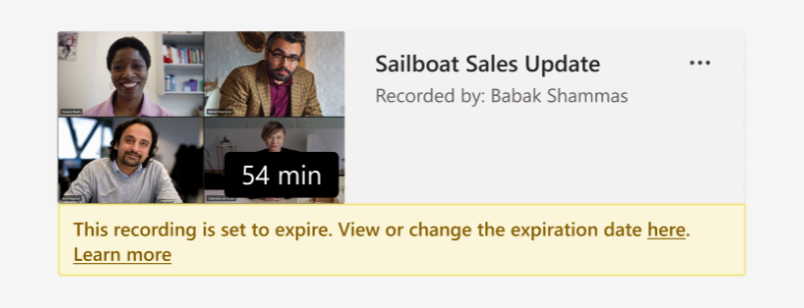
Norėdami pakeisti susitikimo įrašo galiojimo pabaigą:
-
Eikite į "Teams" kalendorių.
-
Pasirinkite pastarąjį susitikimą, kad atidarytumėte išsamią susitikimo informaciją.
-
Pasirinkite skirtuką Priminti iš naujo .
-
Atidarykite įrašą naršyklėje.
-
Po vaizdo įrašu pasirinkite galiojimo laiko pabaigą.
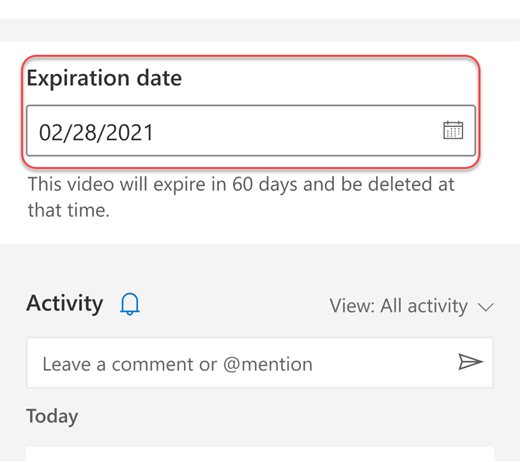
-
Pakeiskite galiojimo pabaigą pasirinkdami laikotarpį išplečiamajame meniu. Taip pat galite pasirinkti Nėra galiojimo pabaigos, jei nenorite, kad jis būtų panaikintas.
Pastabos:
-
Net jei pašalinsite galiojimo pabaigos datą, pranešimas, kad jūsų įrašymas baigs galioti, išliks pokalbio įraše. Tačiau nesijaudinkite, jei pasirinkote Nėra galiojimo laiko pabaigos, galiojimo laikas nesibaigs.
-
Pasibaigus įrašo galiojimui, jo savininkas gaus el. laišką. Tada jie turės iki 90 dienų, kad galėtų ją atkurti iš šiukšlinės. Atkūrus įrašą, jo galiojimas nebebus automatiškai galiojimas.
-
Įrašo žiūrėjimas neturės įtakos galiojimo pabaigos datai.
-
Daugiau informacijos administratoriams rasite čia.
Privatumas
Kai pradedamas susitikimo įrašymas, "Teams" rodo pranešimą visiems "Teams" kompiuterio, žiniatinklio ir mobiliųjų įrenginių programų dalyviams, taip pat žmonėms, prisijungusiems telefonu.
Kai kuriose vietose teisiškai reikia gauti visų teises, kad galėtumėte juos įrašyti. Prieš pradėdami įsitikinkite, kad žinote taisykles. Daugiau informacijos žr. "Microsoft" privatumo patvirtinime.
Įrašą inicijuojantis asmuo yra savininkas. Įrašą gali panaikinti tik savininkas.
|
Įrašo tipas |
Teisė peržiūrėti |
Teisė atsisiųsti |
|---|---|---|
|
Kanalo susitikimas |
Komanda |
Vartotojas su peržiūros teisėmis |
|
Privatus susitikimas |
Pakviesti ir pakviesti vartotojai (pokalbių nariai) |
Vartotojas su peržiūros teisėmis |
|
Grupinis skambutis |
Pokalbio nariai |
Vartotojas su peržiūros teisėmis |
|
Skambutis "vienas su vienu" |
Pokalbio nariai |
Vartotojas su peržiūros teisėmis |
|
Vienas su vienu PSTN skambutis |
"Teams" vartotojas |
"Teams" vartotojas |
Įrašų trikčių diagnostika
Jei kyla problemų įrašant susitikimą, jums tikriausiai reikės IT administratoriaus pagalbos, kad galėtumėte su juo dirbti. Pereidami į priekį turėkite omenyje šiuos dalykus:
-
Susitikimo organizatorius ir rašytuvas turi turėti vieną iš šių licencijų:Office 365 Enterprise E1, E3, E5, F3, A1, A3, A5, M365 Business, Business Premium" arba "Business Essentials".
-
IT administratorius turi suteikti įrašymo licenciją susitikimo organizatoriui ir įrašymo priemonei.
-
Svečiai arba išoriniai vartotojai negali įrašyti susitikimų ar skambučių.
Norite sužinoti daugiau?
Pastaba: Mobilieji vartotojai turėtų atnaujinti į naujausią "Teams" programos, skirtos "iOS" ir "Android", versiją, kad galėtų naudoti susitikimų įrašymą ir vaizdo įrašų atkūrimą "Teams".
Svarbu:
-
Nuo 2021 m. rugpjūčio "Teams" susitikimų įrašai nebebus įrašomi į Microsoft Stream. Einant pirmyn, visi susitikimų įrašai bus įrašyti "OneDrive" ir "SharePoint". Galbūt jūsų organizacija jau atliko šį pakeitimą.
-
Jei jūsų organizacija vis dar naudoja "Stream",atkreipkite dėmesį į šiuos dalykus:
-
Sustabdžius įrašymą, jis apdorojamas (tai gali šiek tiek užtrukti) ir įrašomas į "Microsoft "Stream"", tada jis parengtas leisti.
-
Įrašymą pradėjusis asmuo gaus el. laišką iš "Microsoft" "Stream", kai įrašas bus pasiekiamas. Ji taip pat rodoma susitikimo pokalbyje arba kanalo pokalbyje, jei susitikime dalyvaujate kanale.
-
Jei administratorius nustatė įmonės įrašymo į Microsoft Stream strategiją, turite ją priimti prieš pradėdami įrašymą.
Galite pradėti, sustabdyti ir peržiūrėti susitikimų įrašus "Teams" mobiliųjų įrenginių programėlėje.
Norėdami pradėti įrašymą, eikite į susitikimo valdiklius ir pasirinkite Daugiau parinkčių 
Visiems susitikimo dalyviams bus pranešta, kad įrašymas pradėtas.
Norėdami sustabdyti įrašymą, eikite į susitikimo valdiklius ir pasirinkite Daugiau parinkčių 
Įrašas bus apdorotas (tai gali šiek tiek užtrukti) ir įrašytas į Microsoft Stream, tada jis bus paruoštas paleisti.
Įrašymą pradėjusis asmuo gaus el. laišką iš Microsoft Stream, kai įrašas bus pasiekiamas. Įrašas taip pat bus rodomas susitikimo pokalbyje arba kanale, jei esate susitikime kanale.










