Galite kurti, modifikuoti arba naikinti susitikimą arba paskyrą programoje Internetinė „Outlook“ "".
Pastaba: Jei instrukcijos neatitinka to, ką matote, gali būti, kad naudojate senesnę Internetinė „Outlook“ versiją. Išbandykite klasikinių internetinė "Outlook" instrukcijas.
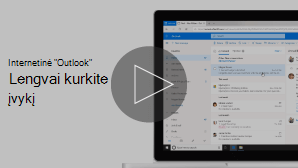
Paskyra yra įvykis sau, pvz., pietų data arba apsilankymas pas gydytoją. Susitikimas yra įvykis, kurį siunčiate kitiems žmonėms.
-
Puslapio apačioje pasirinkite

-
Kalendoriuje spustelėkite dieną ir laiką, kada norėtumėte, kad įvyktų įvykis. Arba puslapio viršuje pasirinkite Naujas įvykis .
-
Įtraukite renginio pavadinimą. Jei tai visos dienos įvykis, pasirinkite perjungiklį Visos dienos .
-
Jei norite pakviesti žmones į įvykį, įveskite jų vardus arba el. pašto adresus lauke Kviesti reikiamus dalyvius . Galite matyti laiką, kada jie pasiekiami po išplečiamuoju meniu pagal datą ir laiką.

-
Įveskite įvykio vietą lauke Ieškoti kambario arba vietos . „Outlook“ pasiūlys siūlomų vietų, atsižvelgiant į tai, ką įvedėte.
-
Viso įvykio formoje galite nustatyti papildomų pasirinktinių elementų. Pasirinkite

-
Pasirinkite Užimtas, kad pasirinktumėte būseną, kuri bus rodoma įvykio metu, arba padarytumėte įvykį asmeniniu.
-
Pasirinkite Skirstyti pagal kategorijas, kad pasirinktumėte įvykio kategoriją.
-
Pasirinkite Atsakymo parinktys , kad pasirinktumėte, ar norite prašyti dalyvių atsakymų, ar leisti peradresuoti susitikimo užklausą, ar paslėpti dalyvių sąrašą.
-
Pasirinkite Pasirinktinis , jei norite įtraukti pasirenkamų dalyvių.
-
Pasirinkite Kartoti , kad šis įvykis taptų pasikartojančiu, tada pasirinkite datas, kada turi prasidėti ir baigtis seka.
-
Pasirinkite Priminti, kad pasirinktumėte, kada norite, kad jums būtų priminta apie įvykį. Pagal numatytuosius nustatymus priminimo laikas nustatomas 15 minučių prieš įvykį.
-
-
Pasirinkite Įrašyti, jei tai sau sukurta paskyra, arba spustelėkite Siųsti, jei tai susitikimas su dalyviais.
Pastaba: Jei turite daugiau nei vieną kalendorių, galite pasirinkti kuriame kalendoriuje norite sukurti įvykį: reikia pasirinkti kalendorių išplečiamajame sąraše, kuris pateikiamas naujo įvykio lango viršuje.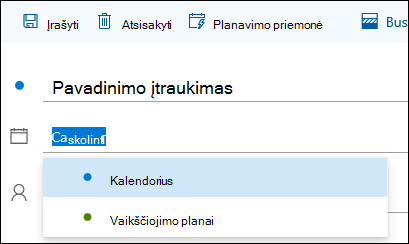
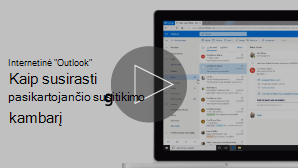
Rasti kambarį pasikartojančiam susitikimui
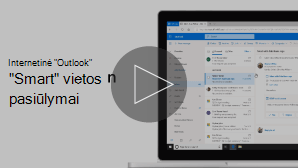
Kurdami susitikimą arba paskyrą, galite naršyti pasiekiamus kambarius.
-
Kalendoriuje spustelėkite dieną ir laiką, kada norėtumėte, kad įvyktų įvykis.
-
Pasirinkite Ieškoti kambario arba vietos , kad pamatytumėte siūlomų vietų sąrašą.
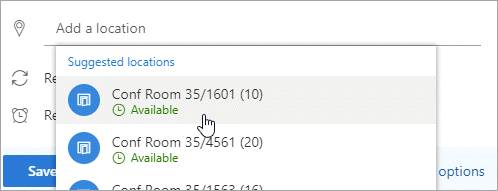
Norėdami peržiūrėti visus pasiekiamus kambarius:
-
Pasirinkite

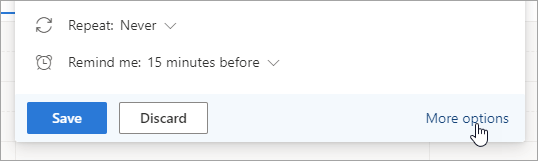
-
Visame lange pasirinkite Ieškoti kambario arba vietos > Naršyti daugiau kambarių.
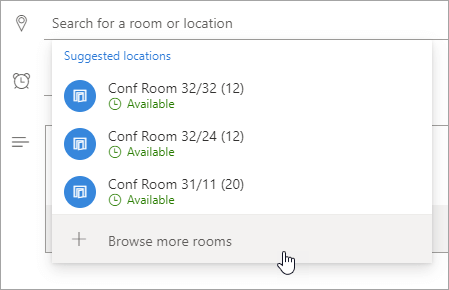
-
Pasirinkite vietą arba naudodami ieškos juostą ieškokite miesto ar kambarių sąrašo.
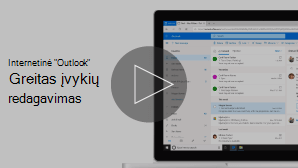
-
Puslapio apačioje pasirinkite

-
Pasirinkite įvykį, kurį norite modifikuoti, tada pasirinkite Redaguoti.
Jei tai pasikartojantis susitikimas ar paskyra, būtinai pasirinkite vieną iš toliau nurodytų parinkčių:
-
Šis įvykis: Pasirinkite šią parinktį, kad atidarytumėte ir keistumėte kalendoriuje pasirinktą įvykį.
-
Šis ir visi tolesni įvykiai: Pasirinkite šią parinktį, kad panaikintumėte kalendoriuje pasirinktą įvykį ir visus paskesnius sekos įvykius.
-
Visi sekos įvykiai: Pasirinkite šią parinktį, kad atidarytumėte keistumėte visą įvykių seką.
-
-
Pakeiskite įvykio išsamią informaciją, tada spustelėkite Įrašyti, jei tai paskyra, kurią sukūrėte sau, arba Siųsti, jei tai susitikimas su kitais dalyviais.
-
Puslapio apačioje pasirinkite

-
Pasirinkite įvykį kalendoriuje.
-
Pasirinkite Atšaukti , jei įvykis yra susitikimas, arba Naikinti , jei įvykis yra paskyra. Jei atšaukiate susitikimą, jei norite, įtraukite pranešimą ir pasirinkite Siųsti.
Jei tai pasikartojantis įvykis, turėsite pasirinkti vieną iš šių parinkčių, kai pirmą kartą pasirinksite Atšaukti arba Naikinti:
-
Šis įvykis: Pasirinkite šią parinktį, kad atšauktumėte arba panaikintumėte kalendoriuje pasirinktą įvykį.
-
Šis ir visi šie įvykiai: Pasirinkite šią parinktį, kad atšauktumėte arba panaikintumėte kalendoriuje pasirinktą įvykį ir visus paskesnius sekos įvykius.
-
Visi sekos įvykiai: Pasirinkite šią parinktį, kad atšauktumėte arba panaikintumėte visą įvykių seką.
-
Internetinės „Outlook“ klasikinės versijos instrukcijos
Susitikimas yra kalendoriaus įvykis, kurį siunčiate kitiems žmonėms. Susitikimą kuriate taip pat, kaip paskyrą, tačiau kviečiate dalyvių.
-
Puslapio apačioje pasirinkite Kalendorius.
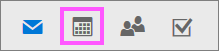
-
Puslapio viršuje pasirinkite Naujas > kalendoriaus įvykis.
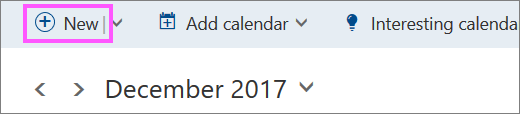
-
Dalyje Nustatyti paskyrą įtraukite pavadinimą ir vietą. (Jei kuriate susitikimo užklausą, puslapių pavadinimai pasikeičia į Planuoti susitikimą , kai vėliau įtraukiate žmones kaip dalyvius.)
-
Pasirinkite pradžios ir pabaigos laiką. Taip pat galima pasirinkti vieną iš šių pasirinktinių elementų:
-
Visą dieną: pažymėkite šį žymės langelį, jei tai yra visos dienos įvykis.
-
Privatus: pažymėkite šį žymės langelį, jei nenorite, kad kiti matytų išsamią šio kalendoriaus įvykio informaciją.
-
Kartoti: pasirinkite vieną iš sąrašo parinkčių, kad šis susitikimas ar paskyra būtų kartojama, tada pažymėkite datas, kurias turi apimti pasikartojantis įvykis, naudodami laukus Nuo ir Iki .
Jei reikia, taip pat galite įtraukti arba pašalinti laiko juostas. Spustelėkite Laiko juosta > Įtraukti arba pašalinti laiko juostas ir ieškokite taikomų laiko juostų.
-
-
Lauke Priminimas koreguokite priminimo laiką, jei reikia. Pagal numatytuosius parametrus jis nustatytas į 15 minučių prieš įvykį.
-
Jei norite siųsti el. pašto priminimą sau (arba dalyviams, jei tai susitikimas), spustelėkite Įtraukti el. pašto priminimą ir pateikite šią papildomą informaciją:
-
El. pašto priminimas: Pasirinkite, kada bus siunčiamas el. pašto priminimas.
-
Siųsti priminimą: Pasirinkite Man, jei norite siųsti priminimą tik sau (pvz., paskyros) arba Visiems dalyviams, jei norite siųsti visiems susitikimo dalyviams.
-
Siunčiamas priminimo pranešimas: Įveskite siunčiamą pranešimą, tada spustelėkite Uždaryti.
-
-
Dalyje Žmonės įveskite norimų pakviesti žmonių vardus arba pseudonimus.
-
(Pasirinktinai) Nežinote, koks tinkamas laikas visiems susitikti? Spustelėkite Apklausa, kad rastumėte jums ir dalyviams tinkamą laiką. Norėdami gauti daugiau informacijos, kurį laiką susitikti spustelėkite kas tai? apklausoje.
-
Dalyje Dalyviai spustelėkite Prašyti atsakymų

-
„Outlook“ naršymo juostoje spustelėkite Įrašyti, jei tai sau sukurta paskyra, arba spustelėkite Siųsti, jei tai susitikimas su dalyviais.
-
Puslapio apačioje pasirinkite Kalendorius.
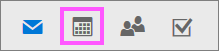
-
Kalendoriuje pasirinkite kalendoriaus įvykį, pvz., susitikimą arba paskyrą, tada spustelėkite Redaguoti.
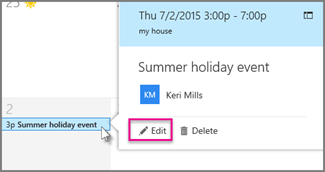
-
Jei tai pasikartojantis susitikimas ar paskyra, būtinai pasirinkite vieną iš toliau nurodytų parinkčių:
-
Redaguoti atvejį: Pasirinkite šią parinktį norėdami atidaryti ir keisti vieną kalendoriaus įvykį.
-
Redaguoti seką: Pasirinkite šią parinktį norėdami atidaryti ir keisti kalendoriaus įvykių seką.
-
-
Pakeiskite susitikimo ar paskyros informaciją, tada spustelėkite Įrašyti, jei tai paskyrą, kurią sukūrėte sau, arba Siųsti, jei tai susitikimas su kitais dalyviais.
-
Puslapio apačioje pasirinkite Kalendorius.
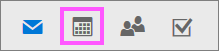
-
Kalendoriuje pasirinkite susitikimą arba paskyrą.
-
Jei įvykis yra susitikimas, pasirinkite Atšaukti. Jei įvykis yra paskyra, pasirinkite Naikinti.
-
Jei tai pasikartojantis įvykis, pirmiausia pasirinkę Atšaukti arba Naikinti turėsite pasirinkti vieną iš šių parinkčių:
-
Naikinti pasikartojimą: Pasirinkite šią parinktį, kad atšauktumėte kalendoriuje pasirinkto susitikimo pasikartojimą.
-
Naikinti seką: Pasirinkite šią parinktį, jei norite atšaukti susitikimų seką.
-
Taip pat žr.
Kalendoriaus bendrinimas internetinėje „Outlook“
Kalendoriaus importavimas arba prenumeravimas internetinėje „Outlook“
Kalendoriaus ieška naudojant internetinė "Outlook"
Darbas su keliais kalendoriais „Outlook“ internetinėje versijoje










