Susiejimas su išoriniais duomenų šaltiniais ir sprendimų, pagrįstų skirtingais duomenų rinkiniais, kūrimas yra "Office" „Access“ stiprumas. Susietų lentelių tvarkytuvas yra pagrindinė vieta, kurioje galite peržiūrėti ir valdyti visus duomenų šaltinius ir susietas lenteles „Access“ duomenų bazėje. Kartais gali tekti atnaujinti, iš naujo susieti, rasti, redaguoti arba naikinti susietas lenteles dėl duomenų šaltinio vietos, lentelės pavadinimo ar lentelės schemos pakeitimų. Pavyzdžiui, pereinate nuo bandymo prie gamybos aplinkos, todėl turite pakeisti duomenų šaltinio vietą. Jei pasikeitė sprendimo reikalavimai, taip pat galite įtraukti arba panaikinti susietas lenteles.
Pastaba: Atsižvelgiant į jūsų „Access“ versiją, dialogo langas Susietų lentelių tvarkytuvas veikia kitaip. " „Microsoft 365“ " galite naudoti šį dialogo langą norėdami atnaujinti, iš naujo susieti, įtraukti, redaguoti, ieškoti ir naikinti susietas lenteles, tačiau negalite eksportuoti informacijos į "Excel". Access 2016 ir vėlesnėse versijose dialogo langas yra daug paprastesnis, tačiau galite eksportuoti informaciją į "Excel".
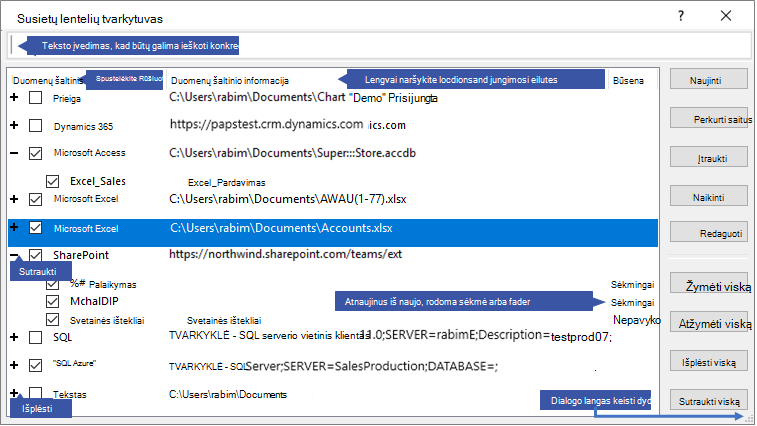
Tvarkykite kiekvieną duomenų šaltinį ir jo susietas lenteles naudodami susietų lentelių tvarkytuvą
Prieš pradėdami
Yra keletas būdų, kaip naudoti susietų lentelių tvarkytuvą, tačiau geriausia praktika yra tokia veiksmų seka:
-
Atnaujinkite duomenų šaltinį, kad užtikrintumėte sėkmingus saitus ir nustatytumėte problemas.
-
Jei iškilo duomenų šaltinio problema, įveskite teisingą vietą, kai būsite paraginti, arba redaguokite duomenų šaltinį, kad išspręstumėte problemas.
-
Iš naujo susiekite atskiras lenteles, kurių būsena nepavyko . „Access“ automatiškai atnaujina būseną, kad nurodytų sėkmę arba nesėkmę.
-
Kartokite 1–3 veiksmus, kol išspręsite visas problemas.
Duomenų šaltinio ir jo susietų lentelių atnaujinimas
Atnaujinkite duomenų šaltinį ir jo susietas lenteles, kad užtikrintumėte, jog duomenų šaltinis yra pasiekiamas ir susietosios lentelės veikia tinkamai.
-
Pasirinkite Išoriniai duomenys > susietų lentelių tvarkytuvą.
Patarimas Norėdami atnaujinti konkrečią susietą lentelę naršymo srityje, spustelėkite ją dešiniuoju pelės mygtuku, tada pasirinkite Atnaujinti saitą. Taip pat galite laikyti pelės žymiklį virš susietos lentelės pavadinimo, kad pamatytumėte jungimosi eilutė ir kitą informaciją.
-
Dialogo lange Susietų lentelių tvarkytuvas pasirinkite duomenų šaltinį arba atskiras susietas lenteles.
Pažymėjus duomenų šaltinį pažymi visos susietos lentelės. Išplėskite (+) įrašus duomenų šaltinyje , kad pasirinktumėte atskiras susietas lenteles.
-
Pasirinkite Atnaujinti.
-
Jei iškilo problema dėl duomenų šaltinio vietos, įveskite teisingą vietą, jei būsite paraginti, arba Redaguoti duomenų šaltinį.
-
Įsitikinkite , kad rodomas būsenos stulpelis (gali tekti slinkti į šoną), tada pažymėkite jį, kad pamatytumėte rezultatus:
-
Sėkmės Susietosios lentelės sėkmingai atnaujintos.
-
Nepavyko Viena ar daugiau susietų lentelių turi problemų. Dažniausios nepavykusios būsenos priežastys: nauji kredencialai arba lentelės pavadinimo keitimas. Norėdami išspręsti šią problemą, iš naujo susiekite duomenų šaltinį arba susietą lentelę.
-
-
Dar kartą pasirinkite Atnaujinti , kol ištaisysite kiekvieną nepavykusią susietą lentelę, o stulpelyje Būsena rodoma "Pavyko".
Iš naujo susieti duomenų šaltinį arba susietą lentelę
Iš naujo susiekite duomenų šaltinį, kad pakeistumėte jo vietą, ir susietą lentelę, kad pakeistumėte jo pavadinimą.
-
Pasirinkite Išoriniai duomenys > susietų lentelių tvarkytuvą.
Patarimas Naršymo juostoje galite laikyti pelės žymiklį virš susietos lentelės pavadinimo, kad pamatytumėte jungimosi eilutė ir kitą informaciją.
-
Dialogo lange Susietų lentelių tvarkytuvas pasirinkite duomenų šaltinį arba atskiras susietas lenteles.
Gali tekti išplėsti (+) įrašus stulpelyje Duomenų šaltinis .
-
Pasirinkite Iš naujo susieti.
-
Nesvarbu, ar „Access“ randa duomenų šaltinį, „Access“ paragins įvesti naują duomenų šaltinio vietą. Įvedę teisingą vietą, galite nepakeisti esamų susietų lentelių pavadinimų arba pasirinkti naujus lentelių pavadinimus.
-
Įsitikinkite , kad rodomas būsenos stulpelis (gali tekti slinkti į šoną), tada pažymėkite jį, kad pamatytumėte rezultatus:
-
Sėkmės Susietos lentelės sėkmingai susietos iš naujo.
-
Nepavyko Viena ar daugiau susietų lentelių turi problemų.
-
-
Būsite paraginti įvesti naują lentelės pavadinimą. Kai kuriais atvejais gali tekti pasirinkti naują lentelę iš lentelių sąrašo. Jei būsite paraginti įvesti jungimosi eilutė, įveskite eilutę lauke Jungimosi eilutė. „Access“ automatiškai atnaujina būseną, kad nurodytų sėkmę arba nesėkmę.
-
Dar kartą pasirinkite Iš naujo susieti , kol ištaisysite kiekvieną nepavykusią susietą lentelę, o stulpelyje Būsena rodoma "Pavyko".
Susietos lentelės radimas
Jei turite daug susietų lentelių, naudokite dialogo langoSusietų lentelių tvarkytuvas viršuje esantį ieškos lauką, kad rastumėte tai, ko norite.
-
Įveskite tekstą lauke Ieška.
„Access“ ieško stulpeliuose Duomenų šaltinio pavadinimas ir Duomenų šaltinio informacija , kad rastų atitikmenį.
Ieška neskiriali ir naudoja teksto įvedimo funkciją, kad dinamiškai susietų lentelių pavadinimų atitikmenis.
-
Norėdami iš naujo nustatyti ekraną, išvalykite ieškos lauką.
Duomenų šaltinio redagavimas
Atsižvelgiant į duomenų šaltinį, galite pakeisti rodomą vardą, duomenų šaltinio kelią, failo vardą, slaptažodį arba jungimosi eilutė.
-
Pasirinkite Išoriniai duomenys > susietų lentelių tvarkytuvą.
Patarimas Naršymo juostoje galite laikyti pelės žymiklį virš susietos lentelės pavadinimo, kad pamatytumėte jungimosi eilutė ir kitą informaciją.
-
Dialogo lange Susietų lentelių tvarkytuvas pasirinkite duomenų šaltinį, palaikykite pelės žymiklį virš duomenų šaltinio, tada pasirinkite Redaguoti.
-
Pakeiskite informaciją dialogo lange Redaguoti saitą .

Informacijos apie "Excel" duomenų šaltinį redagavimas
-
Pasirinkite Baigti.
Duomenų šaltinio ir susietų lentelių įtraukimas
Galite įtraukti šių tipų duomenų šaltinius: „Access“, SQL (serveris ir "Azure"), "Excel" arba pasirinktinis (tekstas, "Microsoft Dynamics", "ShaePoint" sąrašas, ODBC).
Patarimas „Access“ kūrėjams, kurie įveda jungimosi eilutes VBA kode, apsvarstykite galimybę įtraukti ir redaguoti jungimosi eilutė iš dialogo lango Susietų lentelių tvarkytuvas, o ne tiesiogiai peržiūrėti kodą arba rašyti sudėtingą kodą, kuris automatiškai pakeičia jungimosi eilutes.
-
Pasirinkite Išoriniai duomenys > susietų lentelių tvarkytuvą.
-
Dialogo lange Susietų lentelių tvarkytuvas pasirinkite Įtraukti.
-
Norėdami pagerinti aptinkamumą ir prasmę, įveskite pavadinimą lauke Rodomas vardas . Numatytasis rodomas pavadinimas yra duomenų šaltinio tipas.
Šis pavadinimas rodomas stulpelyje Duomenų šaltinis , galite rikiuoti šį stulpelį ir galite naudoti pavadinimą, kad suskirstytumėte duomenų šaltinius į kategorijas, o tai ypač naudinga, kai turite daug duomenų šaltinių.
-
Atlikite vieną iš šių veiksmų:
-
Pasirinkite SQL (Serveris / "Azure"), pasirinkite Pirmyn, tada įveskite "SQL Server" prisijungimo ir DSN informaciją. Daugiau informacijos žr. Duomenų importavimas arba susiejimas su duomenimis "SQL Server" duomenų bazėje ir Duomenų susiejimas arba importavimas iš "Azure "SQL Server"" duomenų bazės.
-
Pasirinkite "Access", pasirinkite Pirmyn, tada įveskite failo vardą ir slaptažodį dialogo lange Įtraukti naują saitą . Daugiau informacijos žr. Duomenų importavimas arba susiejimas su duomenimis kitoje "Access" duomenų bazėje.
-
Pasirinkite "Excel", tada dialogo lange Įtraukti naują saitą įveskite failo vardą. Daugiau informacijos žr. Duomenų importavimas arba susiejimas su duomenimis "Excel" darbaknygėje.
-
Pasirinkite Pasirinktinis (tekstas, "Dynamics", "SharePoint" sąrašas, ODBC), tada įveskite duomenų šaltinio kelią ir jungimosi eilutė dialogo lange Naujo saito įtraukimas. Daugiau informacijos žr. Jungimosi eilutės sintaksė.
-
-
Pasirinkite Uždaryti.
Duomenų šaltinio arba susietos lentelės naikinimas
Galbūt norėsite panaikinti duomenų šaltinį arba susietą lentelę, nes jos nebereikalingos ir neuždaryti dialogo lango Lentelių tvarkytuvo susiejimas .
-
Pasirinkite Išoriniai duomenys > susietų lentelių tvarkytuvą.
-
Dialogo lange Susietų lentelių tvarkytuvas pasirinkite vieną ar daugiau duomenų šaltinių arba susietų lentelių.
Gali tekti išplėsti (+) įrašus stulpelyje Duomenų šaltinis .
-
Pasirinkite Naikinti.
-
Kai būsite paraginti patvirtinti, pasirinkite Taip.
Panaikinus susietą lentelę pašalinama tik informacija, naudojama lentelei atidaryti duomenų šaltinyje, o ne pačioje lentelėje.
Taip pat žr.
Susietos duomenų šaltinio informacijos eksportavimas į „Excel“
Duomenų importavimo, susiejimo ir eksportavimo į „Access“ įvadas










