Svarbu: „Excel“, skirta „Microsoft 365“ ir „Excel 2021“, „Power View“ 2021 m. spalio 12 d. pašalinama. Kaip alternatyvą galite naudoti interaktyvias vaizdines funkcijas, kurias teikia „Power BI Desktop“, kurią galite atsisiųsti nemokamai. Taip pat galite lengvai importuoti „Excel“ darbaknyges į „Power BI Desktop“.
Santrauka: Tai trečias vadovėlis serijoje. Pirmoje mokymo programoje Import Data into Excel 2013"ir Duomenų modelio kūrimas sukūrėte "Excel" darbaknygę nuo pradžių naudodami duomenis, importuotus iš kelių šaltinių, o jos duomenų modelį automatiškai sukūrė "Excel". Antroje mokymo priemonėje Duomenų modelio ryšių išplėtimas naudojant "Excel 2013", "Power Pivot"ir DAX išmokote išplėsti duomenų modelį ir sukurti duomenų hierarchijas.
Šiame mokymo vadove šį išplėstinį duomenų modelį naudojate norėdami kurti patrauklias ataskaitas, kuriose yra kelios vizualizacijos naudojant "Power View".
Šio mokymo skyriai:
Šio mokymo pabaigoje pateikiama apklausa, kurią atlikę galėsite pasitikrinti savo žinias.
Šioje sekoje naudojami duomenys, kurie apibūdina olimpinius medalius, žaidynes rengiančias šalis ir įvairius Olimpinių žaidynių sporto renginius. Šios sekos mokymai:
-
Duomenų importavimas į „Excel 2013“ ir duomenų modelio kūrimas
-
Duomenų modelio ryšių išplėtimas, naudojant „Excel 2013“, „Power Pivot“ ir DAX
-
Susiejimu pagrįstų „Power View“ ataskaitų kūrimas
-
Interneto duomenų įtraukimas ir numatytųjų „Power View“ ataskaitos parametrų nustatymas
Siūlome peržiūrėti juos nuosekliai.
Šiuose mokymuose naudojama „Excel“ 2013 su įgalintu „Power Pivot“. Nurodymus, kaip įjungti „Power Pivot“, rasite spustelėję čia.
"Power View" ataskaitos kūrimas
Ankstesniuose mokymo kursuose sukūrėte darbaknygę su Excel "PivotTable", kurioje yra duomenys apie olimpinius medalius ir įvykius. Jei neužbaigėte ankstesnio mokymo, galite atsisiųsti darbaknygę iš ankstesnio mokymo pabaigos iš čia.
Šiame skyriuje galite sukurti "Power View" ataskaitą, kad vizualiai atspindėtumėte olimpinių žaidynių duomenis.
-
"Excel" spustelėkite ĮTERPTI > Ataskaitos > "Power View" ataskaitos.
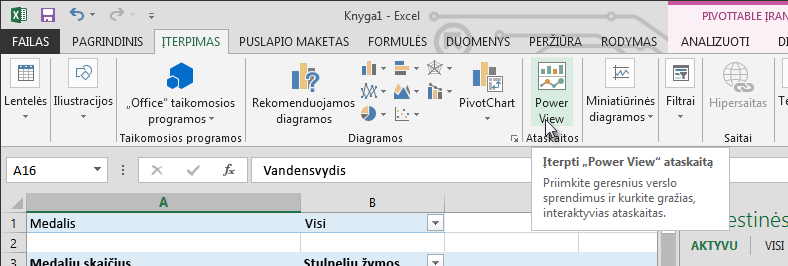
-
Tuščia "Power View" ataskaita rodoma kaip darbaknygės lapas.
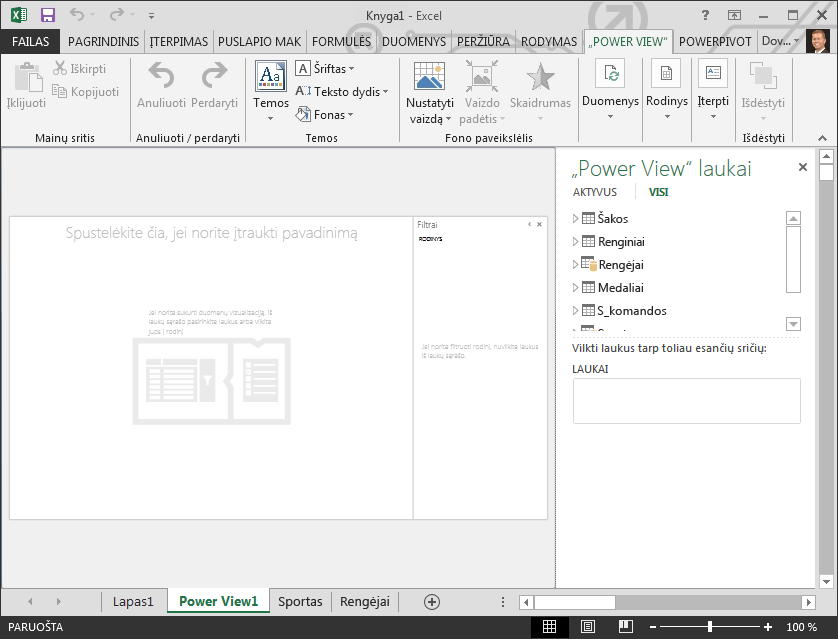
-
Srityje "Power View" laukai spustelėkite šalia Pagrindinio kompiuterio esančią rodyklę, kad ją išplėstumėte, tada spustelėkite Miestas.
-
Išplėskite lentelę Medals ir spustelėkite Sporto šaka. Šiuo atveju "Power View" pateikia sporto šaką šalia miesto, kaip parodyta toliau pateiktame ekrane.
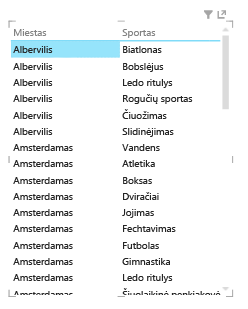
-
"Power View"laukų srityje LAUKAI spustelėkite rodyklę šalia Sporto šaka ir pasirinkite Count (Not Blank). Dabar "Power View" skaičiuoja sporto šakas, o ne jas įrašo, kaip parodyta toliau pateiktame ekrane.
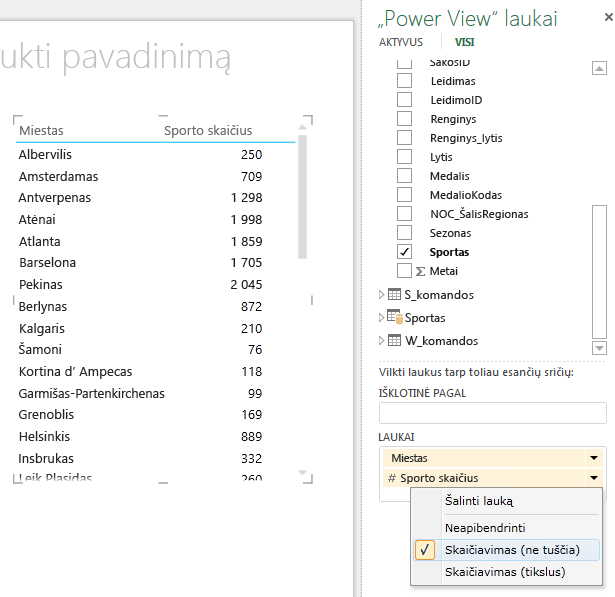
-
Juostelėje pasirinkite DIZAINAS ir > vizualizacijos > Žemėlapis. Skirtukas DIZAINAS galimas tik pasirinkus "Power View" lentelę. Pereidami į žemėlapio vizualizaciją, galite gauti įspėjimą apie išorinio turinio įjungimą.
-
Žemėlapis pakeičia lentelę kaip vizualizaciją. Žemėlapyje skirtingo dydžio mėlyni apskritimai nurodo, kiek skirtingų sporto renginių vyksta kiekvienoje olimpinio kompiuterio vietoje. Tačiau gali būti įdomiau pamatyti, kurie buvo vasaros įvykiai ir kurie buvo žiema.
-
Norėdami geriausiai panaudoti ataskaitos sritį, sutraukkime sritį Filtrai. Spustelėkite rodyklę viršutiniame dešiniajame filtrų srities kampe.
-
"Power View" laukuoseišplėskite Medals. Vilkite lauką Sezonas žemyn į sritį COLOR. Tai geriau: žemėlapyje dabar rodomi mėlyni vasaros sporto burbulai ir raudoni žiemos sporto burbulai, kaip parodyta toliau pateiktame ekrane. Galite keisti vizualizacijos dydį vilkdami bet kurį jos kampą.
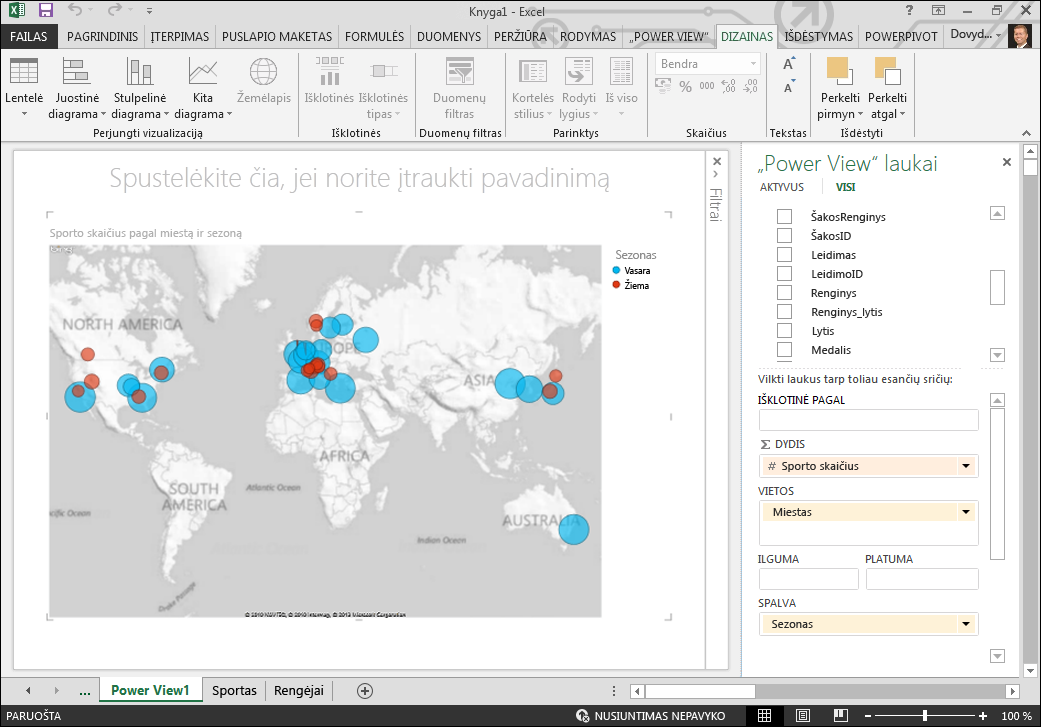
Dabar turite "Power View" ataskaitą, kurioje vizualizuojamas sporto renginių skaičius įvairiose vietose, naudojant žemėlapį, pagal sezoną koduojamus spalvomis. Ir tai užtruko vos kelis spustelėjimus.
"Power View" ir "PivotTable" apskaičiuotieji laukai
"Power View" naudoja duomenų modelį vizualizacoms kurti. Naudodami Power Pivot DAX, galite išplėsti duomenų modelį sukurdami pasirinktines formules, tada kurti ataskaitas pagal šias formules ir skaičiavimus "PivotTable" ir "Power View".
Apskaičiuoto lauko kūrimas Power Pivot
-
Lange Excel spustelėkite Power Pivot > modelio >, kad būtų rodomas Power Pivot langas.
-
Pasirinkite lentelę Medals. Įsitikinkite, kad rodoma skaičiavimo sritis. Skaičiavimo sritis randama po lentelės duomenimis ir naudojama apskaičiuoties laukams kurti, redaguoti ir valdyti. Norėdami peržiūrėti skaičiavimo sritį, pasirinkite Pagrindinis > Peržiūrėti > sritį, kaip parodyta toliau pateiktame ekrane.
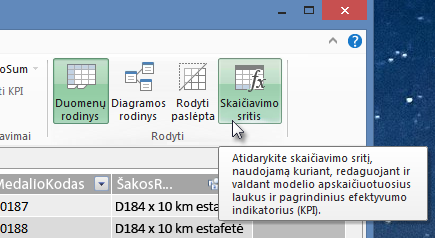
-
Apskaičiuokime olimpinių leidimų skaičių. Skaičiavimo srityje pažymėkite langelį tiesiai po stulpeliu Leidimas. Juostelėje pasirinkite Automatinė sudėtis > Skirtingas skaičius, kaip parodyta toliau pateiktame ekrane.
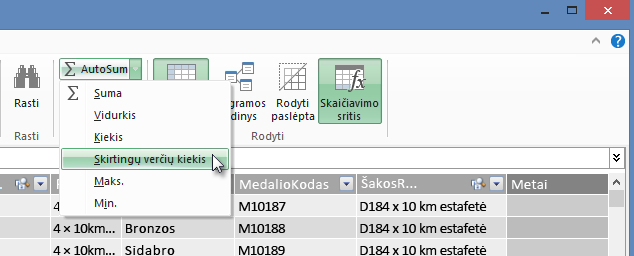
-
Power Pivot sukuria DAX reiškinį aktyviam langeliui skaičiavimo srityje. Šiuo atveju Power Pivot dax formulę:
Distinct Count of Edition:=DISTINCTCOUNT([Edition]) Papildomi skaičiavimai automatinėje um yra taip pat paprasti, pvz., Sum, Average, Min, Max ir kt. -
Įrašykite Excel darbaknygę. Duomenų modelis atnaujinamas nauju apskaičiuotuoju lauku. Kai grįšite į "Power View" skirtuką Excel, įspėjimas leis jums sužinoti, kad duomenų modelis buvo atnaujintas, kaip parodyta šiame ekrane.
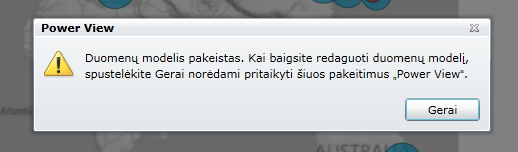
Šį atskirą "Edition" skaičiavimo lauką naudosime vėliau mokymo priemonėse.
Apskaičiuoto lauko kūrimas naudojant DAX Power Pivot
Automatinės sąsos skaičiavimas yra naudingas, tačiau yra laiko, kai reikia labiau tinkintų skaičiavimų. DAX formules galite kurti skaičiavimo srityje, taip pat, kaip kuriate formules Excel. Sukurkime DAX formulę ir pamatykime, kaip ji rodoma mūsų duomenų modelyje, todėl ji pasiekiama mūsų "PivotTable" ir "Power View".
-
Atidarykite Power Pivot langą. Skaičiavimo srityje pažymėkite langelį tiesiai po automatinės sąsos skaičiavimu, kurį atlikote ankstesniame skyriuje, kaip parodyta toliau pateiktame ekrane.
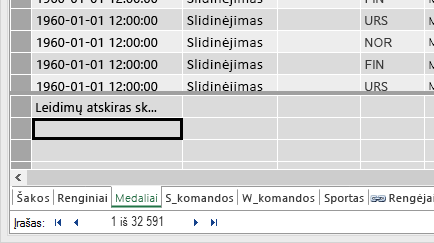
-
Apskaičiuokime visų medalių procentus. Į formulės laukelį įveskite šią DAX formulę. "IntelliSense" pateikia galimas komandas pagal tai, ką įvedėte, ir galite paspausti klavišą "Tab", kad pasirinktumėte pažymėtą "IntelliSense" parinktį.
Percentage of All Medals:=[Count of Medal]/CALCULATE([Count of Medal],ALL(Medals)) -
Kai grįšite į Excel langą, Excel žinote, kad duomenų modelis buvo atnaujintas. Dalyje Excel pasirinkite "PivotTable" lape1. "PivotTable" laukuoseišplėskite lentelę Medals. Laukų sąrašo apačioje yra du apskaičiuoti laukai, kuriuos ką tik sukūrėme, kaip parodyta toliau pateiktame ekrane. Pasirinkite Visų medalių procentas.
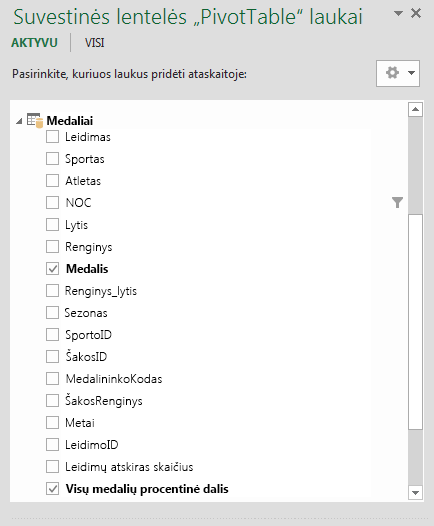
-
"PivotTable" laukas Visų medalių procentas rodomas po medalio skaičiavimo. Ji nėra suformatuota kaip procentinė dalis, todėl pažymėkite šiuos laukus (juos visus galite pasirinkti vienu metu, užvesdami žymiklį virš vieno iš lauko Medals procentinės dalies viršaus, kol žymiklis taps rodykle žemyn ir spustelėsite). Kai jie bus pažymėti, spustelėkite PAGRINDINIS > Skaičius > Procentas. Toje pačioje juostelės dalyje koreguokite dešimtainių vietų skaičių iki dviejų. Jūsų pivot table looks like the following screen.
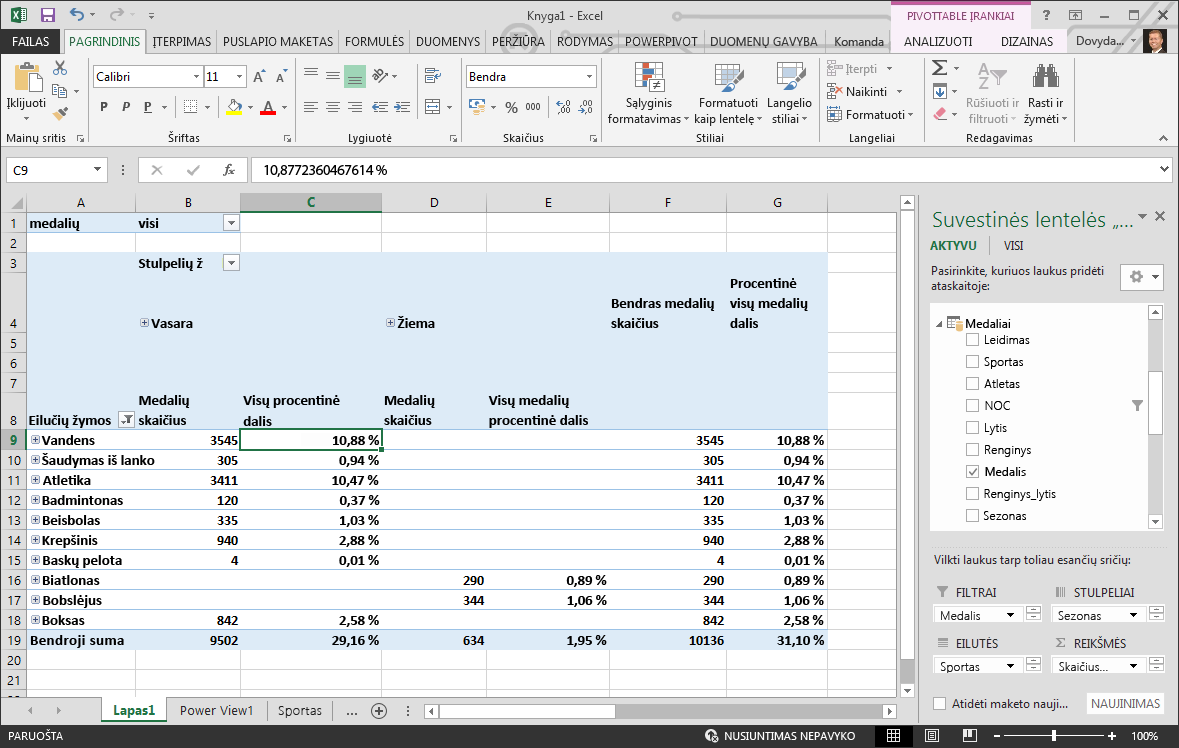
Ankstesnėje mokymo pamokoje lauką Sportas filtruojame tik iki pirmųjų dešimties abėcėlės tvarka, todėl matote tik vandens telkinius per "Boxing" ir kodėl bendrosios sumos procentas yra 29,16 %, o ne 100 %. Žinoma, tai mums sako, kad šie pirmieji dešimt sporto šakų sudaro 29,16 % visų medalių, kurie buvo apdovanoti vasaros žaidimuose. Taip pat matome, kad vandens telkiniai sudaro 10,88 % visų medalių.
Kadangi laukas Visų medalių procentas yra duomenų modelyje, jis taip pat pasiekiamas "Power View".
Taip pat galite kurti apskaičiuojamąjį lauką skirtukePower Pivot "Power View". Nesvarbu, ar kuriate apskaičiuotąjį lauką " Power Pivot ", ar "Power View", rezultatas yra toks pat: duomenų modelis atnaujinamas įtraukiant apskaičiuotąjį lauką ir padaro jį prieinamą visiems kliento įrankiams.
Laukų numatytųjų reikšmių, lentelės veikimo ir duomenų kategorijų nustatymas
Kitas būdas supaprastinti ataskaitų kūrimą "Power View" – nustatyti numatytąjį laukų rinkinį. Kai nustatote numatytąjį lentelės laukų rinkinį, galite tiesiog spustelėti tą lentelę "Power View" ir numatytasis laukų rinkinys automatiškai įtraukiamas į naują ataskaitą.
Šiame skyriuje nustatote numatytąsias darbaknygės reikšmes, kurios sutaupys laiko kuriant ataskaitas.
Lentelės numatytojo laukų rinkinio kūrimas
-
Vis Power Pivot langas vis tiek turi būti pasiekiamas. Jei ne, spustelėkite Power Pivot > modelio> Tvarkyti. Lauke Power Pivot pasirinkite Pagrindinis > Peržiūrėti > rodinį, kad įsitikintumėte, jog pasirinktas duomenų rodinys. Pasirinkite lentelę Medals.
-
Skirtuke Išsamiau spustelėkite Ataskaitų ypatybės > Numatytasis laukų rinkinys. Rodomas langas, kuriame galite nurodyti numatytuosius lentelių, sukurtų naudojant kliento įrankius, pvz., "Power View", laukus.
-
Kairiojoje srityje pasirinkite Sportas, Įvykis, EditionID, Athlete ir Medal, tada spustelėkite Įtraukti >, kad jie būtų numatytieji laukai. Įsitikinkite, kad jie rodomi dešinėje srityje Numatytieji laukai nurodyta tvarka. Langas Numatytasis laukų rinkinys atrodo kaip šis ekranas.
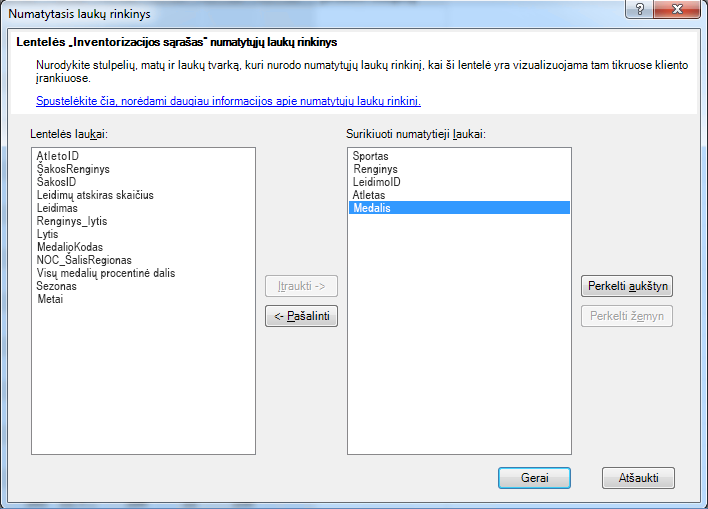
-
Spustelėkite Gerai, kad įrašytumėte numatytąjį lentelės Medals laukų rinkinį.
-
Norėdami pamatyti, kaip tai veikia, pereikite į "Power View" lapą Excel.
-
Spustelėkite bet kurioje tuščios ataskaitos drobės vietoje, kad įsitikintumėte, jog nepasirinkta esama vizualizacija. Jūsų "Power View" lape šiuo metu yra tik viena vizualizacija, kuri yra anksčiau sukurtas žemėlapis.
-
Sąraše "Power View" laukai spustelėkite lentelės pavadinimą Medals. "Power View" sukuria lentelę ir automatiškai įtraukia penkis numatytuosius laukus iš lentelės Medals nurodyta tvarka, kaip parodyta toliau pateiktame ekrane. Jei netyčia spustelėsite trikampį šalia Medals, lentelė tiesiog išsiplės, o ne įtrauksite naują lentelę su numatytais laukais.
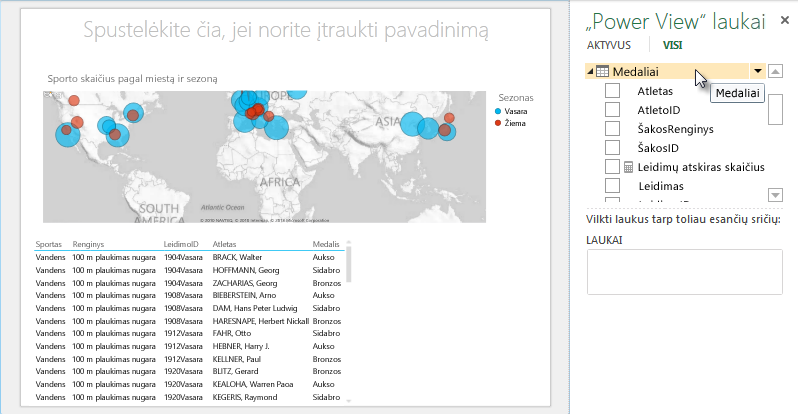
Lentelės veikimo būdo rinkinys
Taip pat galite nustatyti numatytąjį lentelės veikimą, kurį "Power View" naudoja automatiškai kurti lentelės ataskaitų žymas. Tai tampa naudinga, kai kuriate vizualizacijas iš tos pačios lentelės, galbūt daugelyje skirtingų ataskaitų. Per ateinančius kelis veiksmus naudojame numatytąjį lentelės veikimą, todėl dabar ją nustatykite.
-
Grįžę į Power Pivot, pažymėjus lentelę Medals, pasirinkite Išplėstinės > Ataskaitų ypatybės > Lentelės veikimas. Rodomas langas, kuriame galite nurodyti lentelės veikimą.
-
Lange Lentelės veikimo būdas eilutės identifikatorius yra stulpelis, kuriame yra tik unikalūs raktai ir nėra tuščių reikšmių. Tai dažnai yra lentelės pirminis raktas, bet jis nebūtinai turi būti. Prieš lange atrinkdami kitus pasirinkimus, turite pasirinkti eilutės identifikatorių. Pasirinkite MedalKey kaip eilutės identifikatorių.
-
Sekcijoje Išlaikyti unikalias eilutes pasirinkite AthleteID. Čia pasirinktuose laukuose yra eilučių reikšmių, kurios turėtų būti unikalios ir neturėtų būti agregavimo kuriant "Pivot" lenteles arba "Power View" ataskaitas.
Pastaba: jei kyla problemų dėl ataskaitų, kuriose nėra agregavimo, kaip norite, įsitikinkite, kad laukas, kurį norite agreguoti, nepažymimas laukuose Išlaikyti unikalias eilutes. -
Numatytoji etiketėpasirinkite raktą, kuris turėtų būti naudojamas kaip numatytoji ataskaitos etiketė. Pasirinkite Sportas.
-
Numatytojo vaizdoatveju palikite pažymėtą sritį kaip [Nepasirinktas stulpelis], nes dar nepridėjote vaizdų. Langas Lentelės veikimas atrodo kaip šis ekranas.
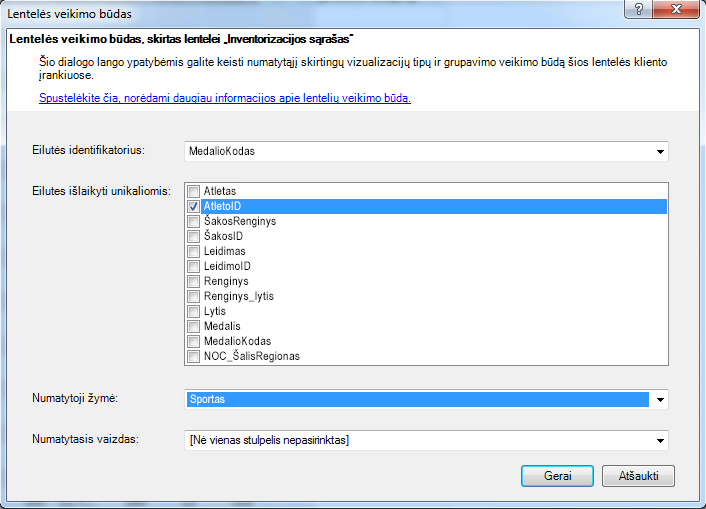
-
Spustelėkite Gerai. "Power View" lape Excel pasirinkite lentelę, kurią sukūrėte ankstesniuose veiksmuose. Juostelėje pasirinkite DIZAINAS > Lentelės > kortelė. Lentelė, kurią sukūrėte, pasikeičia į kortelių rinkinį; duomenys yra tokie patys, tačiau pasikeitė duomenų vizualizacija. Dabar lentelė atrodo kaip šis ekranas.
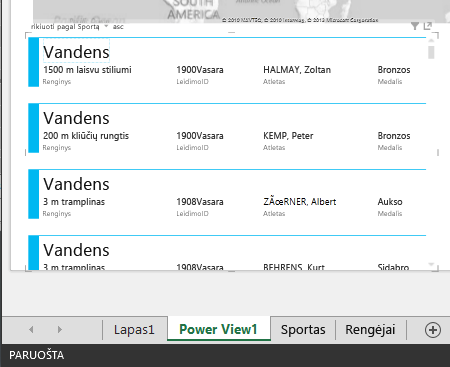
Atkreipkite dėmesį, kad sporto laukas yra didesnis už likusią ir rodomas kaip kiekvienos kortelės antraštė. Taip yra todėl, kad lauke Lentelės veikimas nustatėte sporto šaką kaip numatytąją etiketę, kai buvote Power Pivot.
Laukų duomenų kategorijų rinkinys
Kad "Power View" dinamiškai sukurtų ataskaitas pagal pagrindinius duomenis, pvz., vietą, laukai, kuriuose yra tokių duomenų, turi būti tinkamai suskirstyti į kategorijas. Olimpinių žaidynių duomenims nurodykime kelių laukų kategorijas.
-
Lauke Power Pivot pasirinkite Pagrindiniskompiuteris . Pasirinkite NOC_CountryRegion lauką. Dalyje Išplėstinės > Ataskaitų ypatybės > Kategorija: spustelėkite rodyklę ir galimų duomenų kategorijų sąraše pasirinkite Šalis / regionas, kaip parodyta toliau pateiktame ekrane.
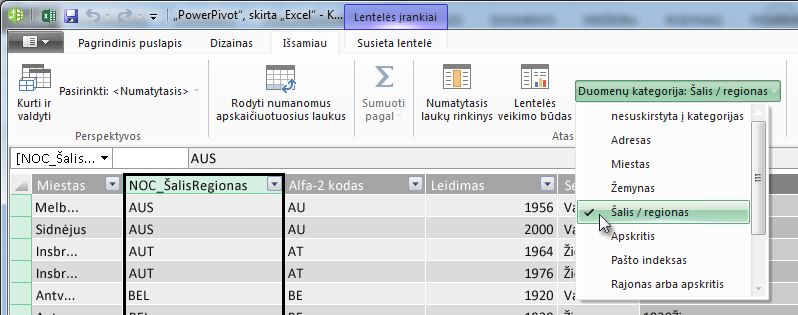
-
Lauke Medalspasirinkite NOC_CountryRegion stulpelį. Dar kartą pakeiskite duomenų kategoriją į Šalis / regionas.
-
Grįžkite Excel ir pasirinkite "Power View" lapą. Išplėskite lentelę Medals"Power View" laukuoseir atkreipkite dėmesį, NOC_CountryRegion lauke dabar yra maža gaublio piktograma. Gaublys nurodo, NOC_CountryRegion yra geografinė vieta, kaip parodyta toliau pateiktame ekrane.
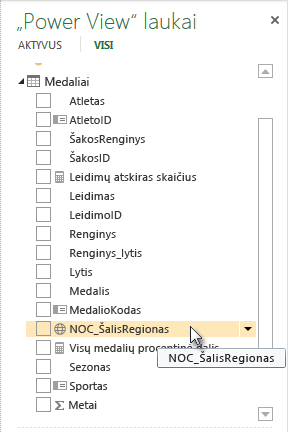
Šią geografinę vietą naudosime būsimame mokymo kurse. Laikas sutaupyti darbo, peržiūrėti tai, ką išmokote, tada pasiruošti pasinerti į kitą mokymo programą.
Kontrolinis taškas ir apklausa
Peržiūrėkite, ką išmokote
Šiame mokymo vadove sužinojote, kaip sukurti žemėlapio pagrindu pagrįstą "Power View" vizualizaciją, tada sukūrėte apskaičiuotųjų laukų, kad išplėstumėte duomenų modelį ir analizuotų duomenis kitu būdu. Taip pat sužinojote, kaip sukurti numatytuosius lentelės laukų rinkinius, kurie supaprastino naujos "Power View" lentelės, iš anksto užpildytos numatytuoju laukų rinkiniu, sukūrimą. Taip pat sužinojote, kaip apibrėžti numatytąjį lentelės veikimą, kad naujų lentelių užsakymas ir ženklinimas būtų greitas ir nuoseklus.
Kitame šios serijos mokymo vadove kurkite tai, ką išmokote čia. Ten yra daug duomenų, o kitame mokymo kurse galite įtraukti interneto duomenis į duomenų modelį ir pateikti vaizdus, kad "Power View" ataskaitos iš tikrųjų galėtų šviesti.
Štai saitas į kitą mokymo programą:
Vadovėlis: interneto duomenų įtraukimas ir numatytųjų „Power View“ ataskaitos parametrų nustatymas
APKLAUSA
Norite patikrinti, ar gerai atsimenate išmoktus dalykus? Štai galimybė tai padaryti. Šioje apklausoje pabrėžiamos funkcijos, galimybės arba reikalavimai, apie kuriuos sužinojote šio mokymo metu. Atsakymus rasite puslapio apačioje. Sėkmės!
1 klausimas: Kur "Power View" gauna duomenis, kad sukurtų "Power View" ataskaitas?
A: tik iš darbalapių, įtrauktų į Excel.
B: tik iš duomenų modelio.
C: tik iš duomenų, importuotų iš išorinių šaltinių.
D: iš duomenų modelio ir visų duomenų, kurie yra darbalapiuose, Excel.
2 klausimas: Kuris iš toliau nurodytų sąlygų teisingas dėl numatytojo laukų rinkinio?
A: Galite sukurti tik vieną numatytąjį viso duomenų modelio laukų rinkinį.
B: "Power View" spustelėję lentelės pavadinimą "Power View" laukuose, sukuria lentelės vizualizaciją, kuri automatiškai užpildoma numatytuoju laukų komplektu.
C: Jei sukursite numatytąjį lentelės laukų rinkinį, visi kiti tos lentelės laukai bus išjungti.
D: Visi išvardyti aukščiau
3 klausimas: Kuris iš toliau nurodytų sąlygų tinka apskaičiuoties laukams?
A: Kai juos kuriate naudodami Power Pivot, jie rodomi "Power View" kaip laukai, pasiekiami lentelėje, kurioje jie buvo sukurti.
B: Jei jas kuriate programos " Power Pivot " skaičiavimo srityje, jie bus paslėpti nuo visų kliento įrankių.
C: kai juos kuriate naudodami Power Pivot, jie rodomi kaip atskiros lentelės visuose kliento įrankiuose.
D: A ir B.
4 klausimas: Lange Numatytoji veikimo būdo lentelė pažymėsite lauką lange Išlaikyti unikalias eilutes, kuris iš šių veiksmų yra teisingas?
A: Norėdami sujungti lauką, turite aiškiai pasirinkti "Sum this field" iš "Power View" laukų.
B: laukas visada agreguojamas "Power View" arba "PivotTable".
C: laukas niekada nėra agreguojamas "Power View" arba "PivotTable".
D: pasirinkus Išlaikyti unikalias eilutes, neturi įtakos lauko elgsenai "Power View" arba "PivotTable".
Apklausa su swers
-
Teisingas atsakymas: B
-
Teisingas atsakymas: B
-
Teisingas atsakymas: A
-
Teisingas atsakymas: C
Pastabos:
-
Šios mokymų sekos duomenys ir atvaizdai pagrįsti:
-
„Olympics Dataset“ © „Guardian News & Media Ltd.“
-
Vėliavų vaizdai iš „CIA Factbook“ (cia.gov)
-
Populiacijos duomenys iš „The World Bank“ (worldbank.org)
-
Olimpinių žaidynių sporto šakų piktogramas sukūrė Thadius856 ir Parutakupiu










