Galite kurti ir bendrinti sąrašus , kurie padės jums sekti problemas, išteklius, paprogrames, kontaktus, atsargas ir kt. Pradėkite nuo šablono, "Excel" failo arba nuo pradžių. Jei naudojate "Microsoft Teams", žr. Darbo su sąrašais naudojant "Teams" pradžia.
Pastaba.
Sąrašo kūrimas

-
"Microsoft 365" programėlėje Sąrašai pasirinkite +Naujas sąrašas. (Norėdami pasiekti programėlę Sąrašai, bet kurio puslapio viršuje pasirinkite "Microsoft 365" taikomųjų programų vykdyklę

"SharePoint" svetainės pagrindiniame puslapyje arba svetainės turinio puslapyje pasirinkite + Naujas > sąrašas.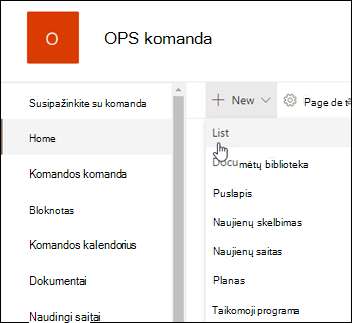
-
Puslapyje Kurti sąrašą pasirinkite vieną iš šių parinkčių:
Pastabos:
-
Sąrašų vaizdiniai naujinimai palaipsniui išleidžiami visame pasaulyje, o tai reiškia, kad jūsų funkcijos gali skirtis nuo aprašytų šiame straipsnyje.
-
2 000 sąrašų ir bibliotekų, sujungtų svetainių rinkinyje, yra limitas (įskaitant pagrindinę svetainę ir visas antrines svetaines), po kurio gausite klaidos pranešimą: Atsiprašome, kažkas nutiko. Operacija, kurią bandoma atlikti, yra draudžiama, nes ji viršija sąrašo rodinio ribinę vertę. Žr. "SharePoint" apribojimus.
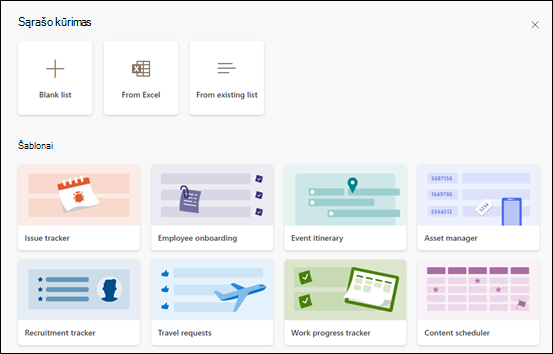
-
Tuščias sąrašas: pasirinkite pradėti sąrašą nuo pradžių. Įtraukite sąrašo pavadinimą, aprašą (pasirinktinai) ir pasirinkite, ar norite, kad sąrašas būtų rodomas kairiojoje svetainės naršymo srityje. Kai baigsite pasirinkti parinktis, pasirinkite Kurti.
-
Iš "Excel": Pasirinkite šią parinktį, kad sukurtumėte sąrašą pagal "Excel" skaičiuoklę.
-
Iš esamo sąrašo: Pasirinkite šią parinktį, kad sutaupytumėte laiko ir sukurtumėte naują sąrašą pagal kito sąrašo stulpelius. Naujasis sąrašas prasidės visais tais pačiais stulpeliais, bet jame nebus jokių duomenų iš pradinio sąrašo.
-
Šablonai: pasirinkite šabloną, pvz., Problemų sekimo priemonė, kad pamatytumėte, kokie stulpeliai yra šablone, ir slinkite duomenų pavyzdžiais, kad pamatytumėte, kaip jis atrodo. Jei radote patinkantį šabloną, pasirinkite Naudoti šabloną. Jei nematote pageidaujamų elementų, pasirinkite Atgal, kad grįžtumėte į puslapį Sąrašo kūrimas. Sužinokite daugiau, kaip sukurti sąrašą naudojant šabloną arba sąrašų šablonus programoje "Microsoft 365".
-
-
Kai bus atidarytas sąrašas, įtraukite elementą į sąrašą pasirinkdami + Naujas arba Redaguoti tinklelio rodinyje. (Tinklelio rodinys leidžia laisvai įtraukti informacijos į skirtingas eilutes ar stulpelius.)
Norėdami į sąrašą įtraukti skirtingų tipų informacijos, pasirinkite + Įtraukti stulpelį. Norėdami sužinoti daugiau, žr. Stulpelio kūrimas sąraše arba bibliotekoje.
Patarimas: Norėdami pakeisti sąrašo pavadinimą, pasirinkite jo pavadinimą, įveskite naują pavadinimą, tada pasirinkite Įrašyti. Arba pagrindiniame puslapyje Sąrašai, sąrašo plytelėje pasirinkite Atidaryti veiksmus (...), tada pasirinkite Tinkinti.
Norėdami keisti sąrašo ypatybes, panaikinti sąrašą, įtraukti teises, tvarkyti stulpelius ir kitus naujinimus, pasirinkite Parametrai 
Sąrašo kūrimas klasikinėje„SharePoint“ arbaSharePoint Server 2019 svetainėje
-
Pasirinkite Parametrai

-
Pasirinkite + Naujas, tada pasirinkite Sąrašas.
-
Įveskite sąrašo pavadinimą ir pasirinktinai – Aprašą.
Pavadinimas rodomas sąrašo viršuje ir gali būti rodomas svetainės naršymo srityje, kad kiti galėtų jį rasti.
-
Pasirinkite Kurti.
-
Kai bus atidarytas sąrašas, norėdami į sąrašą įtraukti daugiau informacijos tipų, pasirinkite + arba + Įtraukti stulpelį.
Daugiau informacijos apie stulpelių įtraukimą žr. Stulpelio kūrimas "SharePoint" sąraše arba bibliotekoje.
Informacijos apie sąrašo kūrimą pagal esamą sąrašą žr. Naujo "SharePoint" sąrašo kūrimas pagal kito sąrašo stulpelius.
Norėdami keisti ypatybes, panaikinti sąrašą, įtraukti teises, tvarkyti stulpelius ir daugelį kitų naujinimų, pasirinkite Parametrai 
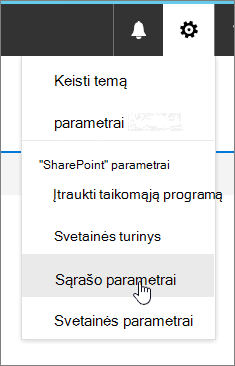
Sąrašų kūrimas iš kitų tipų sąrašų šablonų
Galite naudoti SharePoint Server 2019 sąrašus daugiau nei paprastam sąrašui. Galite pasirinkti iš sąrašo šablonų, pvz., Saitai, Kalendorius, Apklausa, Problemų sekimas, Skelbimai ir kt.
Kalendoriaus programėlės pavyzdys
-
Šiame pavyzdyje naudojome kalendorių ir pasirinkome įtaisytąją kalendoriaus programą, skirtą „SharePoint“ "". Galite matyti kitus kalendorius, sukurtus jūsų įmonėje arba siūlomus trečiosios šalies.
-
Įveskite pasirinktos taikomosios programos pavadinimą , pvz., įvykių kalendorių, liepos mėn. užduotis arba įmonės kontaktus.
Pavadinimas rodomas sąrašo viršuje daugumoje rodinių, tampa sąrašo puslapio žiniatinklio adreso dalimi ir rodomas svetainės naršymo srityje, kad padėtų vartotojams rasti sąrašą. Galite pakeisti sąrašo pavadinimą, bet žiniatinklio adresas išliks toks pat.
-
„SharePoint“ grąžina jus į puslapį Svetainės turinys . Sąraše Svetainės turinys raskite ką tik sukurtą taikomąją programą ir ją atidarykite. „SharePoint“ sukuria numatytąją programėlės, kalendoriaus, užduočių sąrašo ar bet kurios sukurtos programėlės versiją.
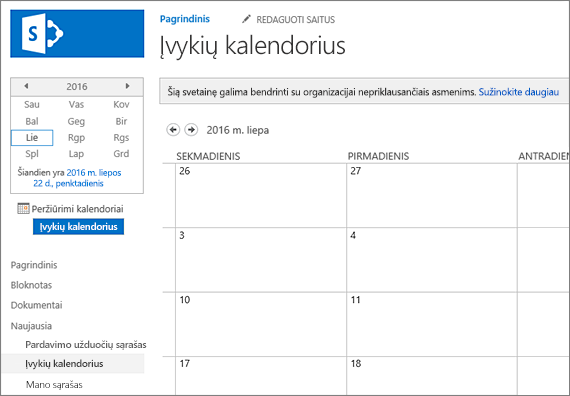
-
Galite pradėti vesti duomenis naudodami +naują užduotį, redaguoti šį sąrašą, įtraukti ar bet kokiu būdu, kuriuo konkreti taikomoji programa pateikia duomenis.
Pastaba: Kai kurios sąrašu pagrįstos programėlės rodomos tik klasikinėje aplinkoje.
Atsižvelgdami į pasirinktą programėlės tipą, norėdami pakeisti programėlės parametrus, puslapio viršuje esančioje juostelėje pasirinkite Sąrašo parametrai arba skirtuką Sąrašas . Daugiau informacijos apie parametrus žr. Sąrašo parametrų redagavimas programoje "SharePoint".
-
Pasirinkite Parametrai

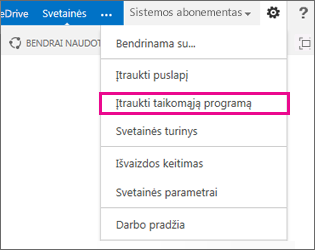
-
Ieškos lauke įveskite norimą sąrašo šablono tipą (pasirinktinis, užduotis, kalendorius ir t. t.) ir pasirinkite Ieškoti

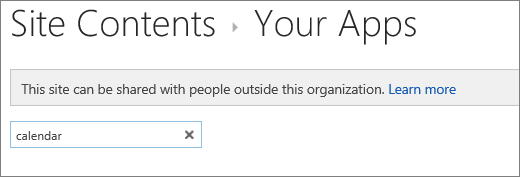
-
Pasirinkite norimą naudoti sąrašo šablono taikomąją programą.
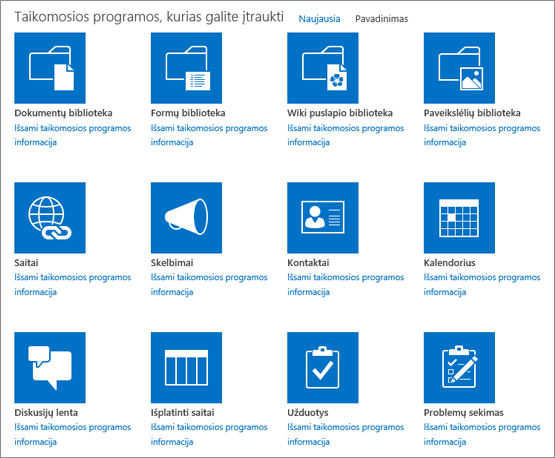
-
Įveskite pavadinimą (būtina).
Pavadinimas rodomas sąrašo viršuje daugumoje rodinių, tampa sąrašo puslapio žiniatinklio adreso dalimi ir rodomas svetainės naršymo srityje, kad padėtų vartotojams rasti sąrašą. Galite pakeisti sąrašo pavadinimą, bet žiniatinklio adresas išliks toks pat.
Norėdami pateikti pasirinktinį aprašą ir papildomą informaciją, atsižvelgdami į konkrečią sąrašo programėlę, pasirinkite Išplėstinės parinktys. Išplėstinės parinktys.
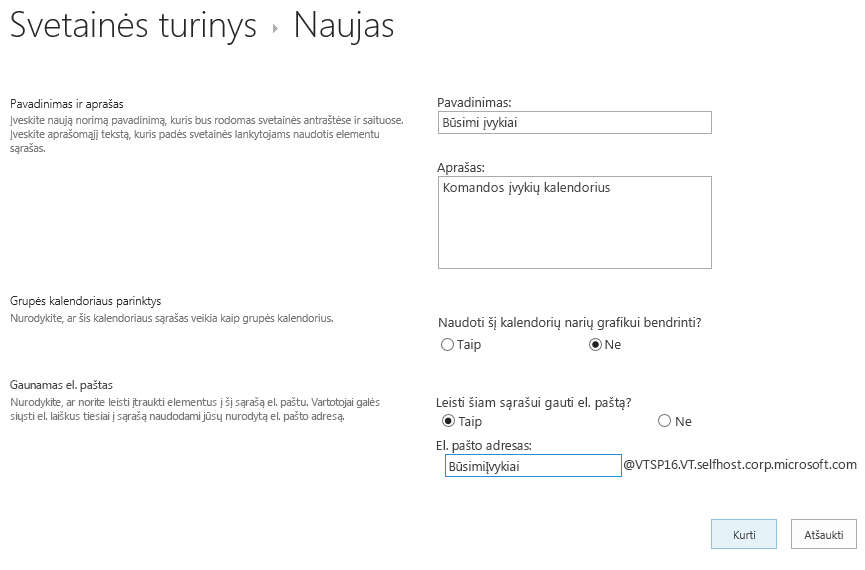
-
Pasirinkite Gerai.
-
Puslapyje, į kurį norite įtraukti sąrašą arba biblioteką, pasirinkite Puslapis, tada pasirinkite Redaguoti. Jei nematote skirtuko Puslapis , pasirinkite Parametrai

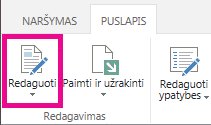
Pastaba: Jei komanda Redaguoti išjungta arba nerodoma, gali būti, kad neturite teisės redaguoti puslapį.
-
Pasirinkite puslapio vietą, kurioje norite matyti sąrašą arba biblioteką, pasirinkite Įterpti, tada pasirinkite Taikomosios programos dalis.
-
Sąraše arba bibliotekoje pasirinkite taikomosios programos dalį, tada pasirinkite Įtraukti. Dalyje Įtraukti taikomųjų programų turėtų būti rodomi visi jūsų sukurti sąrašai.
-
Baigę redaguoti puslapį, pasirinkite skirtuką Puslapis , tada pasirinkite Įrašyti. Kai kuriais atvejais turite parinktį Įrašyti kaip juodraštį arba Įrašyti ir publikuoti.
Svarbu: Kai kurių puslapių negalima redaguoti, pvz., svetainės turinio puslapio.
Atlikdami ankstesnius veiksmus, štai sąrašo, kuris buvo įtrauktas į puslapį, pavyzdys.
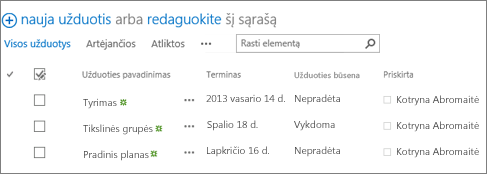
-
Puslapyje, kuriame norite minimizuoti arba atkurti sąrašą arba biblioteką, pasirinkite Puslapis, tada pasirinkite Redaguoti.
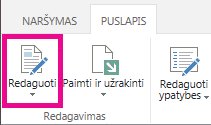
-
Nukreipkite žymiklį į sąrašą arba biblioteką, pasirinkite rodyklę žemyn ir pasirinkite Minimizuoti arba Atkurti , atsižvelgdami į dabartinę sąrašo arba bibliotekos padėtį, tada pasirinkite Gerai.
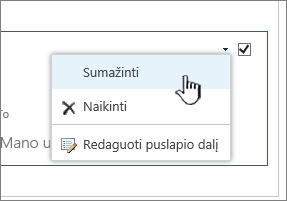
-
Baigę redaguoti puslapį, pasirinkite Įrašyti. Kai kuriais atvejais turite parinktį Įrašyti kaip juodraštį arba Įrašyti ir publikuoti.
-
Puslapyje Sąrašų pagrindinis bakstelėkite Naujas.
-
Dalyje Kurti naują bakstelėkite Tuščias sąrašas , kad pradėtumėte sąrašą nuo pradžių, arba pasirinkite parinktį dalyje Šablonai.
-
Tuščias sąrašas pradedamas nuo pradžių.
-
Šablonai yra iš anksto apibrėžtos, paskirtimi pagrįstos parinktys, kuriose jau nustatyti stulpeliai. Pasirinkite vieną, kad pamatytumėte, ką jis turi ir ar jis jums tinka. Galite keisti stulpelius pagal savo poreikius.
-
Tuščio sąrašo paleidimas
-
Bakstelėkite Tuščias sąrašas, tada suteikite pavadinimą ir aprašą.
-
Pasirinkite spalvą ir piktogramą.
-
Pasirinkite, ar įrašyti jį dalyje Mano sąrašai , ar konkrečioje "SharePoint" svetainėje.
-
Bakstelėkite Kurti.
Atidaromas tuščias sąrašas su standartiniu stulpeliu "Pavadinimas" kairėje.
-
Norėdami įtraukti stulpelį, bakstelėkite Daugiau, tada bakstelėkite Įtraukti naują stulpelį.
-
Pasirinkite norimą stulpelio duomenų tipą, tada apibrėžkite stulpelių parametrus. Bakstelėkite varnelę, kad įrašytumėte stulpelio parametrus.
-
Kartokite 5 ir 6 veiksmus, kol nustatysite visus stulpelius.
-
Norėdami įtraukti elementą į sąrašą, bakstelėkite Naujas, tada įveskite kiekvieno stulpelio duomenis. Pažymėkite varnelę, kad įrašytumėte elementą (arba bakstelėkite ×, kad atsisakytumėte elemento duomenų neįrašę).
Šablonu pagrįsto sąrašo pradėjimas
-
Bakstelėjus vieną iš šablonų, jis bus atidarytas, kad galėtumėte matyti jame esančius stulpelius ir duomenų pavyzdžius.
-
Slinkite per šabloną, kad pamatytumėte, ar jis jums tinka.
Kai slenkate horizontaliai, kairiausi stulpelio duomenys lieka rodinyje ir padeda išlaikyti susijusius duomenis kontekste.
-
Radę norimą šabloną, bakstelėkite Naudoti šį šabloną.
Atidaromas naujas sąrašas su visais iš anksto apibrėžtais stulpeliais iš šablono.
-
Norėdami įtraukti stulpelį, bakstelėkite Daugiau, tada bakstelėkite Įtraukti naują stulpelį.
-
Pasirinkite norimą stulpelio duomenų tipą, tada apibrėžkite stulpelių parametrus. Bakstelėkite varnelę, kad įrašytumėte stulpelio parametrus.
-
Kartokite 4 ir 5 veiksmus, kol nustatysite visus norimus papildomus stulpelius.
-
Norėdami pašalinti esamą stulpelį, bakstelėkite stulpelio antraštę, slinkite į parametrų apačią ir bakstelėkite Naikinti stulpelį.
-
Norėdami įtraukti elementą į sąrašą, bakstelėkite Naujas, tada įveskite kiekvieno stulpelio duomenis. Pažymėkite varnelę, kad įrašytumėte elementą (arba bakstelėkite ×, kad atsisakytumėte elemento duomenų neįrašę).
-
Puslapyje Sąrašų pagrindinis bakstelėkite Naujas.
-
Dalyje Kurti naują bakstelėkite Tuščias sąrašas , kad pradėtumėte sąrašą nuo pradžių, arba pasirinkite parinktį dalyje Šablonai.
-
Tuščias sąrašas pradedamas nuo pradžių.
-
Šablonai yra iš anksto apibrėžtos, paskirtimi pagrįstos parinktys, kuriose jau nustatyti stulpeliai. Pasirinkite vieną, kad pamatytumėte, ką jis turi ir ar jis jums tinka. Galite keisti stulpelius pagal savo poreikius.
-
Tuščio sąrašo paleidimas
-
Bakstelėkite Tuščias sąrašas, tada suteikite pavadinimą ir aprašą.
-
Pasirinkite spalvą ir piktogramą.
-
Pasirinkite, ar norite įrašyti jį dalyje Mano sąrašai , ar konkrečioje "SharePoint" svetainėje.
-
Bakstelėkite Kurti.
Atidaromas tuščias sąrašas su standartiniu stulpeliu "Pavadinimas" kairėje.
-
Norėdami įtraukti stulpelį, bakstelėkite Daugiau, tada bakstelėkite Įtraukti stulpelį.
-
Pasirinkite norimą stulpelio duomenų tipą, tada apibrėžkite stulpelių parametrus. Bakstelėkite varnelę, kad įrašytumėte stulpelio parametrus.
-
Kartokite 5 ir 6 veiksmus, kol nustatysite visus stulpelius.
-
Norėdami įtraukti elementą į sąrašą, bakstelėkite Naujas, tada įveskite kiekvieno stulpelio duomenis. Pažymėkite varnelę, kad įrašytumėte elementą (arba bakstelėkite ×, kad atsisakytumėte elemento duomenų neįrašę).
Šablonu pagrįsto sąrašo pradėjimas
-
Bakstelėjus vieną iš šablonų, jis bus atidarytas, kad galėtumėte matyti jame esančius stulpelius ir duomenų pavyzdžius.
-
Slinkite per šabloną, kad pamatytumėte, ar jis jums tinka.
Kai slenkate horizontaliai, kairiausi stulpelio duomenys lieka rodinyje ir padeda išlaikyti susijusius duomenis kontekste.
-
Radę norimą šabloną, bakstelėkite Naudoti šį šabloną.
Atidaromas naujas sąrašas su visais iš anksto apibrėžtais stulpeliais iš šablono.
-
Norėdami įtraukti stulpelį, bakstelėkite Daugiau, tada bakstelėkite Įtraukti stulpelį.
-
Pasirinkite norimą stulpelio duomenų tipą, tada apibrėžkite stulpelių parametrus. Bakstelėkite varnelę, kad įrašytumėte stulpelio parametrus.
-
Kartokite 4 ir 5 veiksmus, kol nustatysite visus norimus papildomus stulpelius.
-
Norėdami pašalinti esamą stulpelį, bakstelėkite stulpelio antraštę, slinkite į parametrų apačią ir bakstelėkite Naikinti stulpelį.
-
Norėdami įtraukti elementą į sąrašą, bakstelėkite Naujas, tada įveskite kiekvieno stulpelio duomenis. Pažymėkite varnelę, kad įrašytumėte elementą (arba bakstelėkite ×, kad atsisakytumėte elemento duomenų neįrašę).
Sąrašo kūrimas naudojant SharePoint Server 2010
Galite sukurti sąrašą, kurį vėliau galėsite naudoti savo puslapiuose. SharePoint Server 2010 yra įvairių tipų sąrašų šablonų, pvz., kalendorius, apklausa ir užduotys.
-
Pasirinkite Svetainės veiksmai


Pastaba: „SharePoint“ svetainė gali būti gerokai modifikuota. Jei nerandate parinkties, pvz., komandos, mygtuko ar saito, kreipkitės į administratorių.
-
Pasirinkite vieną iš kategorijų, pvz., Ryšiai arba Sekimas, ir pasirinkite iš ten.
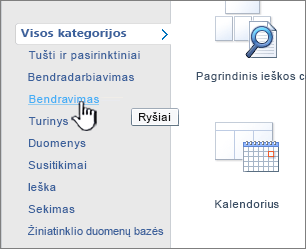
Taip pat lauke Ieškoti įdiegtų elementų galite įvesti norimo sukurti sąrašo šablono tipą, pvz., Kontaktai arba Kalendorius, tada pasirinkti Ieškoti

-
Įveskite sąrašo pavadinimą . Būtina nurodyti pavadinimą.
Pavadinimas rodomas sąrašo viršuje daugumoje rodinių, tampa sąrašo puslapio žiniatinklio adreso dalimi ir rodomas svetainės naršymo srityje, kad padėtų vartotojams rasti sąrašą. Galite pakeisti sąrašo pavadinimą, bet žiniatinklio adresas išliks toks pat.
-
Jei norite, galite pasirinkti sąrašą ir nustatyti kitas parinktis, spustelėkite Išplėstinės parinktys ir įveskite Aprašas.
Aprašas rodomas po pavadinimu daugumoje rodinių. Kai kurių tipų sąrašai gali gauti turinį el. paštu. Jei planuojate įgalinti sąrašą gauti turinį el. paštu, galite įtraukti sąrašo el. pašto adresą į aprašą, kad žmonės galėtų lengvai rasti el. pašto adresą. Galite pakeisti sąrašo aprašą.
-
Norėdami įtraukti saitą į greitosios paleisties skydą, sekcijoje Naršymas patikrinkite, ar pažymėta Taip .
-
Jei yra el . pašto sekcija, jūsų administratorius jūsų svetainėje įgalino sąrašus gauti turinį el. paštu. Norėdami leisti žmonėms įtraukti turinį į šį sąrašą siunčiant el. laiškus, dalyje Įgalinti šį sąrašą gauti el. laiškus pasirinkite Taip. Tada lauke El. pašto adresas įveskite pirmąją adreso dalį, kurią žmonės turėtų naudoti sąraše. Ši parinktis galima ne visų tipų sąrašuose.
-
Atlikite visas kitas parinktis, pvz., nurodykite, ar kalendorius veikia kaip grupės kalendorius programėlėje Kalendorius .
-
Pasirinkite Kurti.
Naudodami SharePoint Server 2010 galite kurti sąrašus iš redaguojamų puslapių. Tai padės efektyviau ir efektyviau kurti reikiamus puslapius ir sąrašus.
-
Puslapyje pasirinkite skirtuką Redaguoti , tada pasirinkite komandą Redaguoti .
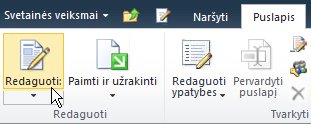
Pastaba: Jei redagavimo komanda išjungta, gali būti, kad neturite teisių redaguoti puslapį, kreipkitės į administratorių.
-
Pasirinkite puslapį, į kurį norite įtraukti naują sąrašą, pasirinkite skirtuką Įterpimas , tada pasirinkite Naujas sąrašas.
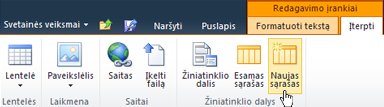
Pastaba: Jei nematote skirtuko Redaguoti arba Naujas sąrašas išjungtas, gali būti, kad neturite teisių, kurių reikia sąrašui sukurti; kreipkitės į administratorių.
-
Dialogo lange Kurti sąrašą įveskite sąrašo plytelę, pasirinkite norimo sukurti sąrašo tipą, tada pasirinkite Gerai.
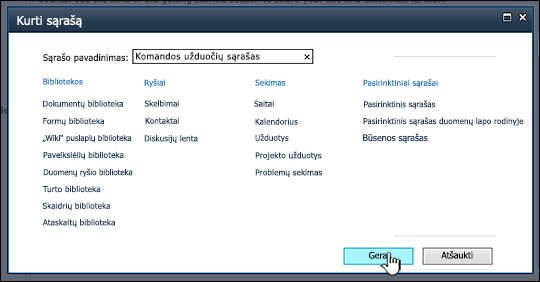
Pasirinktinio sąrašo kūrimas panašus į sąrašų kūrimą pagal šabloną, išskyrus tai, kad pasirinktinis sąrašas sukuriamas tik su trimis stulpeliais: Pavadinimas, Sukūrė ir Modifikavo. Sukūrę pasirinktinį sąrašą, galite įtraukti stulpelių ir atlikti kitus sąrašo pakeitimus, kad jie atitiktų jūsų poreikius.
-
Pasirinkite Svetainės veiksmai


Pastaba: „SharePoint“ svetainė gali būti gerokai modifikuota. Jei nerandate parinkties, pvz., komandos, mygtuko ar saito, kreipkitės į administratorių.
-
Dalyje Pasirinktiniai sąrašai pasirinkite Pasirinktinis sąrašas arba Pasirinktinis sąrašas duomenų lapo rodinyje.
Pastabos:
-
Naudokite pasirinktinį sąrašą, kai pirmiausia norite naudoti formą duomenims į sąrašą įvesti ir peržiūrėti.
-
Naudokite pasirinktinį sąrašą duomenų lapo rodinyje, kai pirmiausia norite naudoti tinklelį, panašų į skaičiuoklę, kad įvestumėte ir peržiūrėtumėte duomenis sąraše. Tai naudinga, kai vienu metu reikia atnaujinti kelis elementus.
-
Sukūrę sąrašą galite pakeisti, kaip įvedate ir rodote duomenis sąraše.
-
-
Įveskite sąrašo pavadinimą . Būtina nurodyti pavadinimą.
Pavadinimas rodomas sąrašo viršuje daugumoje rodinių, tampa sąrašo puslapio žiniatinklio adreso dalimi ir rodomas svetainės naršymo srityje, kad padėtų vartotojams rasti sąrašą. Galite pakeisti sąrašo pavadinimą, bet žiniatinklio adresas išliks toks pat.
-
Įveskite sąrašo aprašą . (Pasirinktinai)
Aprašas rodomas po pavadinimu daugumoje rodinių. Kai kurių tipų sąrašai gali gauti turinį el. paštu. Jei planuojate įgalinti sąrašą gauti turinį el. paštu, galite įtraukti sąrašo el. pašto adresą į aprašą, kad žmonės galėtų lengvai rasti el. pašto adresą. Galite pakeisti sąrašo aprašą.
-
Norėdami įtraukti saitą į greitosios paleisties sritį, sekcijoje Naršymas patikrinkite, ar pažymėta Taip .
-
Jei yra el . pašto sekcija, jūsų administratorius jūsų svetainėje įgalino sąrašus gauti turinį el. paštu. Norėdami leisti žmonėms įtraukti turinį į šį sąrašą siunčiant el. laiškus, dalyje Įgalinti šį sąrašą gauti el. paštą pasirinkite Taip. Tada lauke El. pašto adresas įveskite pirmąją adreso dalį, kurią žmonės turėtų naudoti sąraše. Ši parinktis galima ne visų tipų sąrašuose.
-
Pasirinkite Kurti.
-
Puslapyje, į kurį norite įtraukti sąrašą arba biblioteką, pasirinkite Puslapis, tada pasirinkite Redaguoti. Jei nematote skirtuko Puslapis , pasirinkite Parametrai

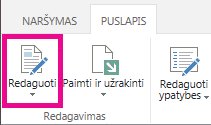
Pastaba: Jei komanda Redaguoti išjungta arba nerodoma, gali būti, kad neturite teisės redaguoti puslapį. Kreipkitės į administratorių.
-
Pasirinkite vietą puslapyje, kuriame bus rodomas sąrašas arba biblioteka, pasirinkite Įterpti, tada pasirinkite Taikomosios programos dalis.
-
Sąraše arba bibliotekoje pasirinkite taikomosios programos dalį, tada pasirinkite Įtraukti.
-
Baigę redaguoti puslapį, pasirinkite Įrašyti. Kai kuriais atvejais turite parinktį Įrašyti kaip juodraštį arba Įrašyti ir publikuoti.
Atlikdami ankstesnius veiksmus, štai sąrašo, kuris buvo įtrauktas į puslapį, pavyzdys.
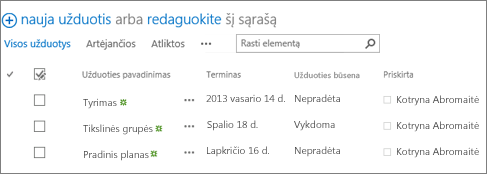
Norite atlikti tą patį su bibliotekomis?
Norėdami sukurti biblioteką, žr . Dokumentų bibliotekos kūrimas.
Kiti veiksmai su sąrašais
Stulpeliai Konfigūruokite, kokio tipo informaciją turi sąrašas, įtraukdami ir naikindami stulpelius. Daugiau informacijos žr. Stulpelio kūrimas sąraše arba bibliotekoje.
Rodiniai Keiskite sąrašo rodymo būdą sukurdami rodinius. Daugiau informacijos žr. Sąrašo arba bibliotekos rodinio kūrimas, keitimas arba naikinimas.
Aplankus Įtraukite poaplankį į sąrašą. Daugiau informacijos žr. Aplanko kūrimas sąraše.










