Pastaba: Šiame straipsnyje pateikta informacija panaudota pagal paskirtį, jis netrukus bus panaikintas. Siekiant išvengti pranešimo „Puslapis nerastas“, pašalinsime žinomus saitus. Jei sukūrėte saitus su šiuo puslapiu, pašalinkite juos, o kartu būsime nuolat prisijungę internete.
Matrica yra stačiakampis elementų masyvas, surūšiuotas eilutėmis ir stulpeliais, kurį galima naudoti, norint Rodyti koncepcijų išdėstymą dviejose ašyse. Pavyzdžiui, galite naudoti matricą, kad būtų iliustruoti keturi galimi dviejų sąvokų ar ingredientų deriniai. Naudodami "SmartArt" grafinį elementą „Excel“, „Outlook“, „PowerPoint“ ar Word, galite sukurti matricą ir įtraukti ją į skaičiuoklę, el. laišką, pateiktį arba dokumentą.
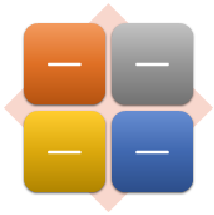
Create a matrix
-
Skirtuko Įterpti grupėje Iliustracijos spustelėkite SmartArt.

-
Galerijoje " SmartArt" grafinio elemento pasirinkimas spustelėkite matrica, spustelėkite matricos maketą (pvz., Paprastoji matrica), tada spustelėkite gerai.
-
Norėdami į matricą įtraukti tekstą, atlikite vieną iš šių veiksmų:
-
Teksto srityje spustelėkite [Tekstas] ir įveskite norimą tekstą.
-
Nukopijuokite tekstą iš kitos vietos ar programos, teksto srityje spustelėkite [Tekstas] ir įklijuokite norimą tekstą.
Pastaba: Jei teksto sritis nematoma, spustelėkite valdiklį.
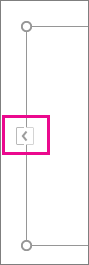
-
Spustelėkite "SmartArt" grafinio elemento lauką, tada įveskite savo tekstą.
-
Ką dar norėtumėte daryti?
-
Norėdami perkelti lauką, spustelėkite lauką ir nuvilkite jį į naują vietą.
-
Norėdami perkelti laukelį labai mažais žingsneliais, laikykite nuspaudę klavišą CTRL spausdami klaviatūros rodyklių klavišus.
-
Dešiniuoju pelės mygtuku spustelėkite norimą keisti matricą, tada spustelėkite keisti maketą.
-
Spustelėkite matrica, tada atlikite vieną iš šių veiksmų:
-
Norėdami Rodyti komponentų ryšį su visuma kvadrantuose, spustelėkite Paprastoji matrica.
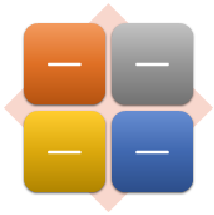
-
Jei norite, kad būtų rodomas keturių kvadrantų ryšys, spustelėkite pavadintas matrica. Pirmoji jūsų įvesto aukščiausio lygio teksto eilutė rodoma matricos centre, o pirmos keturios antro lygio teksto eilutės rodomos keturiuose kvadrantuose.
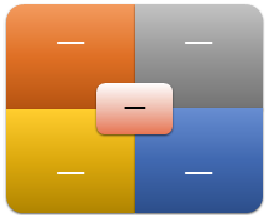
-
Jei norite, kad būtų rodomi visi komponentų ryšiai su visais kvadrantais, pabrėždami kvadratus, o ne visumą, spustelėkite tinklelio matrica.
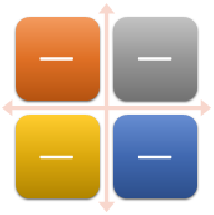
-
Jei norite, kad būtų rodomas ryšys su centrine idėja cikliškai, spustelėkite ciklo matrica.
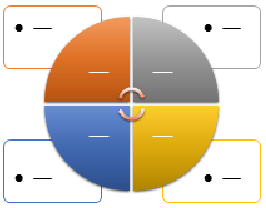
-
Išsamesnės informacijos apie kiekvieną matricos tipą ieškokite matricos tipo "SmartArt" grafinių elementų aprašai.
Pastaba: Taip pat galite keisti "SmartArt" grafinio elemento maketą spustelėdami maketo parinktį grupėje maketai , esančioje skirtuko dizainas dalyje " SmartArt" įrankiai. Kai nurodote maketo parinktį, jūsų „SmartArt“ grafinis elementas pasikeičia, kad būtų parodytas jo vaizdas naudojant tą maketą.
Norėdami greitai į "SmartArt" grafinį elementą įtraukti dizaino įrankio kokybės apipavidalinę formą, galite pakeisti spalvas arba pritaikyti "SmartArt" stilių savo matricai. Taip pat galite pridėti efektų, pvz., švytėjimą, sušvelninti briaunas arba pridėti trimačių efektų.
Spalvų derinius, gautus iš temos spalvos, galite taikyti „SmartArt“ grafinio elemento laukeliams.
-
Spustelėkite „SmartArt“ grafinį elementą, kurio spalvas norite pakeisti.
-
Dalies „SmartArt“ įrankiai skirtuko Dizainas grupėje „SmartArt“ stiliai spustelėkite Keisti spalvas.
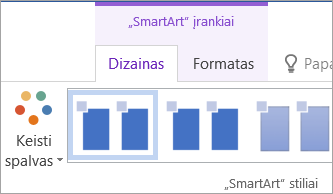
Jei nematote skirtukų „SmartArt“ įrankiai arba Dizainas, įsitikinkite, kad pasirinkote „SmartArt“ grafinį elementą.
Patarimas: Perkėlę žymiklį virš miniatiūros, galite matyti, kaip spalvos bus rodomos jūsų „SmartArt“ grafiniame elemente.
Laukelio kraštinės linijos spalvos arba stiliaus keitimas
-
„SmartArt“ grafiniame elemente dešiniuoju pelės mygtuku spustelėkite keistiną laukelio kraštinę, tada spustelėkite Formatuoti figūrą.
-
Atlikite vieną iš šių veiksmų:
"Office 2016" ir "Office 2013" išplėskite eilutę, tada pasirinkite norimą spalvą arba stilių.
"Office 2010" spustelėkite linijos spalva , kad pasirinktumėte naują spalvą, tada spustelėkite linijos stilius , kad pakeistumėte stye.
Matricos lauko fono spalvos keitimas
-
Spustelėkite norimą keisti "SmartArt" grafinį elementą.
-
Dešiniuoju pelės mygtuku spustelėkite lauko kraštinę, tada spustelėkite Formatuoti figūrą.
-
Spustelėkite užpildas, tada spustelėkite vientisas užpildas.
-
Spustelėkite Spalva, tada spustelėkite norimą spalvą.
Norėdami pakeisti fono spalvą, kurios nėra temos spalvos, spustelėkite daugiau spalvų, tada skirtuke Standartinis spustelėkite norimą spalvą arba savo spalvą sumaišykite skirtuke Pasirinktinai . Pasirinktinės ir skirtuko Standartinė spalvos nebus naujinamos, jei vėliau keisite dokumento tema.
Norėdami nurodyti, kiek turi matytis pro fono spalvą, paslinkite slankiklį Skaidrumas arba į šalia slankiklio esantį lauką įveskite skaičių. Skaidrumo procentą galite keisti nuo 0 % (visiškai nepermatomas, numatytasis parametras) iki 100 % (visiškai skaidrus).
„SmartArt“ stilius yra įvairių efektų derinys, pvz., linijų stilius, suapvalinti kampai ar trimačiai elementai, kuriuos galite taikyti „SmartArt“ grafinio elemento laukeliams, norėdami sukurti unikalią ir profesionalią išvaizdą.
-
Spustelėkite norimą keisti "SmartArt" grafinį elementą.
-
Dalies „SmartArt“ įrankiai skirtuko Dizainas grupėje „SmartArt“ stiliai spustelėkite norimą „SmartArt“ stilių.
Norėdami matyti daugiau "SmartArt" stilių, spustelėkite mygtuką daugiau

Pastabos:
-
Perkėlę žymiklį virš miniatiūros, galite matyti, kaip „SmartArt“ stilius bus rodomos jūsų „SmartArt“ grafiniame elemente.
-
Taip pat galite tinkinti "SmartArt" grafinį elementą perkeldami laukus, keisdami jų dydį ir įtraukdami užpildą arba efektą.
Create a matrix
-
Skirtuko Įterpti grupėje Iliustracijos spustelėkite SmartArt.
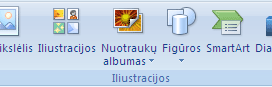
-
Galerijoje " SmartArt" grafinio elemento pasirinkimas spustelėkite matrica, spustelėkite matricos maketą (pvz., Paprastoji matrica), tada spustelėkite gerai.
-
Norėdami į matricą įtraukti tekstą, atlikite vieną iš šių veiksmų:
-
Teksto srityje spustelėkite [Tekstas] ir įveskite norimą tekstą.
-
Nukopijuokite tekstą iš kitos vietos ar programos, teksto srityje spustelėkite [Tekstas] ir įklijuokite norimą tekstą.
Pastaba: Jei teksto sritis nematoma, spustelėkite valdiklį.
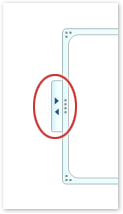
-
Spustelėkite "SmartArt" grafinio elemento lauką, tada įveskite savo tekstą.
-
Ką dar norėtumėte daryti?
-
Norėdami perkelti lauką, spustelėkite lauką ir nuvilkite jį į naują vietą.
-
Norėdami perkelti laukelį labai mažais žingsneliais, laikykite nuspaudę klavišą CTRL spausdami klaviatūros rodyklių klavišus.
-
Dešiniuoju pelės mygtuku spustelėkite norimą keisti matricą, tada spustelėkite keisti maketą.
-
Spustelėkite matrica, tada atlikite vieną iš šių veiksmų:
-
Norėdami Rodyti komponentų ryšį su visuma kvadrantuose, spustelėkite Paprastoji matrica.
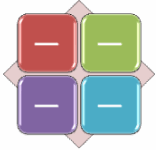
-
Jei norite, kad būtų rodomas keturių kvadrantų ryšys, spustelėkite pavadintas matrica. Pirmoji jūsų įvesto aukščiausio lygio teksto eilutė rodoma matricos centre, o pirmos keturios antro lygio teksto eilutės rodomos keturiuose kvadrantuose.
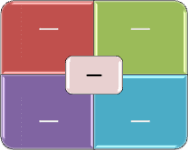
-
Jei norite, kad būtų rodomi visi komponentų ryšiai su visais kvadrantais, pabrėždami kvadratus, o ne visumą, spustelėkite tinklelio matrica.
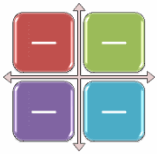
-
Pastaba: Taip pat galite keisti "SmartArt" grafinio elemento maketą spustelėdami maketo parinktį grupėje maketai , esančioje skirtuko dizainas dalyje " SmartArt" įrankiai. Kai nurodote maketo parinktį, jūsų „SmartArt“ grafinis elementas pasikeičia, kad būtų parodytas jo vaizdas naudojant tą maketą.
Norėdami greitai į "SmartArt" grafinį elementą įtraukti dizaino įrankio kokybės apipavidalinę formą, galite pakeisti spalvas arba pritaikyti "SmartArt" stilių savo matricai. Taip pat galite pridėti efektų, pvz., švytėjimą, sušvelninti briaunas arba pridėti trimačių efektų. Naudodami "PowerPoint" 2007 pateiktis, galite Animuoti savo matricą.
Spalvų derinius, gautus iš temos spalvos, galite taikyti „SmartArt“ grafinio elemento laukeliams.
-
Spustelėkite „SmartArt“ grafinį elementą, kurio spalvas norite pakeisti.
-
Dalies „SmartArt“ įrankiai skirtuko Dizainas grupėje „SmartArt“ stiliai spustelėkite Keisti spalvas.

Jei nematote skirtukų „SmartArt“ įrankiai arba Dizainas, įsitikinkite, kad pasirinkote „SmartArt“ grafinį elementą.
Patarimas: Perkėlę žymiklį virš miniatiūros, galite matyti, kaip spalvos bus rodomos jūsų „SmartArt“ grafiniame elemente.
Laukelio kraštinės linijos spalvos arba stiliaus keitimas
-
„SmartArt“ grafiniame elemente dešiniuoju pelės mygtuku spustelėkite keistiną laukelio kraštinę, tada spustelėkite Formatuoti figūrą.
-
Norėdami pakeisti lauko kraštinės spalvą, spustelėkite linijos spalva, spustelėkite spalvų

-
Norėdami pakeisti lauko kraštinės stilių, spustelėkite linijos stilius, tada pasirinkite norimus linijų stilius.
Matricos lauko fono spalvos keitimas
-
Spustelėkite norimą keisti "SmartArt" grafinį elementą.
-
Dešiniuoju pelės mygtuku spustelėkite lauko kraštinę, tada spustelėkite Formatuoti figūrą.
-
Spustelėkite užpildas, tada spustelėkite vientisas užpildas.
-
Spustelėkite Spalva

Norėdami pakeisti fono spalvą, kurios nėra temos spalvos, spustelėkite daugiau spalvų, tada skirtuke Standartinis spustelėkite norimą spalvą arba savo spalvą sumaišykite skirtuke Pasirinktinai . Pasirinktinės ir skirtuko Standartinė spalvos nebus naujinamos, jei vėliau keisite dokumento tema.
Norėdami nurodyti, kiek turi matytis pro fono spalvą, paslinkite slankiklį Skaidrumas arba į šalia slankiklio esantį lauką įveskite skaičių. Skaidrumo procentą galite keisti nuo 0 % (visiškai nepermatomas, numatytasis parametras) iki 100 % (visiškai skaidrus).
„SmartArt“ stilius yra įvairių efektų derinys, pvz., linijų stilius, suapvalinti kampai ar trimačiai elementai, kuriuos galite taikyti „SmartArt“ grafinio elemento laukeliams, norėdami sukurti unikalią ir profesionalią išvaizdą.
-
Spustelėkite norimą keisti "SmartArt" grafinį elementą.
-
Dalies „SmartArt“ įrankiai skirtuko Dizainas grupėje „SmartArt“ stiliai spustelėkite norimą „SmartArt“ stilių.

Norėdami matyti daugiau „SmartArt“ stilių, spustelėkite mygtuką Daugiau

Pastabos:
-
Perkėlę žymiklį virš miniatiūros, galite matyti, kaip „SmartArt“ stilius bus rodomos jūsų „SmartArt“ grafiniame elemente.
-
Taip pat galite tinkinti savo "SmartArt" grafinį elementą perkeldami laukus, keisdami jų dydį, įtraukdami užpildą arba efektą ir įtraukdami paveikslėlį.
Jei naudojate PowerPoint 2007, galite animuoti savo matricą, kad pabrėžtumėte kiekvieną langelį.
-
Spustelėkite norimą Animuoti matricą.
-
Skirtuko animacijos grupėje animacijos spustelėkite Animuoti, tada spustelėkite povieną.

Pastaba: Jei nukopijuosite matricą, kurioje yra animacija, į kitą skaidrę, taip pat bus nukopijuota animacija.










