Greičiausias būdas sukurti paprastą hipersaitą "Microsoft 365" dokumente yra paspausti ENTER arba tarpo klavišą įvedus esamo tinklalapio adresą, pvz., http://www.contoso.com. "Microsoft 365" automatiškai konvertuoja adresą į saitą.
Be tinklalapių, galite kurti saitus su esamais arba naujais failais savo kompiuteryje, el. pašto adresais ir konkrečiomis dokumento vietomis. Taip pat galite redaguoti adresą, rodomą tekstą ir hipersaito šrifto stilių arba spalvą.
Pastabos:
-
Jei norite pašalinti saitus arba neleisti "Microsoft 365" automatiškai įtraukti hipersaitų, žr. Hipersaitų šalinimas arba išjungimas.
-
Šis straipsnis taikomas "Word", "Excel", "Outlook" ir "PowerPoint" kompiuterio versijoms. Supaprastintas hipersaitų funkcijų rinkinys siūlomas "Microsoft 365 Online". Jei turite "Microsoft 365" kompiuterio versiją, galite redaguoti dokumentą ten, kad turėtumėte sudėtingesnių hipersaito funkcijų, arba galite išbandyti arba įsigyti naujausią "Microsoft 365" versiją.
-
Pažymėkite tekstą arba paveikslėlį, kurį norite rodyti kaip hipersaitą.
-
Juostelės skirtuke Pranešimas pasirinkite

Taip pat galite dešiniuoju pelės mygtuku spustelėti tekstą arba paveikslėlį ir kontekstiniame meniu spustelėti Saitas .
-
Lauke Hipersaito įterpimas įveskite arba įklijuokite saitą lauke Adresas .
Pastaba: Jei nematote lauko Adresas, įsitikinkite, kad dalyje Saitas su pasirinktas Esamas failas arba tinklalapis.
Pasirinktinai įveskite kitą saito rodomą tekstą lauke Rodomas tekstas .
Pastaba: Jei nežinote hipersaito adreso, spustelėkite Naršyti žiniatinklyje

Pasirinktinai: Norėdami tinkinti ekrano patarimą, kuris atsiranda perkėlus žymiklį ant hipersaito, dialogo lango Hipersaito įterpimas viršutiniame dešiniajame kampe spustelėkite Ekrano patarimas ir įveskite norimą tekstą.
Galite įtraukti hipersaitą į kompiuteryje esantį failą arba į naują failą, kurį norite sukurti savo kompiuteryje.
-
Pažymėkite tekstą arba paveikslėlį, kurį norite rodyti kaip hipersaitą.
-
Juostelės skirtuke Pranešimas pasirinkite

-
Dalyje Susieti su atlikite vieną iš šių veiksmų:
-
Norėdami susieti su esamu failu, dalyje Saitas su spustelėkite Esamas failas arba Tinklalapis, tada raskite failą sąraše Kur ieškoti arba sąraše Dabartinis aplankas.
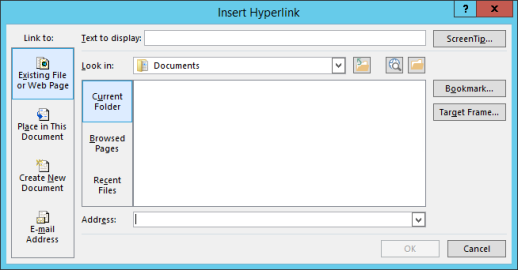
-
Norėdami sukurti naują, tuščią failą ir su juo susieti, dalyje Saitas su spustelėkite Kurti naują dokumentą, įveskite naujo failo vardą ir naudokite vietą, rodomą dalyje Visas kelias, arba eikite į kitą įrašymo vietą spustelėdami Keisti. Taip pat galite pasirinkti, ar redaguoti naują dokumentą vėliau , ar atidaryti ir redaguoti naują dokumentą dabar.
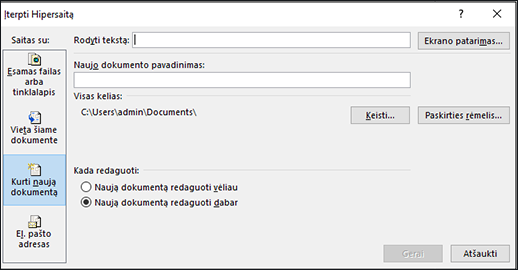
-
Pasirinktinai: Norėdami tinkinti ekrano patarimą, kuris atsiranda perkėlus žymiklį ant hipersaito, dialogo lango Hipersaito įterpimas viršutiniame dešiniajame kampe spustelėkite Ekrano patarimas ir įveskite norimą tekstą.
-
Pažymėkite tekstą arba paveikslėlį, kurį norite rodyti kaip hipersaitą.
-
Juostelės skirtuke Pranešimas pasirinkite

Taip pat galite dešiniuoju pelės mygtuku spustelėti tekstą arba paveikslėlį ir kontekstiniame meniu spustelėti Saitas .
-
Dalyje Saitas su spustelėkite El. pašto adresas.
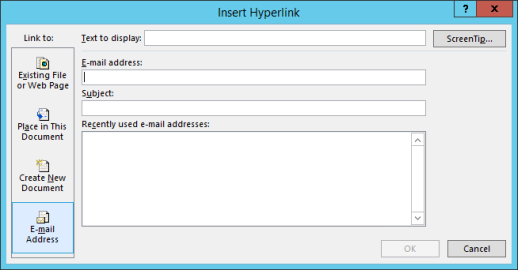
-
Lauke El. pašto adresas įveskite norimą el. pašto adresą arba pasirinkite adresą sąraše Vėliausiai naudoti el. pašto adresai .
-
Lauke Tema įrašykite laiško temą.
Pastaba: Kai kurios žiniatinklio naršyklės ir el. pašto programos gali neatpažinti temos eilutės.
Pasirinktinai: Norėdami tinkinti ekrano patarimą, kuris atsiranda perkėlus žymiklį ant hipersaito, dialogo lango Hipersaito įterpimas viršutiniame dešiniajame kampe spustelėkite Ekrano patarimas ir įveskite norimą tekstą.
Taip pat galite sukurti hipersaitą į tuščią el. laišką tiesiog įvesdami adresą dokumente. Pavyzdžiui, įveskite someone@example.com, o "Microsoft 365" sukuria hipersaitą (nebent išjungėte automatinį hipersaitų formatavimą).
Galite kurti hipersaitus, kurie nukreipia į Word dokumentą arba "Outlook" el. laišką, kuriame yra antraščių stilių arba žymelių. Taip pat galite susieti su skaidrėmis arba pasirinktiniais demonstravimais "PowerPoint" pateiktyse ir konkrečiuose langeliuose bei lapuose "Excel" skaičiuoklėse.
Patarimai:
-
Norėdami įtraukti antraštės stilių, pažymėkite antraštės tekstą, spustelėkite skirtuką Pagrindinis programoje Word arba "Outlook" skirtuką Formatuoti tekstą ir pasirinkite stilių grupėje Stiliai.
Kurti hipersaitą į vietą dabartiniame dokumente
-
Pažymėkite tekstą arba paveikslėlį, kurį norite rodyti kaip hipersaitą.
-
Juostelės skirtuke Pranešimas pasirinkite

Taip pat galite dešiniuoju pelės mygtuku spustelėti tekstą arba paveikslėlį ir kontekstiniame meniu spustelėti Saitas .
-
Dalyje Saitas su spustelėkite Vieta šiame dokumente.
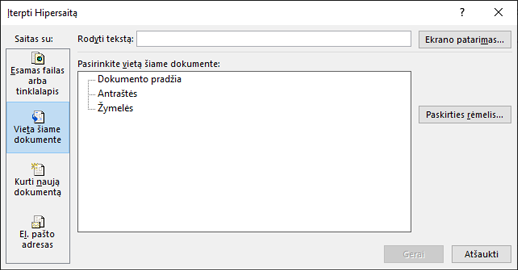
-
Sąraše pasirinkite antraštę (tik dabartiniame dokumente), žymelę, skaidrę, pasirinktinį demonstravimą arba langelio nuorodą, su kuria norite susieti.
Pasirinktinai: Norėdami tinkinti ekrano patarimą, kuris atsiranda perkėlus žymiklį ant hipersaito, dialogo lango Hipersaito įterpimas viršutiniame dešiniajame kampe spustelėkite Ekrano patarimas ir įveskite norimą tekstą.
Hipersaito su vieta kitame dokumente kūrimas
-
Pažymėkite tekstą arba paveikslėlį, kurį norite rodyti kaip hipersaitą.
-
Juostelės skirtuke Pranešimas pasirinkite

Taip pat galite dešiniuoju pelės mygtuku spustelėti tekstą arba paveikslėlį ir kontekstiniame meniu spustelėti Saitas .
-
Dalyje Saitas su spustelėkite Esamas failas arba tinklalapis.
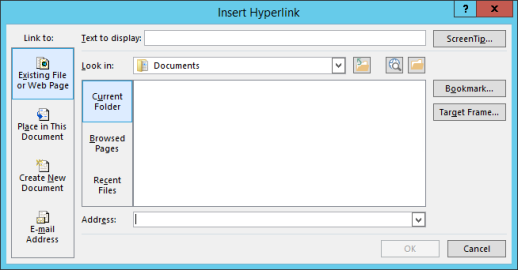
-
Lauke Kur ieškoti spustelėkite rodyklę žemyn ir raskite bei pasirinkite failą, su kuriuo norite susieti.
-
Spustelėkite Žymelė, pasirinkite antraštę, žymelę, skaidrę, pasirinktinį demonstravimą arba langelio nuorodą, tada spustelėkite Gerai.
Pasirinktinai: Norėdami tinkinti ekrano patarimą, kuris atsiranda perkėlus žymiklį ant hipersaito, dialogo lango Hipersaito įterpimas viršutiniame dešiniajame kampe spustelėkite Ekrano patarimas ir įveskite norimą tekstą.
-
Norėdami pakeisti įtraukto hipersaito adresą arba rodomą tekstą, dešiniuoju pelės mygtuku spustelėkite saitą ir spustelėkite Redaguoti hipersaitą.
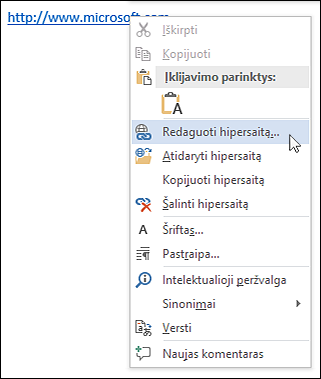
-
Norėdami pakeisti hipersaito išvaizdą, pvz., šrifto stilių, dydį ar spalvą, dešiniuoju pelės mygtuku spustelėkite saitą ir kontekstiniame meniu spustelėkite Šriftas arba mažoje įrankių juostoje spustelėkite stiliaus parinktį.
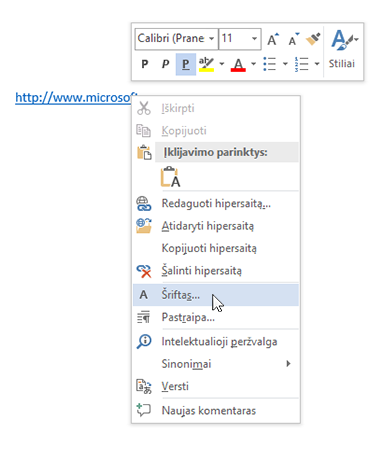
-
Norėdami tinkinti ekrano patarimą, kuris atsiranda perkėlus žymiklį ant hipersaito, dešiniuoju pelės mygtuku spustelėkite saitą, spustelėkite Redaguoti hipersaitą, spustelėkite Ekrano patarimas viršutiniame dešiniajame dialogo lango kampe ir įveskite norimą tekstą.
Taip pat žr.
Hipersaitų pašalinimas arba išjungimas
Hipersaito kūrimas programoje "Publisher"










