Kai „Microsoft Excel“ aptinka sugadintą darbaknygę ją atidarydama, ji automatiškai paleidžia failų atkūrimo režimą ir bando pataisyti darbaknygę. Jei failų atkūrimo režimas nepaleidžiamas, bandykite atlikti šiuos veiksmus neautomatiškai, kad atkurtumėte savo darbaknygę:
-
Spustelėkite Failas > Atidaryti.
-
Spustelėkite vietą ir aplanką, kuriame yra sugadinta darbaknygė.
-
Dialogo lange Atidaryti pasirinkite sugadintą darbaknygę.
-
Spustelėkite rodyklę, esančią šalia mygtuko Atidaryti, tada Atidaryti ir taisyti.
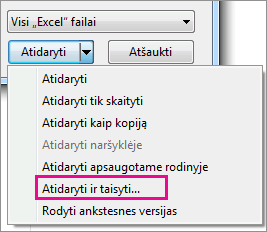
-
Norėdami atkurti kiek įmanoma daugiau darbaknygės duomenų, pasirinkite Atkūrimas.
Jei Atkūrimas negali atkurti jūsų duomenų, pasirinkiteIšskleisti duomenis, kad būtų išskleistos darbaknygės reikšmės ir formulės.
Jei neveikia nei automatinis, nei neautomatinis atkūrimas, yra keli atkūrimo būdai, galintys padėti išgelbėti duomenis. Kad neprarastumėte darbo, galite imtis tam tikrų prevencinių veiksmų – automatiškai įrašyti atsarginę kopiją arba tam tikrais laikotarpiais sukurti atkūrimo failus.
Duomenų atkūrimas iš sugadintos darbaknygės
Pasirinkite vieną iš toliau pateikiamų būdų, padėsiančių atkurti duomenis. Jei vienas būdas nesėkmingas, išbandykite kitą. Darbaknygei atkurti galite bandyti ir trečiųjų šalių programinės įrangos sprendimus.
Svarbu: Jei dėl disko arba tinklo klaidos darbaknygės atidaryti negalite, prieš bandydami kurią nors iš šių atkūrimo parinkčių, perkelkite darbaknygę į kitą standųjį diską į vietinį diską.
Duomenų atkūrimas, kai darbaknygė atidaryta naudojant programą „Excel“
-
Sugrąžinkite darbaknygę į paskutinę įrašytą versiją Jei darbaknygė dirbant sugadinama prieš įrašant pakeitimus, galite sugrąžinti darbaknygę į paskutinę įrašytą versiją.
-
Spustelėkite Failas > Atidaryti.
-
Dukart spustelėkite darbaknygės, kuri turi būti atidaryta naudojant programą „Excel“, pavadinimą.
-
Norėdami dar kartą atidaryti darbaknygę, spustelėkite Taip.
Darbaknygė atidaroma be atliktų pakeitimų, dėl kurių ji galėjo būti sugadinta.
-
Duomenų atkūrimas, kai naudodami programą „Excel“ negalite atidaryti darbaknygės
-
Programoje „Excel“ nustatyti neautomatinio skaičiavimo parinktį Pabandykite automatinį skaičiavimo parametrą pakeisti į neautomatinį. Kadangi darbaknygė nebus perskaičiuota, ji gali atsidaryti.
-
Spustelėkite Failas > Naujas.
-
Dalyje Naujas spustelėkite Tuščia darbaknygė.
-
Spustelėkite Failas > Parinktys.
-
Kategorijos Formulės dalyje Skaičiavimo parinktys pasirinkite Neautomatiniu būdu, tada spustelėkite Gerai.
-
Spustelėkite Failas > Atidaryti.
-
Suraskite sugadintą darbaknygę ir atidarykite ją dukart spustelėdami.
-
-
Naudoti išorines nuorodas į sugadintą darbaknygę. Jei norite atkurti tik darbaknygės duomenis, bet ne formules ar reikšmes, galite naudoti išorines nuorodas į sugadintą darbaknygę.
-
Spustelėkite Failas > Atidaryti.
-
Eikite į aplanką, kuriame yra sugadinta darbaknygė.
-
Dešiniuoju pelės mygtuku spustelėkite sugadintos darbaknygės failo vardą, spustelėkiteKopijuoti, tada spustelėkite Atšaukti.
-
Spustelėkite Failas > Naujas.
-
Dalyje Naujas spustelėkite Tuščia darbaknygė.
-
Naujosios darbaknygės langelyje A1 įveskite =File name!A1, kur „File Name“ yra sugadintos darbaknygės pavadinimas, kurį nukopijavote atlikdami 3 veiksmą, ir paspauskite „Enter“.
Pastaba: Turite įvesti tik darbaknygės pavadinimą, failo vardo plėtinio įvesti nereikia.
-
Jei atsiranda dialogo langas Naujinti reikšmes, pasirinkite sugadintą darbaknygę ir spustelėkite Gerai.
-
Jei atsiranda dialogo langas Lapo pasirinkimas, pasirinkite atitinkamą lapą ir spustelėkite Gerai.
-
Pasirinkite langelį A1.
-
Spustelėkite Pagrindinis > Kopijuoti arba paspauskite Ctrl + C.
-
Pasirinkite sritį, prasidedančią langelyje A1, kuri yra maždaug tokio dydžio kaip langelių diapazonas, kuriame yra sugadintos darbaknygės duomenys.
-
Spustelėkite Pagrindinis > Įklijuoti arba paspauskite Ctrl + V.
-
Pažymėję langelių diapazoną, spustelėkite Pagrindinis> dar kartą spustelėkite Kopijuoti arba paspauskite Ctrl + C..
-
Spustelėkite Pagrindinis > rodyklę žemiau Įklijuoti, tada dalyje Įklijuoti reikšmes spustelėkite Reikšmės.
Įklijavus reikšmes, saitai pašalinami į sugadintą darbaknygę ir paliekami tik duomenys.
-
-
Naudoti makrokomandą duomenims iš sugadintos darbaknygės išgauti. Jei diagrama susieta su sugadinta darbaknyge, pabandykite išskirti diagramos duomenis naudodami makrokomandą.
-
Į modulio lapą įklijuokite nukopijuotą makrokomandos kodą:
Sub GetChartValues()
Dim NumberOfRows As Integer
Dim X As Object
Counter = 2
' Calculate the number of rows of data.
NumberOfRows = UBound(ActiveChart.SeriesCollection(1).Values)
Worksheets("ChartData").Cells(1, 1) = "X Values"
' Write x-axis values to worksheet.
With Worksheets("ChartData")
.Range(.Cells(2, 1), _
.Cells(NumberOfRows + 1, 1)) = _
Application.Transpose(ActiveChart.SeriesCollection(1).XValues)
End With
' Loop through all series in the chart and write their values to
' the worksheet.
For Each X In ActiveChart.SeriesCollection
Worksheets("ChartData").Cells(1, Counter) = X.Name
With Worksheets("ChartData")
.Range(.Cells(2, Counter), _
.Cells(NumberOfRows + 1, Counter)) = _
Application.Transpose(X.Values)
End With
Counter = Counter + 1
Next
End Sub
-
Įterpkite arba panaikinkite darbalapį savo darbaknygėje dukart dešiniuoju pelės mygtuku paspausdami lapo skirtuką ir pervardydami jį Diagramos duomenys.
-
Pasirinkite diagramą, kurios duomenų reikšmes norite išgauti.
Pastaba: Diagramą galima įdėti į darbalapį arba atskirą diagramos lapą.
-
Diagramos duomenys padedami darbalapyje Diagramos duomenys.
-
Automatinis atsarginės darbaknygės kopijos įrašymas
Turėdami atsarginę darbaknygės kopiją visada turėsite prieigą prie duomenų, jei netyčia darbaknygė bus panaikinta arba sugadinta.
-
Spustelėkite Failas > Įrašyti kaip.
-
Spustelėkite Kompiuteris, tada mygtuką Naršyti.

-
Dialogo lange Įrašyti kaip spustelėkite rodyklę šalia Įrankiai, tada spustelėkite Bendrosios parinktys.
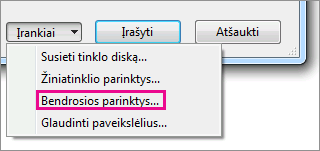
-
Dialogo lange Bendrosios parinktys pažymėkite žymės langelį Visada kurti atsarginę kopiją.
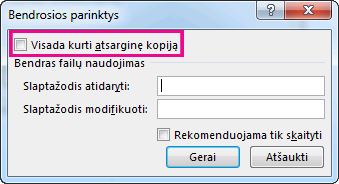
Automatinis atkūrimo failo sukūrimas per nustatytą laiką
Darbaknygės atkūrimo failas leidžia būti užtikrintiems, kad turėsite prieigą prie duomenų, jei netyčia bus panaikinta arba sugadinta darbaknygė.
-
Spustelėkite Failas > Parinktys.
-
Kategorijos Įrašyti dalyje Įrašyti darbaknyges pažymėkite žymės langelį Automatinio atkūrimo informaciją įrašyti kas ir įveskite minučių skaičių. (Numatytasis yra 10.)

-
Lauke Automatinio atkūrimo failo vieta įveskite vietą, kur norite įrašyti atkūrimo failą.
-
Patikrinkite, ar nėra pažymėtas žymės langelis Uždrausti tik šios darbaknygės automatinį atkūrimą.










