Atidarę seną darbaknygę, įrašytą naudojant "Excel 2011 for Mac", stulpelių pločiai ir (arba) eilučių aukščiai skiriasi, palyginti su tuo pačiu failu, atidarytu naudojant naujesnes "Excel", skirtos "Mac", versijas. Taip yra dėl sąmoningai padarytų pakeitimų, skirtų pagerinti nuoseklumą tarp „Excel“, skirtos „Mac“, ir „Excel“, veikiančios kitose platformose, pvz., „Windows“. "Excel 2011" ir vėlesnių "Mac" versijų skirtumai taip pat pastebimi "Excel 2011 for Mac" ir "Excel 2010" (ir naujesnėse versijose), skirtose "Windows".
Pastaba: Tie patys maketo skirtumai nebėra problema programoje "Excel", skirtoje "Windows", palyginti su naujesnėse "Excel", skirtos "Mac", versijose nei "Excel 2011".
Techninės pastabos:
-
„Excel“ nustato stulpelių plotį pagal „įprastojo“ langelio stiliaus šrifto simbolių plotį, o stulpelio pločio matavimo vienetai yra „simbolio plotis“. „Simbolio plotis“ priklauso nuo šrifto ir šrifto dydžio, nurodyto „įprastajame“ langelių stiliuje. Jei šriftas yra siauras arba nustatytas mažas šrifto dydis, numatytasis stulpelis atrodys mažesnis nei tada, kai šriftas yra platesnis ir (arba) nustatytas didesnis šrifto dydis. Pakoregavus „įprastojo“ langelių stiliaus dydį arba šriftą, visų stulpelių pločiai bus iš naujo perskaičiuoti ir atitinkamai pakoreguoti.
-
Kodėl skiriasi "Excel 2011" ir naujesnės "Excel", skirtos "Mac", versijos? Simbolių plotį pikseliais programai „Excel“ praneša operacinė sistema. Jei tam tikras šrifto plotis (pikseliais) nėra sveikasis skaičius, „Excel“ jį suapvalina iki sveikojo skaičiaus, kadangi dalinių pikselių rodyti negalima. "Excel 2011" prisitaiko prie artimiausio didesnio sveikojo skaičiaus, bet vėlesnės "Excel" versijos suapvalina iki artimiausio sveikojo skaičiaus, kuris suderintas su "Excel", skirta "Windows". Šrifto dydžiui, kai reikšmė apvalinama iki Excel 2016 ir vėlesnės, stulpelių pločiai skirsis.
Pavyzdžiui, jei operacinė sistema praneša, kad šrifto simbolio plotis yra 6,48 pikselio, "Excel 2011" kaip simbolio plotį naudotų 7 pikselius, tačiau vėlesnėse "Excel", skirtos "Mac", ir "Excel", skirtos "Windows", versijos kaip simbolio plotį naudotų 6 pikselius. Jei stulpelis yra 10 simbolių pločio, "Excel 2011" jis būtų 10 pikselių platesnis nei naujesnėse "Excel", skirtos "Mac", ir "Excel", skirtos "Windows", versijose.
Daugelyje lapų šie skirtumai yra nereikšmingi. Tačiau yra scenarijų, kai šie skirtumai gali būti žymesni, pvz., kai spausdinamame puslapyje norite sutalpinti daug stulpelių. Gali būti, kad dėl suapvalinimo bei nežymaus stulpelių pločio apskaičiavimo skirtumo atsiras pastebimų skirtumų. Daugiau informacijos apie tai, kaip "Excel" nustato stulpelių plotį, žr. Stulpelių pločių nustatymo programoje "Excel" aprašas. -
"macOS" API, kurią "Excel" naudoja tam tikro šrifto simbolių pločiui rasti, buvo pakeista dėl API, kurią naudojo "Excel 2011", nusidėvėjimo. Pakeitimo API kai kuriais atvejais praneša apie kitą simbolių plotį nei senstelėjusi API, todėl "Excel" gali išvengti skirtumų.
-
Stulpelių pločiai rodomi kaip simbolių skaičius arba fiziniai vienetai (coliai arba cm), kurie savo ruožtu yra apskaičiuojami kaip sveikasis pikselių skaičius. Tikrasis stulpelio plotis gali būti suapvalintas, kad jis taptų visu pikselių skaičiumi. Pavyzdžiui, jei vartotojas koreguoja stulpelio plotį nuo 0,08 col. iki 0,09 col., stulpelio plotis gali nesikeisti, nes abi reikšmės gali suapvalinti iki to paties sveikojo pikselių skaičiaus. Dėl šios priežasties stulpelių pločiai, nustatyti fiziniais vienetais, gali tiksliai netilpti į numatomą fizinį puslapio plotį. Pavyzdžiui, jei nustatote 1 colio stulpelių plotį, gali nebūti tiksliai 7 stulpelių, esančių 7 colių pločio puslapyje.
-
Atsižvelgiant į eilučių aukščio skirtumus tarp "Excel 2011" ir vėlesnių "Excel", skirtos "Mac", versijų, "Excel" automatiškai pakoreguos eilutės aukštį, kad jis tilptų į bet kurios nurodytos eilutės reikšmių šriftą ir šrifto dydį, nebent eilutės aukštį nurodo vartotojas rankiniu būdu. Į eilutės aukštį įtraukiama šiek tiek paraštės (tuščios vietos), kad tilptų atitinkamas šriftas ir šrifto dydis. "Excel 2011" ir vėlesnėse "Excel", skirtos "Mac", versijose naudojamas užpildymas šiek tiek skiriasi. Šie skirtumai buvo nustatyti, kad eilučių aukščiai būtų panašesni programose „Excel“, skirtose „Mac“ ir „Windows“, todėl bendrinant failus yra daugiau nuoseklumo.
BŪSENA: SPRENDIMO BŪDAS
Kiekvienas iš šių metodų gali veikti skirtingose situacijose, atsižvelgiant į turinį ir darbaknygės paskirtį.
-
Jei stulpelių pločiai darbaknygėje yra platesni arba siauresni nei tikėtasi, galite pakeisti vieną parametrą, dėl kurio visi stulpelių pločiai bus perskaičiuoti (pakeistas mastelis), kad nereikėtų rankiniu būdu keisti stulpelių dydžių. Nurodykite šriftą ir (arba) šrifto dydį "Įprastajame" langelio stiliuje, kurio simbolių plotis "Excel 2011" ir vėlesnėse versijose yra toks pat. Norėdami rasti tokį šriftą ir šrifto dydį, naudokite naujesnę "Excel", skirtos "Mac", versiją, kad atidarytumėte dokumentą, kurio numatomą maketą žinote programoje "Excel 2011". Pakeiskite šriftą ir (arba) šrifto dydį „įprastajame“ langelio stiliuje ir pažiūrėkite, ar maketas yra toks, kokio tikėjotės. Gali tekti išbandyti keletą šriftų ir (arba) šriftų dydžių norint rasti tą, kuris duoda rezultatų, kurių tikitės.
-
Norėdami išvengti situacijos, kai stulpeliai yra platesni nei tikėtasi ir norimo puslapio dešinėje rodomas papildomas puslapis ar puslapiai (rodinyje Puslapio maketas arba atspausdinus), galite nustatyti Talpinimo parinktis, kad puslapis tilptų į 1 puslapio plotį, ir automatinį aukštį. Tai turėtų sumažinti stulpelius (jei reikia), kad jie tilptų į vieno puslapio plotį. Šios parinktys yra juostelės skirtuke Puslapio maketas ir jas taip pat galima rasti dialogo lange Puslapio parametrai . Dialogo lange Puslapio sąranka nustatykite lauką "Aukštis" kaip tuščią panaikindami reikšmę. Tai reiškia, kad atspausdinta sritis bus sutalpinta į 1 puslapio plotį, bet aukštis, matuojamas puslapių skaičiumi, bus atitinkamai pakoreguotas, kad tilptų į tam tikrą plotį.
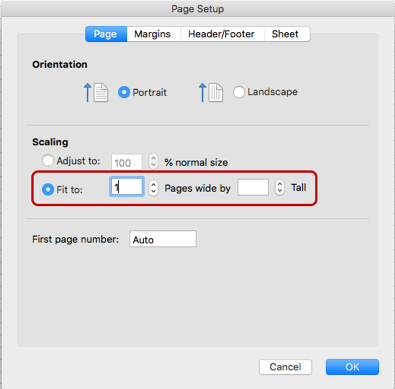
-
Dėl stulpelių matavimo vienetų "Excel 2011" ir vėlesnėse "Excel", skirtos "Mac", versijose:
-
Įjungus maketo rodinį, stulpelio plotis rodomas tais pačiais matavimo vienetais.
-
Įprastame rodinyje stulpelio plotis rodomas simboliais ir pikseliais, o ne fiziniais matavimo vienetais, nes fiziniai vienetai tiesiogiai netaikomi tam rodiniui. Norėdami pamatyti fizinius vienetus (coliais/cm), galite įjungti puslapio maketo rodinį.
-
-
Dėl eilučių matavimo vienetų "Excel 2011" ir naujesnėse "Excel", skirtos "Mac", versijose:
-
Įjungus maketo rodinį, eilutės aukštis rodomas tais pačiais matavimo vienetais.
-
Įprastame rodinyje eilutės aukštis vėlesnėse "Excel", skirtos "Mac", versijose rodomas taškais / pikseliais, o ne coliais / cm. Norėdami pamatyti vienetus coliais arba centimetrais, galite perjungti į puslapio maketo rodinį.
-
-
Eilučių ir stulpelių dydžio keitimas: vienu metu galima keisti kelių eilučių ar stulpelių dydžius pažymint norimas eilutes (langelius) ir velkant vienos eilutės (stulpelio) kraštą iki norimo aukščio (pločio). Šis dydis bus nustatytas visoms pasirinktoms eilutėms (stulpeliams). Yra galimybė keisti dydžius vos po vieną pikselį, kaip parodyta čia.
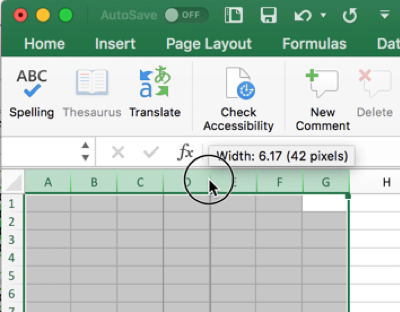
-
Tam tikrais atvejais vaizdai gali atrodyti ištempti arba suspausti (prarandamos proporcijos). Norėdami atkurti pradinį vaizdo dydį, koks buvo, kai jis buvo įterptas į failą, galite pasirinkti vaizdą, eikite į sritį Paveikslėlio formatas ir spustelėkite mygtuką Nustatyti iš naujo.
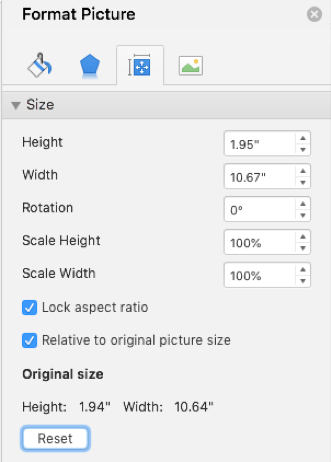
Daugiau išteklių

Klauskite ekspertų
Susisiekite su ekspertais, aptarkite „Excel“ naujienas, naujinimus ir geriausią praktiką bei skaitykite mūsų tinklaraštį.

Gaukite pagalbos bendruomenėje
Užduokite klausimą ir sužinokite sprendimus iš palaikymo agentų, MVP, inžinierių ir kitų „Excel“ vartotojų.

Pasiūlykite naują funkciją
Džiaugiamės skaitydami jūsų pasiūlymus ir atsiliepimus! Pasidalykite savo mintimis. Mes pasiruošę išklausyti.











