Galite keisti linijos formos išvaizdą pakeisdami jos spalvą, stilių arba storį. Jei naudojate „Excel“, „Outlook“, „Word“ arba „PowerPoint“, galite taikyti iš anksto nustatytą spartųjį stilių, norėdami greitai pakeisti savo linijos išvaizdą.
Ką norite daryti?
Sparčiojo stilių taikymo pridėjimas prie linijos
Linijų spartusis stilių taikymas apima dokumento temos spalvas, šešėlius, linijos stilius, perėjimus ir trimates (3-D) perspektyvas. Kai nukreipiate žymiklį į sparčiojo stilių taikymo miniatiūrą, galite matyti, kaip stilių taikymas veikia jūsų liniją. Išbandykite įvairius sparčiuosius stilių taikymus, kol rasite tinkamą.
-
Pažymėkite liniją, kurią norite keisti.
Jei norite keisti kelias linijas, pažymėkite pirmą liniją, tada paspauskite ir laikykite nuspaudę „Ctrl“, kol žymėsite kitas linijas.
-
Skirtuke Figūros formatas pasirinkite norimą spartųjį stilių taikymą.
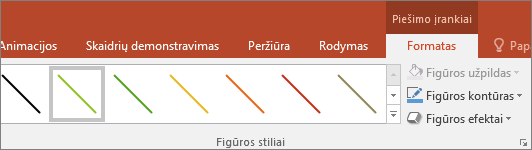
Norėdami matyti daugiau sparčiųjų stilių taikymo parinkčių, spustelėkite mygtuką Daugiau

Pastaba: Jei nematote skirtuko Formatavimas, įsitikinkite, kad pažymėjote liniją.
Linijos spalvos keitimas
-
Pažymėkite liniją, kurią norite keisti.
Jei norite keisti kelias linijas, pažymėkite pirmą liniją, tada paspauskite ir laikykite nuspaudę „Ctrl“, kol žymėsite kitas linijas.
-
Skirtuke Figūros formatas pasirinkite Figūros kontūras, tada pasirinkite norimą spalvą.
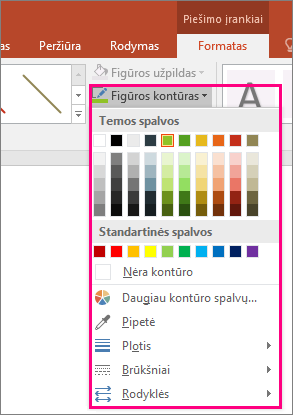
Pastaba: Jei nematote skirtuko Figūros formatas , įsitikinkite, kad pažymėjote liniją.
Jei norite naudoti tokią spalva, kuri nėra temos spalva, spustelėkite Daugiau kontūro spalvų, tada norimą spalvą spustelėkite skirtuke Standartinė arba patys sumaišykite skirtuke Pasirinktinė. Pasirinktinės ir skirtuko Standartinė spalvos nebus naujinamos, jei vėliau keisite dokumento temą.
Sukurkite taškinę arba punktyrinę liniją
-
Pažymėkite liniją, kurią norite keisti.
Jei norite keisti kelias linijas, pažymėkite pirmą liniją, tada paspauskite ir laikykite nuspaudę „Ctrl“, kol žymėsite kitas linijas.
-
Skirtuke Figūros formatas pasirinkite Figūros kontūras.
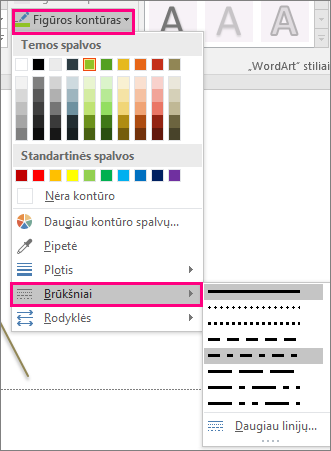
Pastaba: Jei nematote skirtuko Formatavimas, įsitikinkite, kad pažymėjote liniją.
-
Nukreipkite žymiklį į Brūkšniai, tada spustelėkite norimą stilių.
Norėdami sukurti pasirinktinį stilių, pasirinkite Daugiau linijų, tada pasirinkite norimas parinktis.
Linijos storio keitimas
-
Pažymėkite liniją, kurią norite keisti.
Jei norite keisti kelias linijas, pažymėkite pirmą liniją, tada paspauskite ir laikykite nuspaudę „Ctrl“, kol žymėsite kitas linijas.
-
Skirtuke Figūros formatas pasirinkite Figūros kontūras.
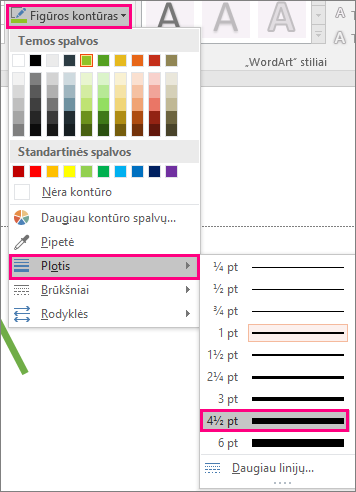
Pastaba: Jei nematote skirtuko Figūros formatas , įsitikinkite, kad pažymėjote liniją.
-
Nukreipkite žymiklį į Storis, tada pasirinkite norimą linijos storį.
Norėdami sukurti pasirinktinį linijos storį, spustelėkite Daugiau linijų ir pasirinkite norimas parinktis.
Pastaba: Norėdami nubrėžti dvigubą liniją, nubrėžkite viengubą liniją, o antrą liniją nukopijuokite ir įklijuokite šalia pirmosios, tada dvi linijas sugretinkite.
Langelio kraštinių formatavimas programoje „Excel“
Jei norite taikyti eilučių stilius ir spalvas „Excel“ skaičiuoklių bei lentelių kraštinėms, žr. toliau nurodytus straipsnius.
Linijų brėžimas programoje „Project“
Norėdami atlikti šiuos veiksmus, turite atidaryti Ganto diagramą.
-
Dešiniuoju pelės mygtuku spustelėkite norimą keisti eilutę, tada spustelėkite Ypatybės.
-
Srityje Linija pasirinkite spalvą iš sąrašo Spalva ir linijos storį iš sąrašo Linija.
Šios parinktys pasiekiamos žiniatinklio programose, skirtose Word", "Excel" ir "PowerPoint".
Sparčiojo stilių taikymo pridėjimas prie linijos
-
Pažymėkite liniją, kurią norite keisti.
Jei norite keisti kelias linijas, pažymėkite pirmą liniją, tada paspauskite ir laikykite nuspaudę „Ctrl“, kol žymėsite kitas linijas.
-
Skirtuke Figūra pasirinkite norimą spartųjį stilių.
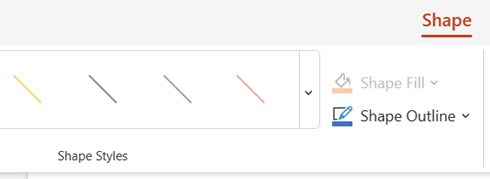
Norėdami peržiūrėti spartesnius stilius, sparčiojo stilių taikymo galerijos dešinėje pusėje pasirinkite mygtuką Daugiau.
Pastaba: Jei nematote skirtuko Figūra , įsitikinkite, kad pažymėjote liniją.
Linijos spalvos keitimas
-
Pažymėkite liniją, kurią norite keisti.
Jei norite keisti kelias linijas, pažymėkite pirmą liniją, tada paspauskite ir laikykite nuspaudę „Ctrl“, kol žymėsite kitas linijas.
-
Skirtuke Figūra pasirinkite Figūros kontūras (arba programoje "Excel" tiesiog Kontūras), tada pasirinkite norimą spalvą.
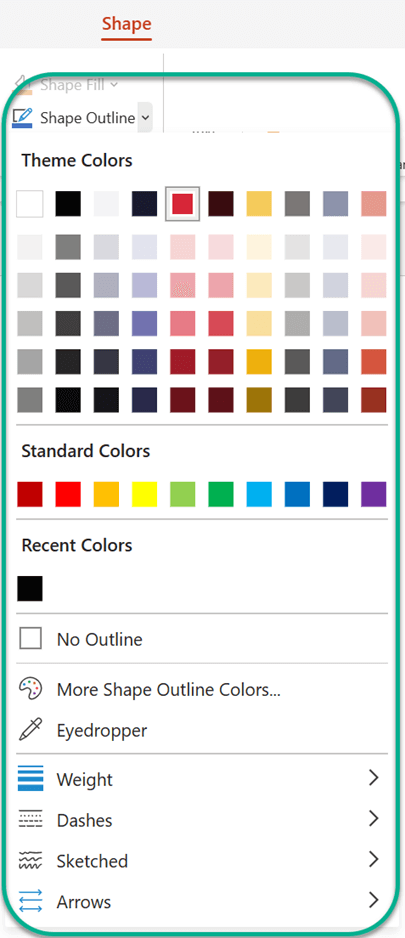
Pastaba: Jei nematote skirtuko Figūra , įsitikinkite, kad pažymėjote liniją.
Norėdami naudoti spalvą, kuri nėra temos spalva, spustelėkite Daugiau kontūro spalvų, tada dialogo lange Pasirinktinės spalvos spustelėkite norimą spalvą. (Pasirinktinės spalvos nebus naujinamos, jei vėliau pakeisite dokumento temą.)
Sukurkite taškinę arba punktyrinę liniją
-
Pažymėkite liniją, kurią norite keisti.
Jei norite keisti kelias linijas, pažymėkite pirmą liniją, tada paspauskite ir laikykite nuspaudę „Ctrl“, kol žymėsite kitas linijas.
-
Skirtuke Figūra pasirinkite Figūros kontūras (arba programoje "Excel" – tik Kontūras).
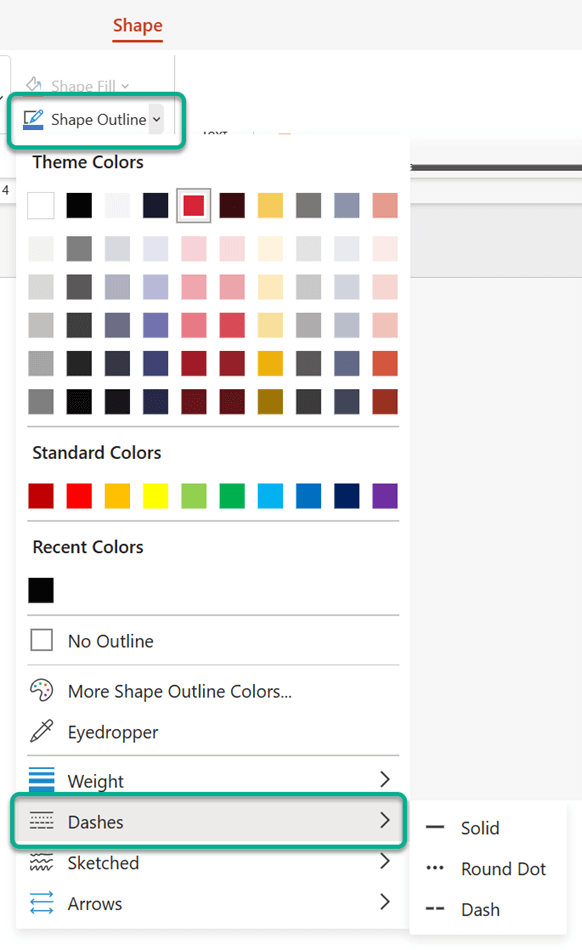
Pastaba: Jei nematote skirtuko Figūra , įsitikinkite, kad pažymėjote liniją.
-
Nukreipkite žymiklį į Brūkšniai, tada pasirinkite norimą stilių.
Linijos storio keitimas
-
Pažymėkite liniją, kurią norite keisti.
Jei norite keisti kelias linijas, pažymėkite pirmą liniją, tada paspauskite ir laikykite nuspaudę „Ctrl“, kol žymėsite kitas linijas.
-
Skirtuke Figūra pasirinkite Figūros kontūras (arba programoje "Excel" – tik Kontūras).
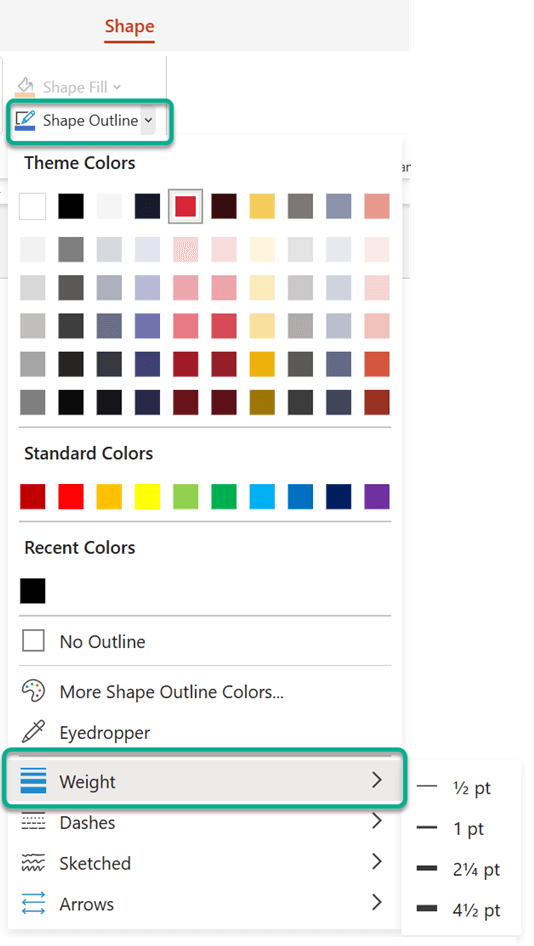
Pastaba: Jei nematote skirtuko Figūra , įsitikinkite, kad pažymėjote liniją.
-
Nukreipkite žymiklį į Storis, tada pasirinkite norimą linijos storį.
Pastaba: Norėdami nubrėžti dvigubą liniją, nubrėžkite viengubą liniją, o antrą liniją nukopijuokite ir įklijuokite šalia pirmosios, tada dvi linijas sugretinkite.
Taip pat žr.
Linijos arba jungties brėžimas arba naikinimas
„Project“ juostinės diagramos formatavimas Ganto diagramos rodinyje










