Skambučių parametrų valdymas "Microsoft Teams"
Programoje "Microsoft Teams" darbui arba mokymo įstaigai galite tinkinti savo skambučių parametrus, kad galėtumėte valdyti atstovus, nustatyti balso pašto pranešimus ir kt. Norėdami sužinoti daugiau apie skambučių parametrų valdymą "Teams" (nemokamoje versijoje), žr. Skambučiai ir susitikimai "Microsoft Teams" (nemokama versija).
Pastaba: Skambučių parametrų valdymas programoje "Teams" darbo ir mokymo įstaigoje bei "Teams" (nemokamoje versijoje) atrodo kitaip. Norėdami sužinoti, kurią "Teams" versiją naudojate, žr. "Microsoft Teams" naudojimas darbe arba mokymo įstaigoje Windows 11".
Prieiga prie skambučio parametrų
Norėdami pasiekti skambučių parametrus programoje "Teams":
-
"Teams" viršuje šalia profilio paveikslėlio pasirinkite Parametrai ir kita

-
Pasirinkite Parametrai.
-
Eikite į Skambučiai, Įrenginiai arba Išvaizda ir pritaikymas neįgaliesiems.
Pastaba: Jei kairėje "Teams" pusėje nematote skambučių 
Iš toliau pateiktų skirtukų pasirinkite, kurią "Teams" versiją naudojate.
Atstovų įtraukimas ir šalinimas
Norėdami valdyti, kas gali skambinti ir priimti skambučius jūsų vardu, pasirinkite Parametrai ir kita 
Raskite sekciją Perdavimas ir pasirinkite Tvarkyti atstovus. Čia galite matyti, kam esate atstovas, ir įtraukti bei pašalinti savo atstovus.
Įtraukę asmenį kaip atstovą, matysite kai kuriuos teisių parametrus. Jei norite, galite leisti atstovams skambinti ir priimti skambučius jūsų vardu, taip pat leisti jiems keisti jūsų skambučio ir atstovo parametrus.
Sužinokite daugiau apie atstovus čia.
Numatytojo mikrofono, garsiakalbio arba fotoaparato keitimas
Norėdami pasirinkti mikrofoną, garsiakalbį ir kamerą, kurią "Teams" turėtų naudoti skambučiams ir susitikimams, pasirinkite Parametrai ir kita 
Dalyje Garso įrenginiai pasirinkite garsiakalbį ir mikrofoną, kuriuos "Teams" turėtų naudoti pagal numatytuosius parametrus.
Dalyje Fotoaparatas pasirinkite fotoaparatą, kurį norite naudoti "Teams", ir peržiūrėkite to fotoaparato vaizdo įrašą.
Jei prie kompiuterio prijungti keli sertifikuoti įrenginiai, galite nustatyti vieną iš jų kaip antrinį skambutį, o tai reiškia, kad skambutis skambės. Atsakykite į gaunamus skambučius bet kuriame įrenginyje – ne tik tie, kurie skambina.
Bandomojo skambučio atlikimas
Norėdami atlikti bandomąjį skambutį, "Teams" viršuje šalia profilio paveikslėlio pasirinkite Parametrai ir kita 
Dalyje Garso įrenginiai pasirinkite Atlikti bandomąjį skambutį.
Bandomojo skambučio metu matysite, kaip veikia jūsų mikrofonas, garsiakalbis ir kamera. Vykdykite tikrinimo skambučių roboto instrukcijas ir įrašykite trumpą pranešimą. Pranešimas bus sugrąžintas. Tada gausite bandomojo skambučio suvestinę ir galėsite eiti į įrenginio parametrus, kad atliktumėte keitimus.
Pastabos:
-
Šiuo metu bandomojo skambučio funkcija galima tik anglų kalba. Jau greitai pasirodys papildomos kalbos.
-
Iš karto po skambučio panaikinsime jūsų bandomąjį įrašą. "Microsoft" jos neišlaikys ir nenaudos.
-
Bandomojo skambučio funkcija šiuo metu pasiekiama tik "Teams" kompiuterio programoje, skirtoje "Windows" ir "Mac".
-
Ši funkcija negalima valdžios institucijų aukšto debesies ir gynybos departamento nuomotojams, naudojant "Teams" kompiuterio taikomąją programą, skirtą "Windows" ir "Mac".
Atsakymo į skambučius taisyklių nustatymas
Norėdami nustatyti atsakymo į skambučius taisykles, "Teams" viršuje pasirinkite Parametrai ir kita 
Pasirinkite, kaip norite, kad "Teams" tvarkytų gaunamus skambučius dalyje Skambučių atsakymo taisyklės.
Pasirinkite Peradresuoti mano skambučius , jei to norite. Jei norite skambinti tuo pat metu, spustelėkite Skambučiai skambinti man ir pasirinkite kitus dalyje Taip pat skambinti.
Pasirinkite, ką daryti su skambučiais, kurie neatsakyti dalyje Jei neatsakyta.
Balso pašto parametrų koregavimas
Norėdami pakeisti balso pašto parametrus, "Teams" viršuje pasirinkite Parametrai ir kita 
Dalyje Balso paštas spustelėkite Konfigūruoti balso paštą. Čia rasite visus balso pašto parametrus.
Balso pašto pasisveikinimas
Norėdami įrašyti naują balso pašto pasisveikinimą, pasirinkite Įrašyti pasisveikinimą ir vykdykite nurodymus, kad įrašytumėte savo pranešimą.
Atsakymo į skambučius taisyklės
Norėdami pakeisti skambučių tvarkymo būdą, kai jie pasiekia jūsų balso paštą, eikite į Skambučio atsakymo taisyklės. Pagal numatytuosius parametrus "Teams" leis jūsų balso pašto pasisveikinimą ir leis skambinančiuoju įrašyti pranešimą. Tačiau galite rinktis iš kelių kitų parinkčių:
-
Leiskite skambinančiuoju įrašyti pranešimą.
-
Leiskite skambinančiuoju įrašyti pranešimą arba būti perduotas kam nors kitam.
-
Baigti skambutį nepaleidžiant pasisveikinimo.
-
Leiskite pasisveikinimą ir užbaikite skambutį.
-
Perduoti skambutį kam nors kitam.
Jei pasirinksite parinktį, kuri apima skambučio perdavimą, nustatykite vardą arba numerį, kuriuo turėtų būti perduodami skambučiai, dalyje Kur turėtų būti perduodami skambučiai?
Numatytoji sveikinimo kalba
Pakeiskite numatytąją pasisveikinimo kalbą dalyje Pasisveikinimo kalba pasirinkdami norimą kalbą.
Balso pašto pasisveikinimas "tekstas į kalbą"
Norėdami naudoti balso pašto pasisveikinimą "tekstas į kalbą", įveskite pasveikinimą pasirinktinio pasisveikinimo dalyje "Tekstas į kalbą" tinkintas pasisveikinimas.
Pastaba: Jei įrašėte pasisveikinimą, jis nepaisys parinkties "tekstas į kalbą".
Balso pašto pasisveikinimas išvykus
Lauke Pasirinktinis pasisveikinimas Išvykęs, dalyje Tinkintas pasisveikinimas "Tekstas į kalbą" įveskite pasisveikinimą Išvykęs, tada pasirinkite, kada norite jį leisti dalyje Pasisveikinimas Išvykęs.
Pasirinkite skambėjimo tonus
Norėdami nustatyti pageidaujamas melodijas, "Teams" viršuje pasirinkite Parametrai ir kita 
Dalyje Melodijos galite pasirinkti atskirus melodijas savo įprastiems skambučiams, peradresuotiems skambučiams ir įgaliotiesiems skambučiams, kad galėtumėte juos atskirti.
Tekstinio telefono (TTY) įjungimas
"Teams" viršuje šalia profilio paveikslėlio pasirinkite Parametrai ir kita 
Dalyje Pritaikymas neįgaliesiems spustelėkite Įjungti TTY režimą.
Skambučių programėlės iššokančiųjų langų įjungimas / išjungimas naršyklėje
Jei jūsų IT administratorius įgalino, galite pasirinkti gauti PSTN skambučius trečiųjų šalių programose, kurios automatiškai atidaromos numatytoje žiniatinklio naršyklėje.
Norėdami koreguoti šį parametrą programoje "Teams":
-
Pasirinkite Parametrai ir kita

-
Pasirinkite Skambučiai.
-
Dalyje Atidaryti programėles naršyklėje įjunkite arba išjunkite jungiklį .
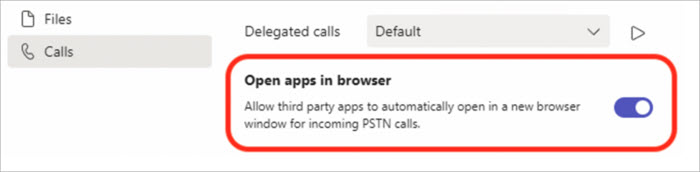
Pastaba: Šis parametras pasiekiamas tik jei jį įgalino jūsų IT administratorius.
Užblokuotų numerių tvarkymas
Norėdami peržiūrėti ir valdyti užblokuotus numerius, "Teams" viršuje pasirinkite Parametrai ir kita 
Dalyje Užblokuoti kontaktai pasirinkite Redaguoti užblokuotus kontaktus, kad pamatytumėte visus užblokuotus numerius ir pašalintumėte juos iš sąrašo.
Norėdami blokuoti anoniminius skambučius, pasirinkite Blokuoti skambučius be skambintojo ID.
Pastaba: Anoniminių skambučių blokavimas šiuo metu veikia tik tiesioginio nukreipimo klientams. Netrukus bus teikiamas skambučių plano palaikymas.
Skambučių eilės pranešimų valdymas
Jei esate skambučių eilės agentas, galite išjungti arba įjungti kiekvienos eilės pranešimus.
Eikite į Parametrai > Skambučiai ir slinkite žemyn iki Skambučių eilės , kad pamatytumėte savo eilių sąrašą. Spustelėkite jungiklį šalia kiekvienos eilės, kad įjungtumėte arba išjungtumėte pranešimus.
Atstovų įtraukimas ir šalinimas
Atstovai yra patikimi žmonės, kurie gali skambinti ir priimti skambučius jūsų vardu.
Pastaba: Norėdami sužinoti daugiau apie atstovus, apsilankykite Telefono linijos bendrinimas su atstovu programoje "Microsoft Teams".
-
Norėdami įtraukti arba pašalinti atstovus arba pakeisti jų parametrus ir teises, pasirinkite Parametrai ir kita



-
Dalyje Tvarkyti atstovus pasirinkite Įtraukti atstovą.
-
Pradėkite vesti kontakto, kurį norite įtraukti kaip atstovą, vardą ir išplečiamajame sąraše pasirinkite jo vardą.
Įtraukę asmenį kaip atstovą, matysite jo teisių parametrus. Jei norite, galite leisti atstovams skambinti ir priimti skambučius jūsų vardu, taip pat leisti jiems keisti jūsų skambučio ir atstovo parametrus. Norėdami pašalinti juos kaip atstovą, šalia vardo pasirinkite Naikinti 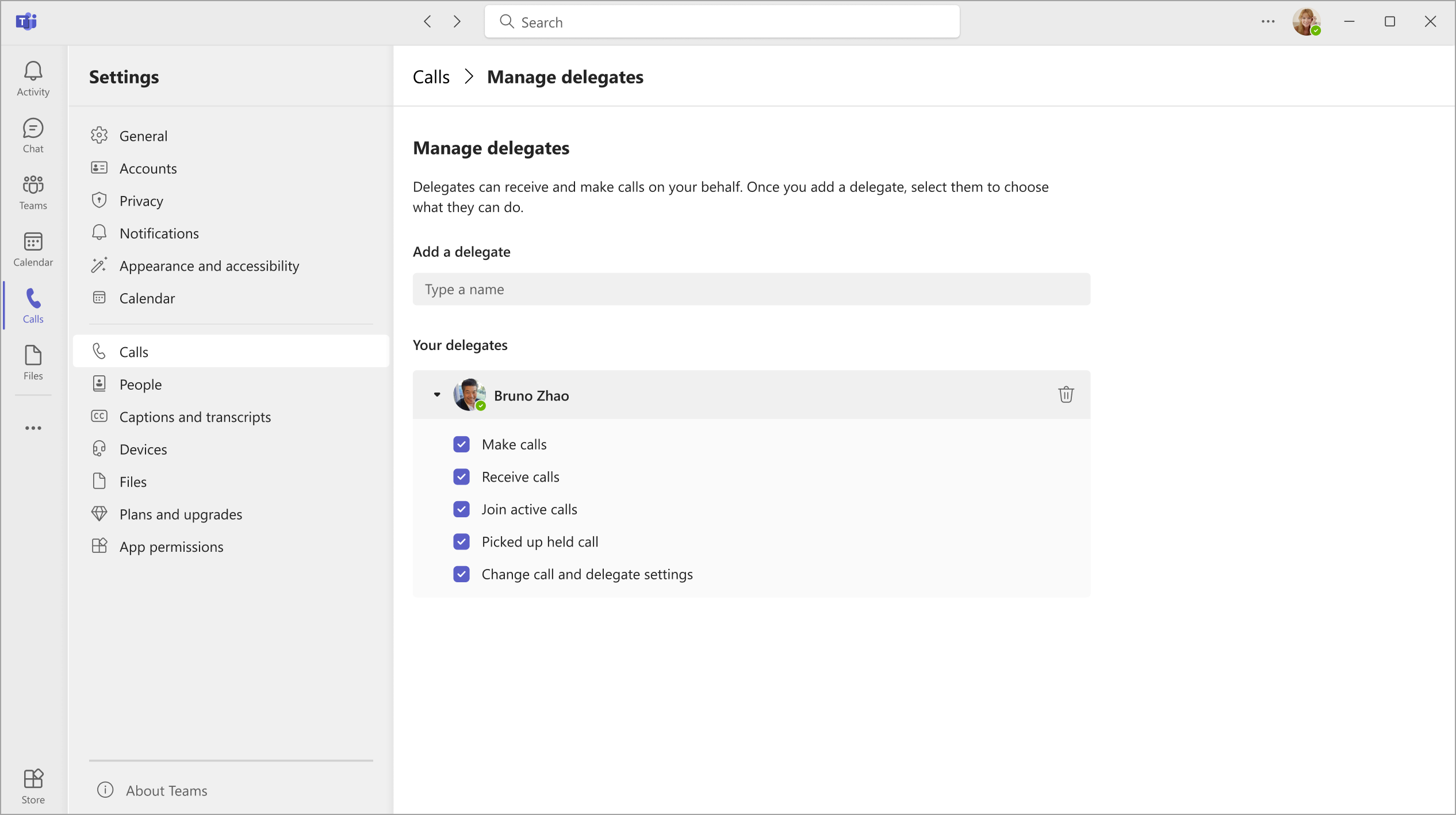
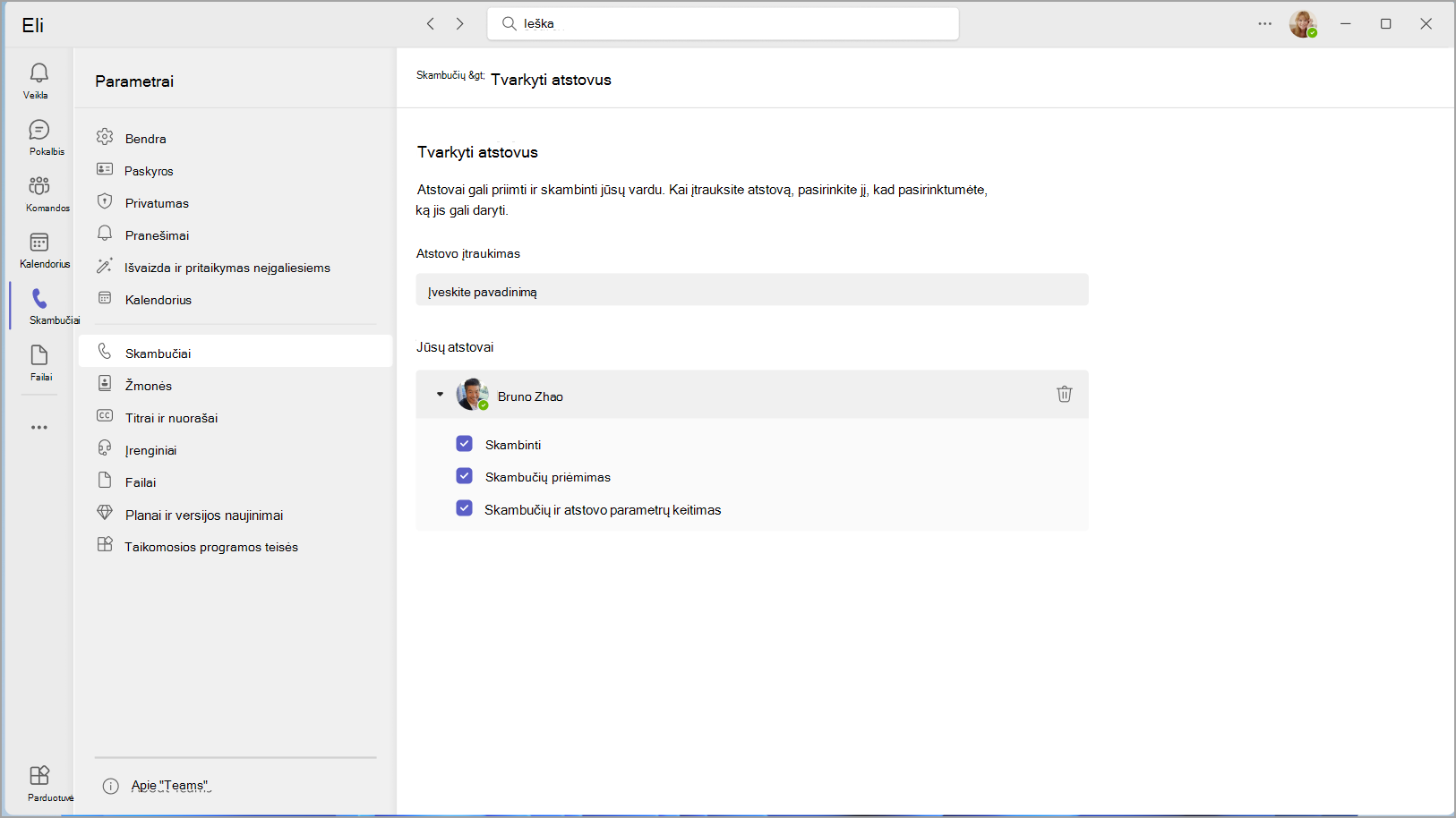
Numatytojo mikrofono, garsiakalbio arba fotoaparato keitimas
Norėdami pasirinkti mikrofoną, garsiakalbį ir kamerą, kurią "Teams" turėtų naudoti skambučiams ir susitikimams, pasirinkite Parametrai ir kita 

Dalyje Garso įrenginiai pasirinkite garsiakalbį ir mikrofoną, kuriuos "Teams" turėtų naudoti pagal numatytuosius parametrus.
Dalyje Fotoaparatas pasirinkite fotoaparatą, kurį norite naudoti "Teams", ir peržiūrėkite to fotoaparato vaizdo įrašą.
Jei prie kompiuterio prijungti keli sertifikuoti įrenginiai, galite nustatyti vieną iš jų kaip antrinį skambutį, o tai reiškia, kad skambutis skambės. Atsakykite į gaunamus skambučius bet kuriame įrenginyje – ne tik tie, kurie skambina.
Bandomojo skambučio atlikimas
Norėdami atlikti bandomąjį skambutį, "Teams" viršuje šalia profilio paveikslėlio pasirinkite Parametrai ir kita 

Dalyje Garso įrenginiai pasirinkite Atlikti bandomąjį skambutį.
Bandomojo skambučio metu matysite, kaip veikia jūsų mikrofonas, garsiakalbis ir kamera. Vykdykite tikrinimo skambučių roboto instrukcijas ir įrašykite trumpą pranešimą. Pranešimas bus sugrąžintas. Tada gausite bandomojo skambučio suvestinę ir galėsite eiti į įrenginio parametrus, kad atliktumėte keitimus.
Pastabos:
-
Šiuo metu bandomojo skambučio funkcija galima tik anglų kalba. Jau greitai pasirodys papildomos kalbos.
-
Iš karto po skambučio panaikinsime jūsų bandomąjį įrašą. "Microsoft" jos neišlaikys ir nenaudos.
-
Bandomojo skambučio funkcija šiuo metu pasiekiama tik "Teams" kompiuterio programoje, skirtoje "Windows" ir "Mac".
-
Ši funkcija negalima valdžios institucijų aukšto debesies ir gynybos departamento nuomotojams, naudojant "Teams" kompiuterio taikomąją programą, skirtą "Windows" ir "Mac".
Atsakymo į skambučius taisyklių nustatymas
Norėdami nustatyti atsakymo į skambučius taisykles, "Teams" viršuje pasirinkite Parametrai ir kita 

Pasirinkite, kaip "Teams" tvarkys gaunamus skambučius dalyje Skambučių tvarkymas ir peradresavimas.
Pastaba: Norėdami sužinoti daugiau apie skambučių peradresavimą ir atsiliepiančiųjų į skambučius taisyklių nustatymą, apsilankykite Skambučių peradresavimas, skambučių grupės ir skambinimas tuo pat metu programoje "Microsoft Teams".
Balso pašto parametrų koregavimas
Norėdami pakeisti balso pašto parametrus, "Teams" viršuje pasirinkite Parametrai ir kita 


Visus balso pašto parametrus rasite dalyje Valdyti balso paštą.
Balso pašto pasisveikinimas
Norėdami įrašyti naują balso pašto pasisveikinimą, pasirinkite Įrašyti pasisveikinimą ir vykdykite nurodymus, kad įrašytumėte savo pranešimą.
Atsakymo į skambučius taisyklės
Norėdami pakeisti skambučių tvarkymo būdą, kai jie pasiekia jūsų balso paštą, eikite į Skambučio atsakymo taisyklės. Pagal numatytuosius parametrus "Teams" leis jūsų balso pašto pasisveikinimą ir leis skambinančiuoju įrašyti pranešimą. Tačiau galite rinktis iš kelių kitų parinkčių:
-
Leiskite skambinančiuoju įrašyti pranešimą.
-
Leiskite skambinančiuoju įrašyti pranešimą arba būti perduotas kam nors kitam.
-
Baigti skambutį nepaleidžiant pasisveikinimo.
-
Leiskite pasisveikinimą ir užbaikite skambutį.
-
Perduoti skambutį kam nors kitam.
Jei pasirinksite parinktį, kuri apima skambučio perdavimą, nustatykite vardą arba numerį, kuriuo turėtų būti perduodami skambučiai, dalyje Kur turėtų būti perduodami skambučiai?
Numatytoji sveikinimo kalba
Pakeiskite numatytąją pasisveikinimo kalbą dalyje Pasisveikinimo kalba pasirinkdami norimą kalbą.
Balso pašto pasisveikinimas "tekstas į kalbą"
Norėdami naudoti balso pašto pasisveikinimą "tekstas į kalbą", įveskite pasveikinimą pasirinktinio pasisveikinimo dalyje "Tekstas į kalbą" tinkintas pasisveikinimas.
Pastaba: Jei įrašėte pasisveikinimą, jis nepaisys parinkties "tekstas į kalbą".
Balso pašto pasisveikinimas išvykus
Lauke Pasirinktinis pasisveikinimas Išvykęs, dalyje Tinkintas pasisveikinimas "Tekstas į kalbą" įveskite pasisveikinimą Išvykęs, tada pasirinkite, kada norite jį leisti dalyje Pasisveikinimas Išvykęs.
Pasirinkite skambėjimo tonus
Norėdami nustatyti pageidaujamas melodijas, "Teams" viršuje šalia profilio paveikslėlio pasirinkite Parametrai ir kita 


Dalyje Skambučių tvarkymas ir peradresavimas pereikite į Pasirinkti melodiją , kad pasirinktumėte melodijas savo įprastuose skambučiuose ir peradresuojamuose skambučiuose.
Teletaipo režimo įjungimas (TTY)
"Teams" viršuje šalia profilio paveikslėlio pasirinkite Parametrai ir kita 

Pasirinkite perjungiklį dalyje Teletaipo režimas , kad jį įjungtumėte arba išjungtumėte.
Skambučių programėlės iššokančiųjų langų įjungimas / išjungimas naršyklėje
Jei jūsų IT administratorius įgalino, galite pasirinkti gauti PSTN skambučius trečiųjų šalių programose, kurios automatiškai atidaromos numatytoje žiniatinklio naršyklėje.
Norėdami koreguoti šį parametrą programoje "Teams":
-
Pasirinkite Parametrai ir kita

-
Pasirinkite Skambučiai.
-
Dalyje Atidaryti programėles naršyklėje įjunkite arba išjunkite jungiklį .
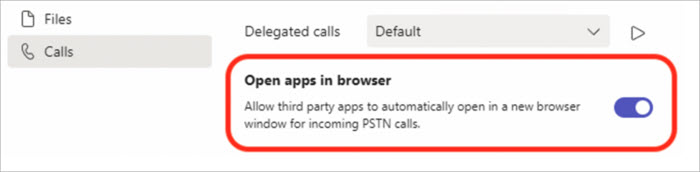
Pastaba: Šis parametras pasiekiamas tik jei jį įgalino jūsų IT administratorius.
Užblokuotų numerių tvarkymas
Norėdami peržiūrėti ir valdyti užblokuotus numerius, "Teams" viršuje pasirinkite Parametrai ir kita 
Dalyje Užblokuoti kontaktai pasirinkite Redaguoti užblokuotus kontaktus, kad pamatytumėte visus užblokuotus numerius ir pašalintumėte juos iš sąrašo.
Norėdami blokuoti anoniminius skambučius, pasirinkite Blokuoti skambučius be skambintojo ID.
Pastaba: Anoniminių skambučių blokavimas šiuo metu veikia tik tiesioginio nukreipimo klientams. Netrukus bus teikiamas skambučių plano palaikymas.
Skambučių eilės pranešimų valdymas
Jei esate skambučių eilės agentas, galite išjungti arba įjungti kiekvienos eilės pranešimus.
Eikite į Parametrai > Skambučiai ir slinkite žemyn iki Skambučių eilės , kad pamatytumėte savo eilių sąrašą. Spustelėkite jungiklį šalia kiekvienos eilės, kad įjungtumėte arba išjungtumėte pranešimus.










