Norėdami sužinoti apie skaitmeninius parašus (dar vadinamus skaitmeniniais identifikatoriais), kam jie gali būti naudojami ir kaip juos naudoti Word", "Excel" ir "PowerPoint", žr. Viską apie skaitmeninius parašus.
Parašo eilutės kūrimas programose „Word“ ir „Excel“
-
Nukreipkite pelės žymiklį į dokumento arba darbaknygės vietą, kur norite įtraukti parašo eilutę.
-
Skirtuke Įterpimas pasirinkite Parašo eilutė grupėje Tekstas .
-
Dialogo lange Parašo sąranka įveskite informaciją, rodomą po parašo eilute:
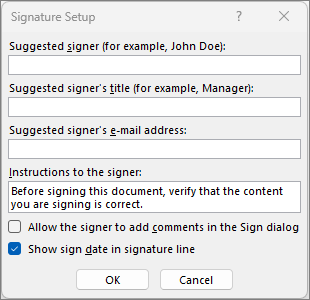
-
Siūlomas pasirašantis asmuo: Pasirašančio asmens vardas ir pavardė.
-
Siūlomo pasirašančio asmens pareigos: Pasirašančio asmens pareigos (jei turi).
-
Siūlomo pasirašančio asmens el. pašto adresas: Pasirašančio asmens el. pašto adresas (jei reikia).
-
Nurodymai pasirašančiajam: Įtraukite nurodymus pasirašančiajam asmeniui, pvz., „Prieš pasirašydami dokumentą, patikrinkite, ar teisingas turinys“.
-
-
Pažymėkite vieną arba abu žymės langelius:
• Leisti pasirašančiajam įtraukti komentarus dialogo lange Pasirašymas Leisti pasirašančiajam įvesti pasirašymo tikslą.
• Rodyti pasirašymo datą parašo eilutėje Dokumento pasirašymo data bus rodoma kartu su parašu.
Norėdami įtraukti papildomų parašo eilučių, kartokite šiuos žingsnius.
Pastaba: Jei dokumentas yra nepasirašytas, rodoma pranešimų juosta Parašai. Pasirinkite Peržiūrėti parašus , kad užbaigtumėte parašo procesą.
Parašo eilutės pasirašymas programose „Word“ ir „Excel“
Pasirašydami parašo eilutę, įtraukiate matomą savo parašo atvaizdavimą ir skaitmeninį parašą.
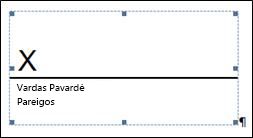
-
Faile dešiniuoju pelės mygtuku spustelėkite parašo eilutę ir pasirinkite Pasirašyti.
Jei failas atidaromas apsaugotame rodinyje, pasirinkite Vis tiek redaguoti, jei failas yra iš patikimo šaltinio. -
Atlikite vieną arba kelis iš šių veiksmų:
-
Norėdami įtraukti spausdintą savo parašo versiją, įrašykite savo vardą lauke, esančiame šalia X.
-
Norėdami įtraukti ranka rašytą parašą, naudodami rašymo stiliumi funkciją, pasirašykite savo vardą lauke šalia X .
-
Norėdami naudoti savo rašytinio parašo vaizdą, pasirinkite Pasirinkti vaizdą. Dialogo lange Paveikslėlių įterpimas pasirinkite savo parašo vaizdo failo vietą, pasirinkite failą, tada pasirinkite Pasirinkti.
Pastaba: Klientams, naudojantiems kinų (tradicinės ar supaprastintos), korėjiečių arba japonų kalbų versijas, parodoma parinktis Spaudo eilutė.
-
-
Pasirinkite Pasirašyti.
Dokumento arba darbaknygės apačioje rodomas mygtukas Parašai.
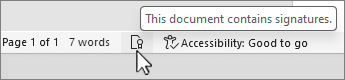
Pastaba: Galite pasirašyti parašo eilutę dukart spustelėdami parašo eilutę. Įveskite savo vardą šalia X. Arba srities Parašas sekcijoje Prašomi parašai pasirinkite šalia parašo esančią rodyklę . Meniu pažymėkite Pasirašyti.
Parašo eilutės šalinimas programose „Word“ ir „Excel“
-
Atidarykite dokumentą arba darbaknygę, kurioje yra matomas parašas, kurį norite pašalinti.
-
Dešiniuoju pelės mygtuku spustelėkite parašo eilutę ir pasirinkite Šalinti parašą.
-
Pasirinkite Taip.
Pastaba: Be to, galite pašalinti parašą parašo srityje pasirinkę šalia parašo esančią rodyklę. Pasirinkite Šalinti parašą.
Viskas apie skaitmeninius parašus
Kas yra skaitmeninis parašas?
Skaitmeninis parašas yra elektroninė, užšifruota autentifikavimo žyma, skirta skaitmeninei informacijai, pvz., el. laiškams, makrokomandoms ar elektroniniams dokumentams. Parašas patvirtina, kad informaciją pateikė pasirašęs asmuo, ir ji nebuvo pakeista.
Pasirašymo sertifikatas ir sertifikavimo institucija
Pasirašymo sertifikatas. Norėdami sukurti skaitmeninį parašą, turite turėti pasirašymo sertifikatą, kuris patvirtina tapatybę. Siųsdami skaitmeniniu parašu pasirašytą makrokomandą ar dokumentą, taip pat siunčiate ir savo sertifikatą ir viešąjį raktą. Sertifikatus išduoda sertifikavimo institucija; kaip ir vairuotojo teisės, jie gali būti atšaukti. Sertifikatas paprastai galioja metus, o po to, pasirašantysis turi jį atnaujinti arba gauti naują pasirašymo sertifikatą, kad būtų galima nustatyti tapatybę.
Pastaba: Galite sužinoti daugiau apie viešuosius ir privačiuosius raktusšiame straipsnyje.
Sertifikavimo institucija (CA). Sertifikavimo institucija atlieka panašias funkcijas kaip notaras. Ji išduoda skaitmeninius sertifikatus, pasirašo sertifikatus, kad patvirtintų jų galiojimą, ir seka, kurie sertifikatai buvo atšaukti ir ar baigėsi jų galiojimo laikas.
Patarimas: Daugiau informacijos apie tai, kaip gauti skaitmeninį sertifikatą, rasite Skaitmeninio sertifikato gavimas ir skaitmeninio parašo kūrimas.
Ką garantuoja skaitmeninis parašas?
-
Autentiškumas. Pasirašęs asmuo yra patvirtinamas kaip pasirašęs asmuo.
-
Vientisumas. Turinys nebuvo pakeistas ar sugadintas po to, kai buvo pasirašytas skaitmeniniu parašu.
-
Pripažinimas. Visoms suinteresuotoms šalims įrodoma pasirašyto turinio kilmė. Veiksmų nepripažinimas yra veiksmas, kai pasirašęs asmuo neigia turintis bet kokį ryšį su pasirašytu turiniu.
-
Notaro patvirtinimas „Word“, „Excel“ ar „PowerPoint“ failuose esantys parašai, kuriems saugus laiko žymos serveris suteikė laiko žymą, esant tam tikroms aplinkybėms yra prilyginami notaro patvirtintiems parašams.
Kad būtų suteiktos šios garantijos, turinio kūrėjas turi pasirašyti turinį skaitmeniniu parašu, naudodamas parašą, atitinkantį šiuos kriterijus:
-
Skaitmeninis parašas galioja.
-
Su skaitmeniniu parašu susietas sertifikatas yra naudojamas (galiojantis).
-
Pasirašantis asmuo ar organizacija, žinoma kaip leidėjas, yra patikima.
Svarbu: Laikoma, kad pasirašyti dokumentai, turintys galiojančią laiko žymą, turi galiojančius parašus, nepriklausomai nuo to, kada buvo išduotas pasirašymo sertifikatas ar kokia yra jo atšaukimo būsena.
-
Su skaitmeniniu parašu susietą sertifikatą pasirašančiajam leidėjui išdavė patikima sertifikavimo institucija (CA).
>Parašo eilutės programose „Word“ ir „Excel“
Parašo eilutė yra panaši tipišką parašo vietos rezervavimo ženklą, kuris gali būti rodomas išspausdintame dokumente. Tačiau ji veikia kitaip. Kai parašo eilutė įterpiama į "Microsoft 365" failą, autorius gali nurodyti informaciją apie numatomą pasirašantį atlikite veiksmus ir nurodymus pasirašančiajam. Kai pasirašančiajam asmeniui nusiunčiama elektroninė failo kopiją, jis mato parašo eilutę ir pranešimą, kad reikalingas jo parašas. Pasirašantysis asmuo gali:
-
Įveskite parašą
-
Rankraščio parašo paveikslėlio pasirinkimas
-
pasirašyti naudodamas kompiuterio su jutikliniu ekranu rašymo stiliumi funkciją.
Kai pasirašantis asmuo į dokumentą įtraukia matomą parašą, tuo pačiu metu yra įtraukiamas skaitmeninis parašas, skirtas pasirašančiojo tapatybei identifikuoti.
Svarbu: Skaitmeniniu būdu pasirašytas dokumentas tampa skirtu tik skaityti, siekiant apsaugoti nuo pakeitimų.
Nematomi skaitmeniniai parašai programose „Word“, „Excel“ arba „PowerPoint“
Nematomas skaitmeninis parašas, pvz., matoma skaitmeninio parašo eilutė, užtikrina dokumento autentiškumą, vientisumą ir kilmę. Galite įtraukti nematomų skaitmeninių parašų į „Word“ dokumentus, „Excel“ darbaknyges ir „PowerPoint“ pateiktis.
Pasirašytų dokumentų apačioje bus rodomas mygtukas Parašai. Be to, pasirašytuose dokumentuose parašo informacija rodoma skyriuje Informacija, kurį matote spustelėję skirtuką Failas.
Nematomų skaitmeninių parašų įtraukimas programose „Word“, „Excel“ arba „PowerPoint“
Norėdami apsaugoti dokumento turinio autentiškumą, galite įtraukti nematomą skaitmeninį parašą. Pasirašytų dokumentų apačioje rodomas mygtukas Parašai.
-
Skirtuke Failai pasirinkite Informacija.
-
Pasirinkite



-
Pasirinkite Įtraukti skaitmeninį parašą.
-
Perskaitykite Word, "Excel" arba "PowerPoint" pranešimą, tada pasirinkite Gerai.
-
Dialogo lango Pasirašymas lauke Šio dokumento pasirašymo tikslas įveskite paskirtį.
-
Pasirinkite Pasirašyti.
Pasirašius dokumentą skaitmeniniu parašu, rodomas mygtukas Parašai, ir failas tampa skirtu tik skaityti, siekiant apsaugoti nuo pakeitimų.
Nematomų skaitmeninių parašų šalinimas programose „Word“, „Excel“ arba „PowerPoint“
-
Atidarykite dokumentą, darbaknygę arba pateiktį, kurioje yra nematomas parašas, kurį norite pašalinti.
-
Skirtuke Failai pasirinkite Informacija.
-
Pasirinkite

-
Grąžinamas dokumento, darbaknygės arba pateikties rodinys ir parodoma sritis Parašai.
-
Šalia parašo pavadinimo pasirinkite rodyklę.
-
Pasirinkite Šalinti parašą, tada pasirinkite Taip.










