Pastaba: Šiame straipsnyje pateikta informacija panaudota pagal paskirtį, jis netrukus bus panaikintas. Siekiant išvengti pranešimo „Puslapis nerastas“, pašalinsime žinomus saitus. Jei sukūrėte saitus su šiuo puslapiu, pašalinkite juos, o kartu būsime nuolat prisijungę internete.
Pateiktyse dažnai būna skaidrių, kuriose yra sąrašų su ženkleliais. Čia pateikiamas greitas būdas konvertuoti tekstą į sąrašą su ženkleliais „SmartArt“ grafinis elementas, kad būtų rodomas jūsų pranešimas vizualiai PowerPoint. „SmartArt“ grafinis elementas yra vaizdinis jūsų informacijos, kurią galite visiškai tinkinti, pateikimas.
Šiame straipsnyje
Skaidrės teksto konvertavimo į „SmartArt“ grafinį elementą apžvalga
Konvertuodami savo tekstą į „SmartArt“ grafinis elementas, galite pasirinkti iš daugybės įtaisytųjų maketų, kad įtrauktumėte vaizdinį kreipimąsi į jūsų informaciją. Nukreipkite žymiklį į miniatiūrą, kad galėtumėte eksperimentuoti su sąrašais, skirtais „SmartArt“ grafiniai elementai, kurie geriausiai veikia su ženkleliais.
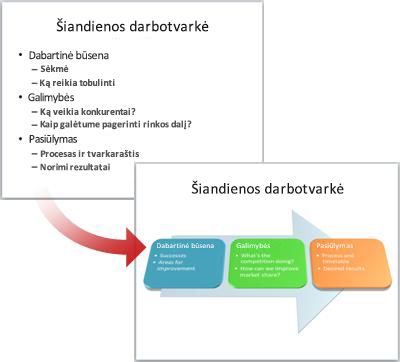
Pasirinkus „SmartArt“ grafinis elementas maketą, skaidrėse esantis tekstas automatiškai patalpinamas figūromis ir išdėstomi pagal pasirinktą maketą. Tada galite tinkinti „SmartArt“ grafinis elementaspakeisdami jo spalvą arba įtraukdami "SmartArt" stilių į jį.
Skaidrės teksto konvertavimas į „SmartArt“ grafinį elementą
„Microsoft 365“ prenumeratoriams " PowerPoint" dizaino įrankis rekomenduoja konvertuoti tekstą į „SmartArt“ grafinis elementas, kai jis aptinka tinkamą skaidrės turinį. Juostelės skirtuke dizainas pasirinkite dizaino idėjos.
-
Spustelėkite vietos rezervavimo ženklą su norimu konvertuoti skaidrės tekstu.
-
Skirtuko Pagrindinis grupėje pastraipa spustelėkite konvertuoti į "SmartArt "

-
Galerijoje spustelėkite norimo „SmartArt“ grafinis elementas maketą.
Galerijoje yra „SmartArt“ grafiniai elementai, kurie geriausiai tinka sąrašams su ženkleliais, maketai. Norėdami peržiūrėti visą maketų rinkinį, galerijos apačioje spustelėkite daugiau „SmartArt“ grafiniai elementai .
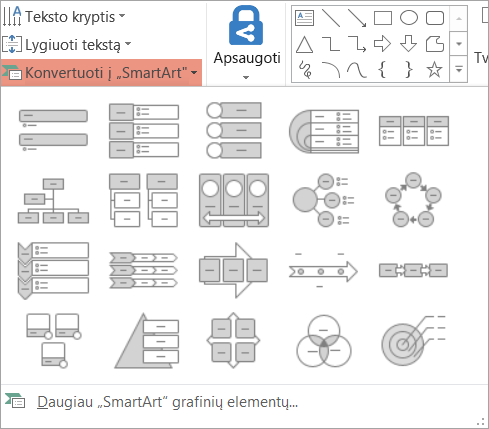
Pastabos:
-
Jei norite, kad skaidrė su tekstu ir kita skaidrė su „SmartArt“ grafinis elementas, sukurtu to paties teksto, sukurkite skaidrės kopiją prieš ją konvertuodami į „SmartArt“ grafinis elementas.
-
Galite konvertuoti „SmartArt“ grafinis elementas atgal į tekstą, dešiniuoju pelės mygtuku spustelėdami grafinį elementą ir pasirinkdami konvertuoti į tekstą.
-
Taip pat galite konvertuoti skaidrę į „SmartArt“ grafinis elementas dešiniuoju pelės mygtuku spustelėdami vietos rezervavimo ženklą, kuriame yra norimas konvertuoti skaidrės tekstas, tada spustelėkite konvertuoti į "SmartArt".
-
Kai konvertuojate tekstą į „SmartArt“ grafinis elementas, prarasite kai kuriuos teksto tinkinimus, pvz., teksto spalvos arba šrifto dydžio keitimus.
Viso „SmartArt“ grafinio elemento spalvų keitimas
Galite keisti spalvas, pritaikytas „SmartArt“ grafinis elementas figūroms. Visi skirtingų spalvų deriniai yra sudaromi pagal jūsų pateikties temos spalvos.
-
Spustelėkite „SmartArt“ grafinis elementas.
-
Dalies „SmartArt“ įrankiai skirtuko Dizainas grupėje „SmartArt“ stiliai spustelėkite Keisti spalvas.
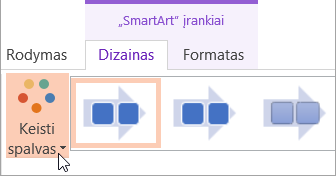
Jei nematote skirtukų " SmartArt" įrankiai arba dizainas , įsitikinkite, kad pažymėjote „SmartArt“ grafinis elementas. Jums gali tekti dukart spustelėti „SmartArt“ grafinis elementas, kad jį pažymėtumėte, ir atidaryti skirtuką dizainas .
-
Spustelėkite norimą spalvų derinį.
„SmartArt“ stiliaus pritaikymas visam „SmartArt“ grafiniam elementui
"SmartArt" stilius yra unikalių ir profesionaliai sukurtų efektų, pvz., linijos stiliaus, trimatės kraštinės arba trimačio vaizdo, derinys, kurį galite taikyti savo „SmartArt“ grafinis elementas.
-
Spustelėkite „SmartArt“ grafinis elementas.
-
Dalies „SmartArt“ įrankiai skirtuko Dizainas grupėje „SmartArt“ stiliai spustelėkite norimą „SmartArt“ stilių.
Norėdami matyti daugiau „SmartArt“ stilių, spustelėkite mygtuką Daugiau

Jei nematote skirtukų " SmartArt" įrankiai arba dizainas , įsitikinkite, kad pažymėjote „SmartArt“ grafinis elementas. Jums gali tekti dukart spustelėti „SmartArt“ grafinis elementas, kad jį pažymėtumėte, ir atidaryti skirtuką dizainas .










