Patarimas: Sužinokite daugiau apie „Microsoft Forms“ arba pradėkite iš karto ir sukurkite apklausą, testą arba balsavimą. Reikia daugiau išplėstinių prekės ženklo integravimo, klausimų tipų ir duomenų analizės galimybių? Išbandykite „Dynamics 365 Customer Voice“.
Naudodami „Microsoft Forms“ galite siųsti savo formą ar apklausą studentams, tėvams ir kolegoms ir rinkti atsakymus keliais skirtingais būdais, atsižvelgdami į savo poreikius.
-
Programoje „Microsoft Forms“ (https://forms.office.com) atidarykite formą ar apklausą.
-
Pasirinkite Rinkti atsakymus.
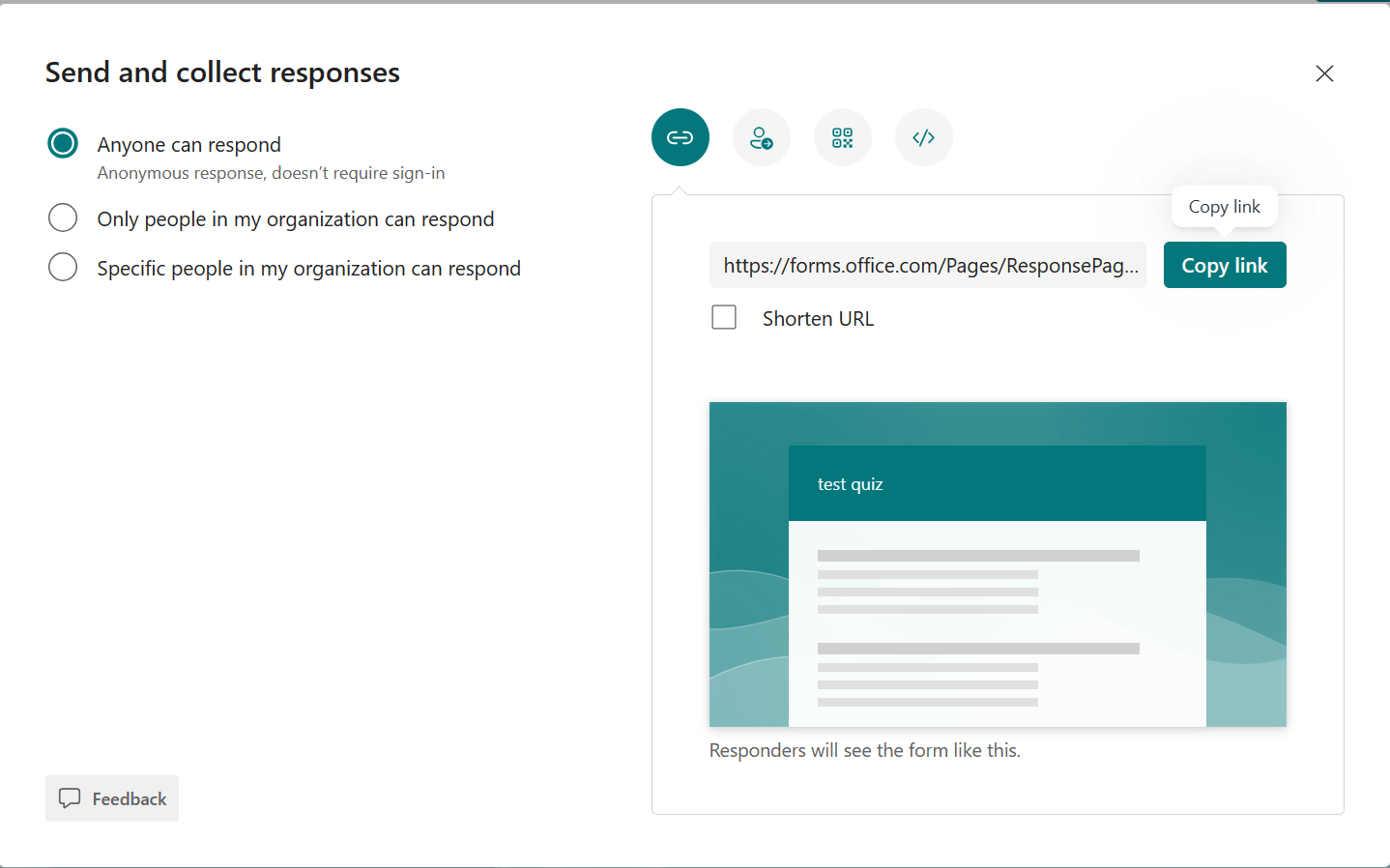
Pastaba: Jei esate mobiliojoje svetainėje, įsitikinkite, kad esate skirtuke Klausimai , tada paspauskite rodyklės mygtuką centre.
-
-
Dalyje Siųsti ir rinkti atsakymus pasirinkite auditoriją iš šių parinkčių:
-
Kiekvienas gali atsakyti – bet kas jūsų organizacijoje ar už jos ribų gali pateikti atsakymus į jūsų formą ar apklausą.
-
Tik žmonės iš mano organizacijos gali atsakyti – tik jūsų organizacijos žmonės, prisijungę naudodami darbo arba mokymo įstaigos paskyrą, gali pateikti atsakymus į jūsų formą ar apklausą.
-
Gali atsakyti konkretūs žmonės iš mano organizacijos – tik jūsų organizacijos žmonės ar grupės, kuriuos nurodėte, gali atsakyti į jūsų formą ar apklausą. Turite užpildyti lauką Įveskite vardą, grupę arba el. pašto adresą .
Pastabos:
-
Tik žmonės iš mano organizacijos gali atsakyti, o parinktys Atsakyti gali tik konkretūs mano organizacijos žmonės , skirtos tik „Office 365 Education“ ir „Microsoft 365“ programos verslui vartotojams. Vartotojai, turintys kitas pašto dėžutes, pvz., laikomi skirtoje „Exchange Server“ ir pasiekiami per REST API, nepalaikomi. Sužinokite daugiau.
-
Pasirinkę parinktį Konkretūs mano organizacijos žmonės gali atsakyti , galite priskirti iš viso iki 100 atskirų vardų arba grupių pavadinimų. Iš 100 ribos galite paskirti iki 20 grupių (kiekvienoje grupėje gali būti iki 1 000 asmenų). Pavyzdžiui, galite rinkti atsakymus iš 80 asmenų ir 20 grupių iš viso 100.
-
-
-
Norėdami nukopijuoti URL, pasirinkite Kopijuoti saitą. Pažymėkite žymės langelį Sutrumpinti URL , jei norite trumpesnio URL nei nurodytas.
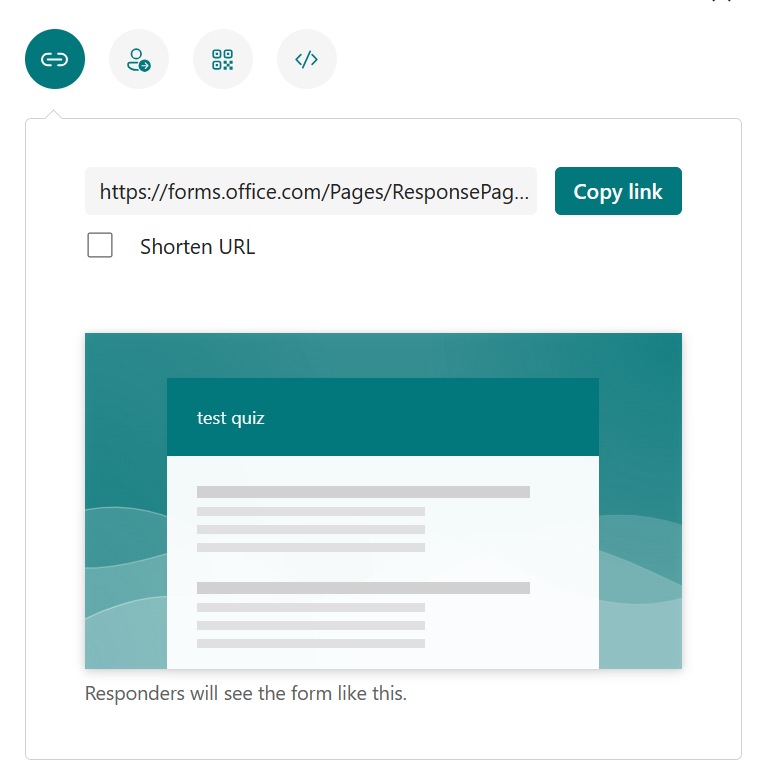
Pastaba: Parinktis Sutrumpinti URL negalima, kai esate prisijungę prie "Forms" naudodami "Microsoft" asmeninę paskyrą ("Hotmail", "Live" arba Outlook.com) arba jei naudojate mobiliojo ryšio svetainę.
-
Naudodami patobulintas "Forms" platinimo galimybes, galite siųsti patrauklius kvietimus per skirtingas platformas. Pasirinkite pasirinkto pristatymo būdo kvietimo piktogramą. Galimos šios parinktys:
-
Kontakto saito

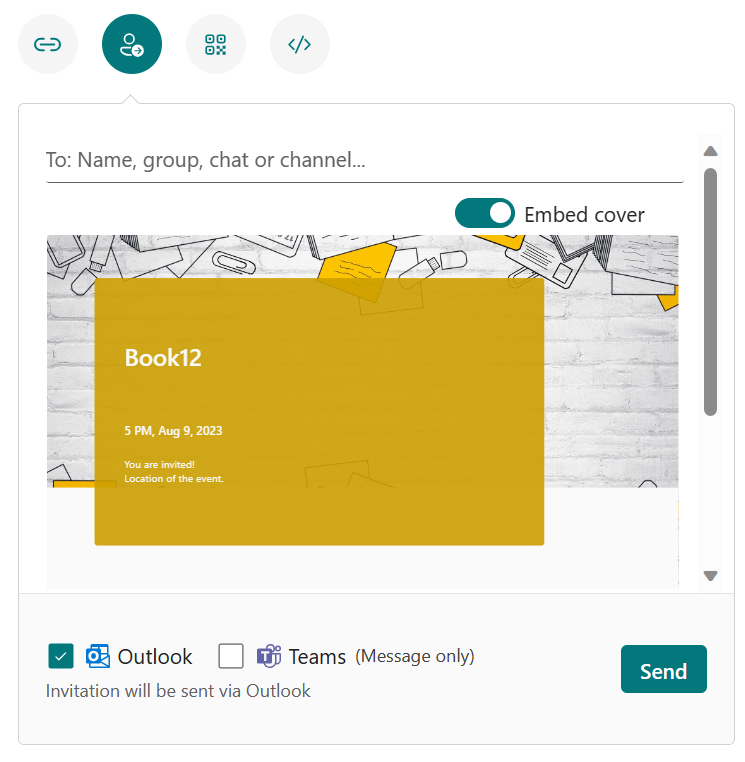
Pastabos:
-
Jei siunčiate formą ar apklausą programoje "Teams", galite nusiųsti ją asmeniui, pokalbių grupei programoje "Teams" arba "Teams" kanalui, kai pasirenkate pakviestą asmenį.
-
Kai įvedate adresato "Outlook" adresą, pagal numatytuosius nustatymus užpildomas "Outlook" žymės langelis.
-
Vienas kvietimas palaiko iki 500 atskirų vardų, įskaitant grupės narius ir žmones pokalbyje / kanale.
-
Vienas kvietimas palaiko tik vieną grupę.
-
-
QR kodas

Pastaba: Įterpkite atsisiųstą .png, kur jūsų numatyta auditorija galės jį nuskaityti QR kodų skaitytuvu.
-
Įdėti

Pastaba: Visi, el. paštu gavę formos saitą, galės persiųsti jūsų el. laiškus kitiems žmonėms, kurie gali matyti ir užpildyti jūsų formą. Tačiau jei jūsų forma nustatyta kaip Atsakyti gali tik žmonės iš mano organizacijos arba Konkretūs žmonės mano organizacijoje gali atsakyti, tik jūsų nustatyti asmenys ir grupės – ar visi jūsų organizacijoje, ar tik konkretūs asmenys ir grupės – gali peržiūrėti ir atsakyti į jūsų formą (net jei el. laiškas jiems peradresuotas).
Pranešimų ir atsakymų valdymas
Norėdami sužinoti, kaip nustatyti ir valdyti atsakymų pranešimus parametruose ir atsakymo į pranešimus parinktyse, žr. Kvietimų į formą siuntimas ir pranešimų valdymas.
Atsiliepimai apie „„Microsoft Forms““
Norėtume išgirsti jūsų nuomonę! Norėdami siųsti atsiliepimą apie „„Microsoft Forms““, eikite į viršutinį dešinįjį formos kampą ir pasirinkite Daugiau formos parametrų 
Taip pat žr.
Nustatykite apklausą, kad vardai nebūtų įrašomi renkant atsakymus
Peržiūrėkite savo formos rezultatus










