Kai naudojate "Office" taikomąsias programas mobiliajame įrenginyje, jūsų atlikti pokyčiai įrašomi automatiškai jūsų pasirinkto debesies vietoje. Dirbant faile, jūsų pokyčiai automatiškai įrašomi, o jūsų dokumentai įrašomi periodiškai, net jei nesate prisijungę.
Pastaba: Matysite būseną failo pavadinime kaskart, kai keičiami automatiškai įrašomi.
"Android" įrenginyje galite pasirinkti, kur bus įrašytas failas, pervardyti failą, o jei norite, išjunkite automatinio įrašymo funkciją.
Kai pirmą kartą sukuriate failą, matysite parinktis, kur galėsite ją įrašyti.
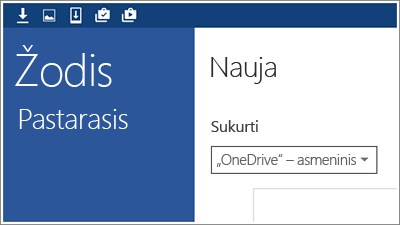
Galite pakeisti failo vietą net ją sukūrus.
-
Bakstelėkite failas > Įrašyti kaip.
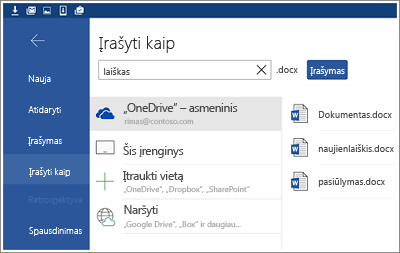
-
Bakstelėkite naują failo vietą, tada bakstelėkite įrašyti.
Kai ir toliau dirbate su failu, automatiškai įrašomi visi pokyčiai. Antraštės mygtukas įrašyti nebus rodomas, kai įjungta automatinio įrašymo parinktis. Jei nenorite naudoti "Office" automatinio įrašymo, galite išjungti šį parametrą ir įrašyti rankiniu būdu.
-
Bakstelėkite failas > įrašyti.
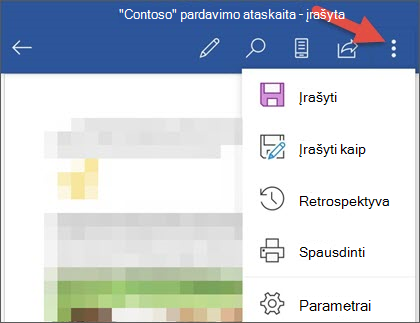
-
Perkelkite slankiklį Automatinis įrašymas į išjungta.
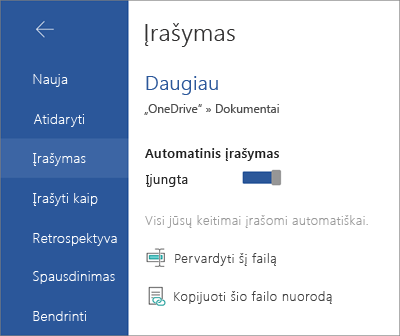
Kai Automatinis įrašymas išjungtas, failo antraštėje matysite mygtuką įrašyti.
"Office" automatiškai įrašo failus, kai pirmą kartą juos sukuriate, o tai reiškia, kad jie taip pat gali būti pavadinti. Galite bet kada pakeisti failo pavadinimą bakstelėdami failo pavadinimą ir įvesdami naują pavadinimą.
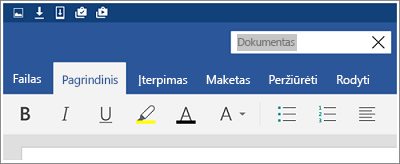
Taip pat galite įrašyti failo kopiją ir suteikti jai naują pavadinimą.
-
Bakstelėkite failas > Įrašyti kaip.
-
Įveskite naują pavadinimą, tada bakstelėkite įrašyti.
"Windows" įrenginyje galite pasirinkti, kur failas bus įrašytas arba pervardyti failą.
Kai pirmą kartą sukuriate failą, matysite parinktis, kur galėsite ją įrašyti.
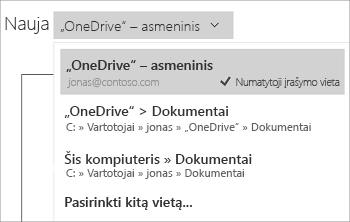
Galite pakeisti failo vietą net ją sukūrus.
-
Bakstelėkite failas > įrašyti.
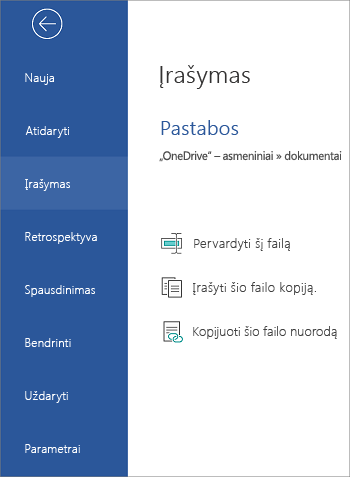
-
Bakstelėkite Įrašyti šio failo kopiją.
-
Bakstelėkite naują failo vietą. Jei norite, galite suteikti jam naują pavadinimą.
-
Bakstelėkite įrašyti kopiją. ("Windows" telefone bakstelėkite piktogramą įrašyti.)
"Office" automatiškai įrašo failus, kai pirmą kartą juos sukuriate, o tai reiškia, kad jie taip pat gali būti pavadinti. Galite bet kada pakeisti failo pavadinimą bakstelėdami failo pavadinimą ir įvesdami naują pavadinimą.
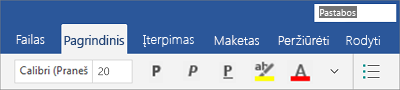
Taip pat galite įrašyti failo kopiją ir suteikti jai naują pavadinimą.
-
Bakstelėkite failas > įrašyti.
-
Bakstelėkite pervardyti šį failą.
-
Įveskite naują pavadinimą, tada bakstelėkite įrašyti. ("Windows Phone" tiesiog bakstelėkite grįžimo klavišą.)










