Pamokų užduočių valdymas ir įvertinimų priskyrimas yra efektyvesnis nei bet kada anksčiau, naudojant "Microsoft Teams"! Įtraukite įvertinimus ir atsiliepimus tiesiai į užduotis, kad jūs ir jūsų mokiniai būtų tame pačiame puslapyje. Prašyti peržiūrėti mokinių darbą, kai grąžinate jį su atsiliepimais. Atleiskite mokinio nuo užduoties. Jei studentas susiduria su techniniais sunkumais pateikdamas savo darbą, dirbkite jo vardu ir pateikite jam!
Reikia pristabdyti įvertinimą, kad būtų galima atlikti kitas užduotis? Jokių problemų. Komentarai ir atsiliepimai apie užduotis įrašomi jums išeinant, todėl galite greitai grįžti prie jų net uždarę skirtuką, įvertinę kitus priskyrimus arba perėję į kitą "Teams" puslapį.
Sužinokite daugiau apie įvertinimų skyrimą, grąžinimą, priskyrimą iš naujo ir mokinių priskyrimą pagal toliau pateiktas užduotis!
Šiame straipsnyje:
Peržiūrėti nesurūšiuotas užduotis
Iš karto įvertinkite ir grąžinkite kelias užduotis
Priskyrimų įvertinimas ir grąžinimas po vieną
Imtis veiksmų studento vardu / Įjungti mokinio vardu
Mokinių žymėjimas kaip atleistų nuo užduoties
Susijusi tema: užduoties įvertinimas naudojant rubriką
Peržiūrėti nesurūšiuotas užduotis
-
Pereikite į klasę ir pasirinkite Užduotys.
Patarimas: Ieškos juostoje ieškokite bet kokios užduoties pagal raktažodį.
-
Užduotys, kuriose darbas liko iki įvertinimo, rūšiuojamos skirtuke Pasirengta įvertinimui .
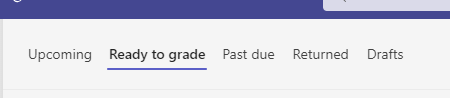
3. Užduotys rūšiuojamos pagal Grąžinti ir Grąžinti skirtukai.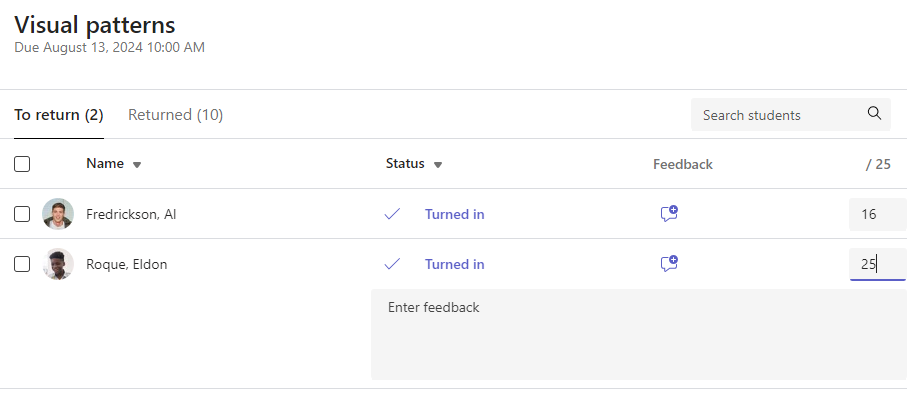
Iš karto įvertinkite ir grąžinkite kelias užduotis
-
Eikite į mokinio vardą sąraše Norėdami grįžti .
Patarimas: Pasirinkite rodyklę, kad rūšiuotumėte mokinius pagal abėcėlę didėjimo arba mažėjimo tvarka.
-
Patikrinkite stulpelį Būsena , jei mokiniai yra įdėjusi dokumentą su šia užduotimi. Taip pat matysite, ar jų darbas vėluoja, nėra pateiktas ar grąžintas peržiūrai.
-
Pasirinkite atsiliepimų piktogramą į dešinę nuo mokinio būsenos, kad atidarytumėte to mokinio atsiliepimų lauką. Čia galite įtraukti sparčiųjų komentarų. Jūsų komentarai bus įrašyti, net jei pereisite į kitą puslapį programoje "Teams", uždarysite skirtuką arba pradėsite surūšiuoti užduotis po vieną.
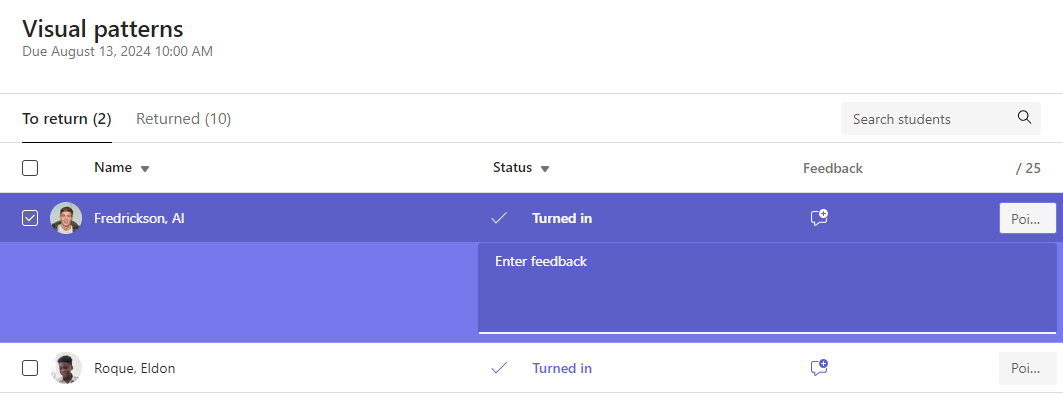
Pastaba: Jei norite pridėti failus kaip atsiliepimą, turėsite priskirti įvertinimus ir grąžinti užduotis po vieną. Taip pat galite imtis veiksmų arba įjungti mokinio vardu.
-
Jei šiai užduočiai priskyrėte taškų, teksto lauko Atsiliepimai dešinėje esančiame lauke įtraukite taškų. Taip pat galite įtraukti klasifikavimo schemą. Sužinokite daugiau apie pagal svorinio klasifikavimo kategorijų ir schemų nustatymą.
-
Puslapio viršuje pasirinkite Grįžti arba Grįžti > Grąžinti peržiūrai, kad grąžintumėte surūšiuotas užduotis visiems studentams, kurių žymės langeliai pažymėti. Kai į mokinio užduotį įtraukiate atsiliepimą arba įvertinimą, automatiškai tikrinamas šalia jo vardo esantis žymės langelis. Galite atžymėti šiuos žymės langelius, jei dar nenorite grąžinti mokinio užduoties.
Pastaba: Pasirinkti mokiniai gaus pranešimą, kad jų užduotis buvo grąžinta. Jų vardas bus rodomas sąraše Grąžinta . Jų priskyrimo būsena skirtuke Įvertinimai taip pat bus atnaujinta.
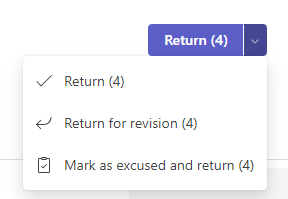
Priskyrimų įvertinimas ir grąžinimas po vieną
Peržiūrėkite mokinių darbą viso ekrano režimu ir lengvai pereikite nuo mokinio prie mokinio neišeidami iš peržiūros srities.
Patarimas: Pasirinkite Išplėsti skirtuką (piktogramą su dviem rodyklėmis), kad peržiūrėtumėte mokinių darbą per visą ekraną.
-
Stulpelyje Būsena pasirinkite mokinio būseną, kad atidarytumėte jo darbą.

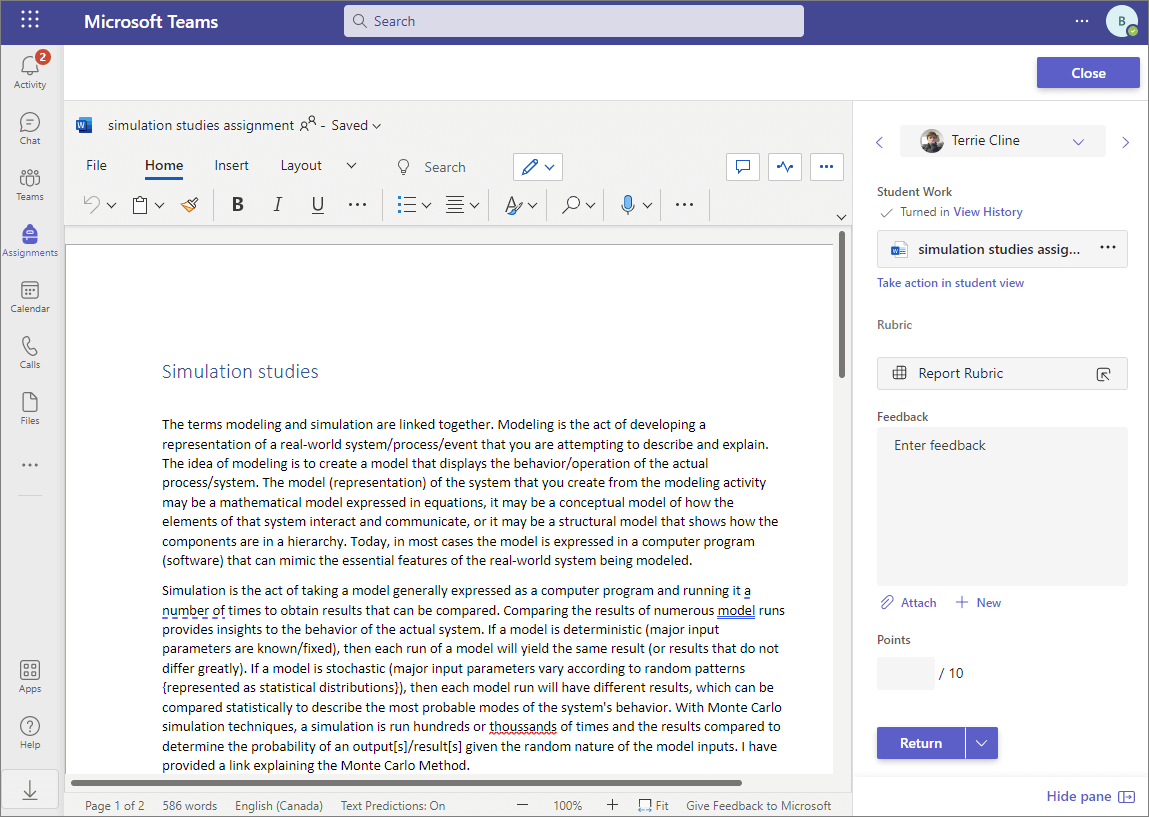
-
Peržiūrėkite darbą ir įtraukite komentarų į patį dokumentą, jei reikia. Jei mokinys pateikė daugiau nei vieną failą, galite pasirinkti kitus failus dešinėje, kad galėtumėte peržiūrėti.
Pastaba: Nepavyksta peržiūrėti failo programoje "Teams"? Gali tekti atskirai atidaryti trečiųjų šalių programėlėse sukurtus failus. Senesnius "Microsoft Office" failus su .doc, .xls ir .ppt failų plėtiniais reikia redaguoti tų programų kompiuterio versijose.
-
Įtraukite atsiliepimą įvesdami tekstą teksto lauke Atsiliepimai. Pridėkite failą pasirinkdami Pridėti failą arba + Naujas.
-
Jei šiai užduočiai priskyrėte taškų, įtraukite taškų lauke po teksto lauku Atsiliepimai.
-
Jei esate pasirengę grįžti prie darbo studentui, pasirinkite Grįžti arba pasirinkite Grįžti > Grąžinti peržiūrai.
-
Naudokite rodykles abiejose mokinio vardo pusėse dešinėje, kad pereitumėte nuo mokinio prie mokinio.
Pastaba: Jei reikia labiau sutelktos darbo srities, paslėpkite rūšiavimo sritį pasirinkdami Slėpti sritį apatiniame dešiniajame rūšiavimo srities kampe. Vis tiek galėsite naudoti rodykles, kad pereitumėte į kitų mokinių darbą ir grįžtumėte į darbą pasirinkdami Grįžti.
-
Pasirinkite Uždaryti , kad grįžtumėte į visą šios užduoties studentų sąrašą.
Atsiliepimai apie vaizdo įrašą
1. Pasirinkite užduotį.
2. Iš sąrašo pasirinkite mokinį.
3. Bus atidaryta mokinio užduotis. Pereikite žemyn į skyrių Atsiliepimai .
4. Pasirinkite kameros piktogramą 
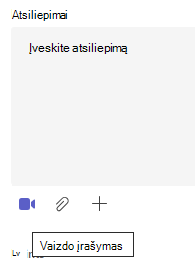
5. Atidarę vaizdo įrašo langą paspauskite centrinį mygtuką, kad įrašytumėte ir sustabdytumėte įrašymą.
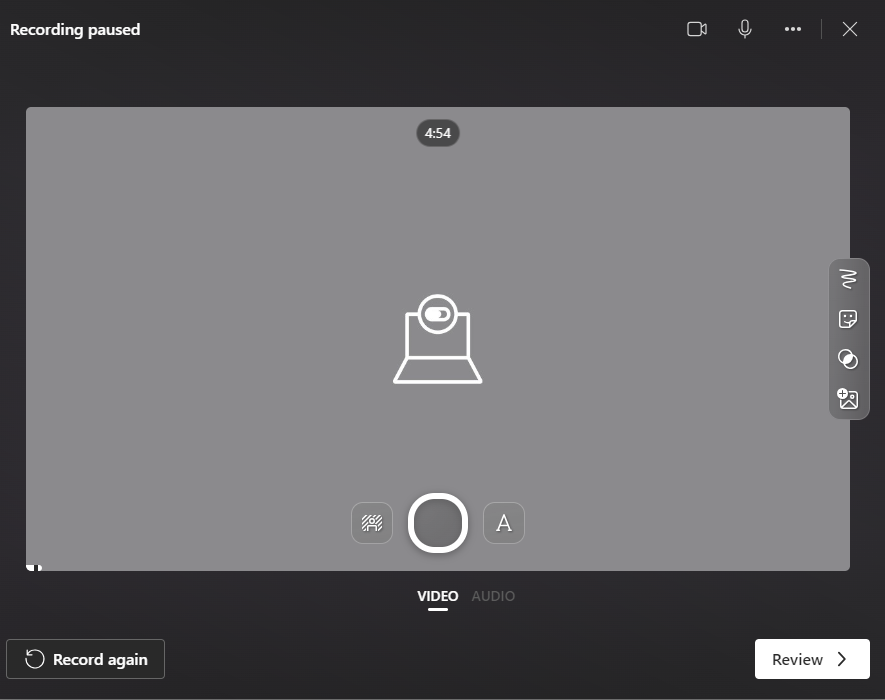
6. Kai baigsite, pasirinkite mygtuką Peržiūra , kad peržiūrėtumėte įrašą. Jei patvirtinsite, pereikite pasirinkdami mygtuką Pirmyn .
7. Norint jį nusiųsti, reikalingas įrašo failo vardas. Failas bus įrašytas kaip .webm plėtinys.
8. Pasirinkite mygtuką Nusiųsti .
9. Kai vaizdo įrašas bus nusiųstas, pasirinkite mygtuką Atlikta , kad užbaigtumėte atsiliepimą apie vaizdo įrašą.
Grupės priskyrimo įvertinimas
Jei sukūrėte grupės priskyrimus, suteikite grupės įvertinimui arba suteikite grupės nariams atskirus įvertinimus.
Atidarę užduotį, skirtuke Grąžinimas pastebėsite kiekvieną grupę ir jos narius.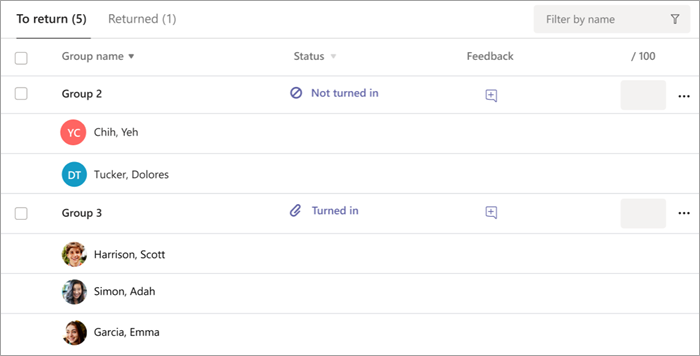
Kelių grupių priskyrimų įvertinimas ir grąžinimas vienu metu
-
Eikite į grupę iš sąrašo Grąžinimas .
Patarimas: Pasirinkite rodyklę, kad rikiuotumėte grupes pagal abėcėlę didėjimo arba mažėjimo tvarka.
-
Patikrinkite stulpelį Būsena , jei grupės dokumente yra su šia užduotimi. Taip pat matysite, ar jų darbas vėluoja, nėra pateiktas ar grąžintas peržiūrai.
-
Pasirinkite atsiliepimų piktogramą

Pastaba: Jei norite pridėti failus kaip atsiliepimą, turėsite priskirti įvertinimus ir grąžinti užduotis po vieną. Taip pat galite imtis veiksmų arba įjungti mokinio vardu.
-
Jei šiai užduočiai priskyrėte taškų, teksto lauko Atsiliepimai dešinėje esančiame lauke įtraukite taškų.
Pastaba: Jei norite grupės nariams suteikti atskirus įvertinimus, grupės eilutėje pasirinkite Daugiau parinkčių

-
Pasirinkite Grįžti,Pateikti taisymui arba Pažymėti kaip atteisintą ir grįžti puslapio viršuje, kad grąžintumėte surūšiuotus priskyrimus visoms grupėms, kurių žymės langeliai pažymėti. Kai į grupės užduotį įtraukiate atsiliepimą arba įvertinimą, automatiškai tikrinamas šalia grupės pavadinimo esantis žymės langelis. Galite atžymėti šiuos žymės langelius, jei dar nenorite pateikti grupės užduoties.
Pastaba: Pasirinktų grupių mokiniai gaus pranešimą, kad jų užduotis buvo grąžinta arba kad jos buvo pažymėtos kaip atleistos. Jų vardas bus rodomas sąraše Grąžinta . Užduoties būsena skirtuke Įvertinimai taip pat bus atnaujinta.
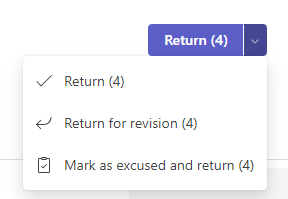
Įvertinimų ir grąžinimo grupės priskyrimai vienas po kito
-
Stulpelyje Būsena pasirinkite grupės būseną, kad atidarytumėte jos darbą.
-
Peržiūrėkite darbą ir įtraukite komentarų į patį dokumentą, jei reikia. Jei grupė pateikė daugiau nei vieną failą, galite pasirinkti kitus failus dešinėje, kad galėtumėte peržiūrėti.
Pastaba: Nepavyksta peržiūrėti failo programoje "Teams"? Gali tekti atskirai atidaryti trečiųjų šalių programėlėse sukurtus failus. Senesnius "Microsoft Office" failus su .doc, .xls ir .ppt failų plėtiniai turi būti redaguojami tų programų kompiuterio versijoje.
-
Įtraukite atsiliepimą įvesdami tekstą teksto lauke Atsiliepimai arba pridėdami failą pasirinkdami Pridėti failą arba + Naujas.
Pastaba: Jei norite grupės nariams suteikti atskirus įvertinimus, pasirinkite Klasės mokiniai atskirai.
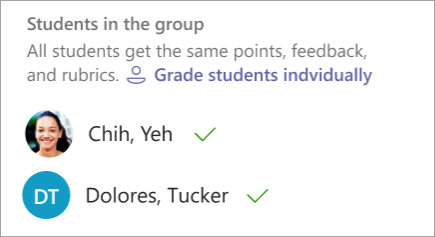
-
Jei šiai užduočiai priskyrėte taškų, lauke po teksto lauku Atsiliepimai įtraukite taškų. Taip pat galite naudoti klasifikavimo schemą.
-
Jei esate pasirengę grįžti prie grupės darbo, pasirinkite Grįžti. Taip pat galite pasirinkti Grąžinti taisymą arba Pažymėti kaip atleistą ir grąžinti.
-
Naudokite rodykles abiejose grupės pavadinimo pusėse dešinėje, kad pereitumėte iš grupės į grupę.
Pastaba: Jei reikia labiau sutelktos darbo srities, galite slėpti rūšiavimo sritį pasirinkdami Slėpti sritį apatiniame dešiniajame rūšiavimo srities kampe. Net kai sritis paslėpta, vis tiek galite naudoti rodykles, kad pereitumėte į kitą grupės darbą ir grįžtumėte darbą naudodami rodyklės mygtuką Grįžti.
-
Pasirinkite Uždaryti , kad grįžtumėte į visą šios užduoties grupių sąrašą.
Pateikti redakcijos užduotį
Jei norite prašyti mokinio leidimo atlikti peržiūrą prieš suteikdami galutinį įvertinimą:
-
Vykdykite anksčiau pateiktas užduoties grąžinimo keliems mokiniams arba po vieną nurodymus.
-
Pasirinkite išplečiamąją rodyklę šalia Grįžti, tada pasirinkite Grąžinti peržiūrai.
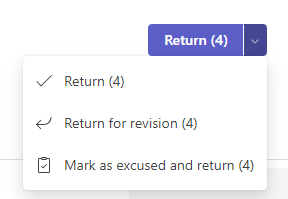
Patarimai:
-
Atnaujinkite, kiek laiko priimsite pateikimus bet kuriuo metu pasirinkdami užduotį, tada pasirinkite Daugiau parinkčių > Redaguoti. Po termino data ir laiku pasirinkite Redaguoti užduoties laiko planavimo juostą, tada pakoreguokite užduoties laiko planavimo juostą.
-
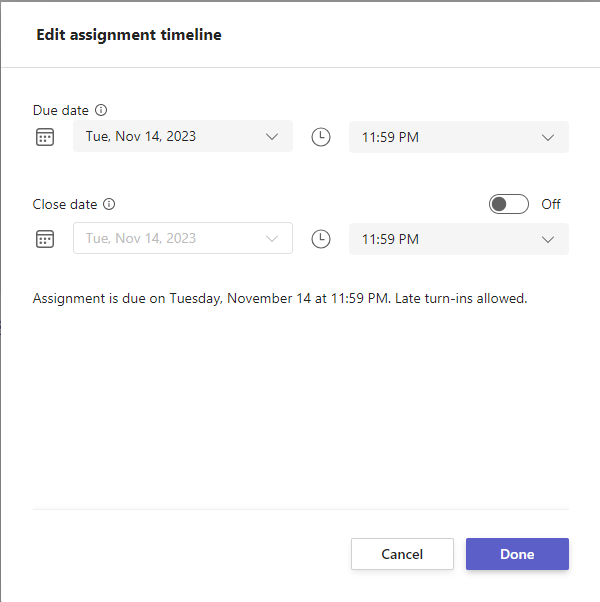
-
Veiksmų atlikimas mokinio vardu
Mokytojai gali peržiūrėti užduotis kaip konkretų mokinį, nusiųsti jiems failus ir pateikti užduotis jų vardu.
-
Stulpelyje Būsena pasirinkite mokinio būseną, kad atidarytumėte jo darbą (pasirinkite užduotį, kuri nepateikta).
Pastaba: Mokinio vardu galite imtis veiksmų ir dėl būsimų, ir už praėjusio termino užduočių.
-
Dalyje Mokinio darbas, kuriame išvardyti visi mokinio failai, pasirinkite Atlikti veiksmą mokinio rodinyje.
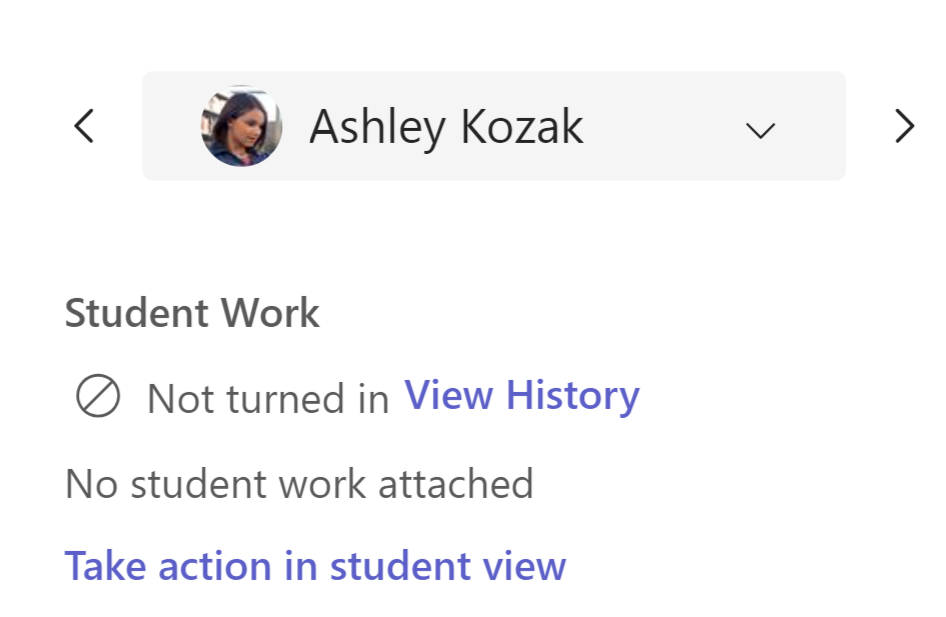
-
Viršutinėje reklamjuostėje nurodoma, kaip peržiūrite užduotį. Nusiųskite failus pasirinkdami Pridėti arba įjungti failą pasirinkdami Įjungti.
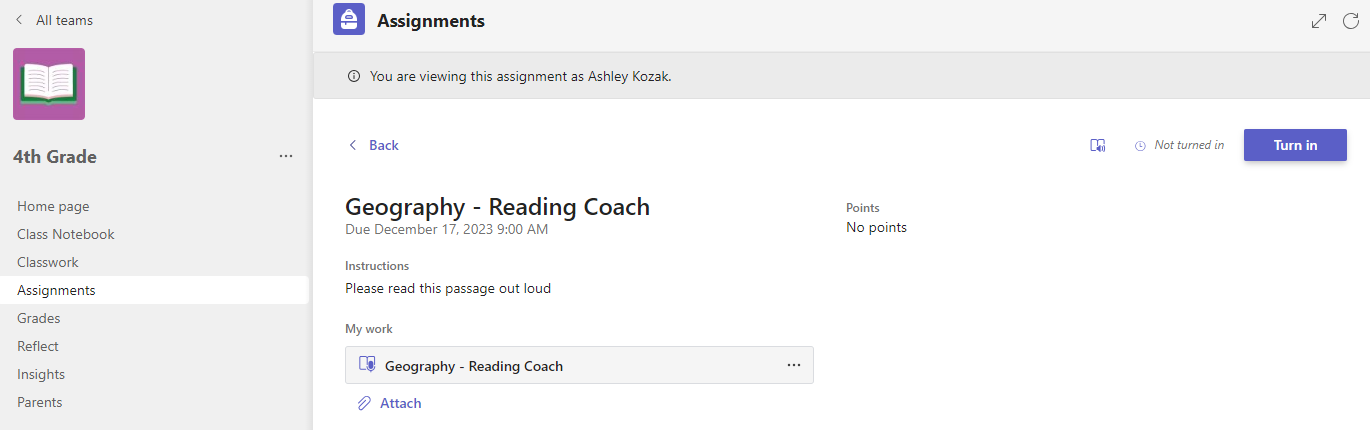
Pastabos:
-
Įkeldami dokumentus, galite nusiųsti tik iš savo "OneDrive", o ne iš studento "OneDrive".
-
Negalite nusiųsti mokomojo bloknoto, kodo kūrimo arba skaitymo eigos turinio, tačiau galite pateikti užduotį, jei mokinys jau įtraukė turinį.
-
Pažymėkite mokinį kaip atleistą nuo užduoties
-
Kartokite anksčiau pateiktas užduoties grąžinimo keliems mokiniams arba vieną po kito instrukcijas.
-
Pasirinkite išplečiamąją rodyklę šalia Grįžti, tada pasirinkite Grąžinti peržiūrai.
-
Pasirinkite parinktį Pažymėti kaip atleistą ir grąžinti.
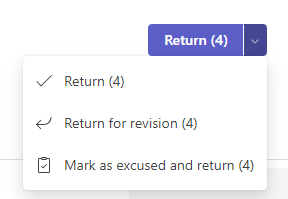
4. Bus atidarytas dialogo langas, kuriame klausiama, ar norite pažymėti šį pateikimą kaip atteisintą. Atminkite, kad bus pašalinti visi rubrikos duomenys ir taškai. Atsiliepimai vis tiek bus bendrinami studentui.
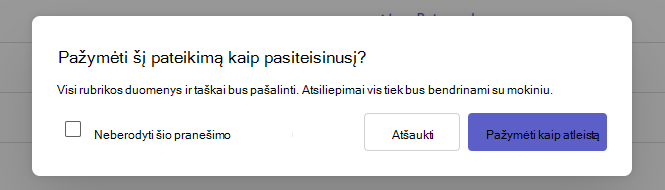
5. Pasirinkite mygtuką Pažymėti kaip atleistą .
6. Studentai, turintys savo užduotis, pažymėtas kaip atleistas, turės savo būseną pakeistas į "Atsiprašau".

Žymėti kaip neaktyvų
Bet kurią užduotį galima pažymėti kaip neaktyvią ir pašalinti ją iš sąrašo.
1. Pasirinkite Užduotys.
2. Raskite užduotį jums išjungti ir pasirinkite Daugiau parinkčių ... Mygtuką.
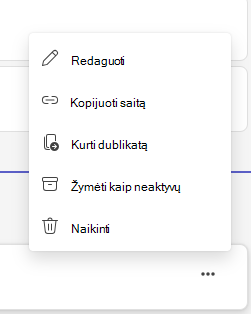
3. Pasirinkite Žymėti kaip neaktyvų.
Užduotis bus nedelsiant išjungta ir pašalinta iš jūsų užduočių sąrašo.










