Svarbu: „Excel“, skirta „Microsoft 365“ ir „Excel 2021“, „Power View“ 2021 m. spalio 12 d. pašalinama. Kaip alternatyvą galite naudoti interaktyvias vaizdines funkcijas, kurias teikia „Power BI Desktop“, kurią galite atsisiųsti nemokamai. Taip pat galite lengvai importuoti „Excel“ darbaknyges į „Power BI Desktop“.
"Power View" SharePoint galite sukurti vieną ataskaitą su keliais rodiniais. Visi vienos ataskaitos rodiniai pagrįsti tuo pačiu Duomenų modelis. Galite kopijuoti ir įklijuoti iš vieno rodinio į kitą ir dubliuoti visus rodinius. Jei įrašysite rodiniųperžiūros vaizdus , kiekvieno rodinio vaizdas bus rodomas " Power Pivot ", "SharePoint Server 2013".
Pastabos:
-
Yra dvi „Power View“ versijos: „Power View“, esantis „Excel 2013“, ir „Power View“, esantis „SharePoint 2013“. Ši tema skirta tik "Power View" 2013 SharePoint.
-
Galite kurti Excel su keliais "Power View" lapais Excel darbaknygėje. Skaitykite apie visa kita, ką galite atlikti naudodami „Power View“.
Šiame straipsnyje
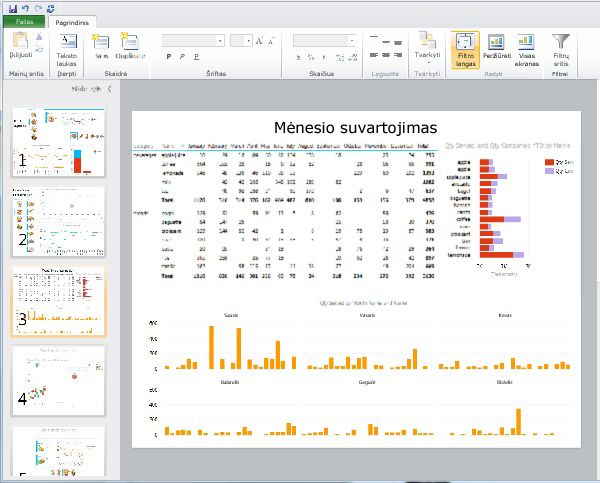
Naujo rodinio įtraukimas į ataskaitą
-
Atidarykite ataskaitą, į kurią norite įtraukti naują rodinį.
-
Skirtuke Pagrindinis spustelėkite Naujas rodinys > Naujas rodinys.
Naujas rodinys rodomas kairiojoje srityje.
Pasikartojančio rodinio įtraukimas į ataskaitą
-
Atidarykite ataskaitą, į kurią norite įtraukti pasikartojančią rodinį.
-
Skirtuke Pagrindinis spustelėkite Naujas rodinys ir > rodinį.
Pasikartojantis rodinys rodomas kairiojoje srityje.
Naršymas rodiniuose
Bet kuriuo režimu rodyklių aukštyn ir žemyn klavišais galite pereiti į skirtingus ataskaitos rodinius.
Dizaino režimu galite spustelėti rodinius srityje Rodymas.
Skaitymo ir viso ekrano režimuose galite:
-
Spustelėkite rodinio parinkiklis mygtuką apatiniame kairiajame kampe, kad būtų rodoma ataskaitos rodinių eilutė.

-
Spustelėkite naršymo rodykles apatiniame dešiniajame kampe.
-
Paspauskite rodyklių klavišus.
Rodinių filtrai
Kiekvienas rodinys gali turėti savo filtrus, tačiau filtrų srities būsena yra pastovi: jei filtrų sritis išplečiama viename rodinyje, ji išplečiama visuose rodiniuose. Kai pereinate iš rodinio į rodinį bet kuriuo režimu, filtro būsena kiekviename puslapyje išlieka: pvz., jei turite lauko Produkto kategorija filtrą, filtruojant vieną mobiliųjų telefonų rodinį, kai išeinate iš rodinio ir grįžtate į jį, filtras vis tiek filtruojamas mobiliuosius telefonus. Kai dubliuosite rodinį, filtrai taip pat dubliuoti kartu su kiekvieno filtro būsena. Įrašant ataskaitą įrašoma kiekvieno filtro būsena.
Rodinio peržiūros vaizdų įrašymas
Peržiūros vaizdų peržiūra yra vaizdai, kuriuos "Power View" rodo rodinio srityje dizaino režimu. Kai įrašote "Power View" ataskaitą, pagal numatytuosius nustatymus šie vaizdai įrašomi kartu su ataskaita. Tada jie rodomi " Power Pivot ", "SharePoint Server 2013", taip pat kaip Microsoft Excel darbalapiai. Tačiau turite galimybę jų neįrašyti.
Dėmesio:
-
Neįrašykite peržiūros vaizdų, jei jie rodo informaciją, kurią laikote potencialiai slapta
-
Žr. Pasirinkti, ar įrašyti kiekvieno rodinio vaizdą naudojant ataskaitą.










