Pastabos:
-
Nuo 2023 m. rugpjūčio mėn. pakartotinio naudojimo failų funkcija nebus pasiekiama. Daugiau informacijos žr. Pakartotinis failų naudojimas nebepasiekiamas.
Jei norite rasti ir pakartotinai naudoti turinį, kurį darbiniame dokumente ar el. laiške naudojote jūs ar jūsų komanda, naudokite funkciją Bakstelėti „Word 2016“ arba „Outlook 2016“.
Bakstelėję Word 2016 galėsite panaudoti ir iš naujo panaudoti esamą turinį visame Word 2016, nes sutelksite dėmesį į dokumentų kūrimą, o ne failų paiešką ir informacijos paiešką. Pakartotinis failų naudojimas apima susijusius failus, kuriuos dažniausiai naudojate jūs ir jūsų bendradarbiai. Pakartotinis failų naudojimas rekomenduoja personalizuotą turinį iš Word", "Excel" ir "PowerPoint" programų ir rodo jį srityje Pakartotinai naudoti failus. Kai failai bus pritaikyti, galėsite iš tų failų gautą turinį įtraukti į darbiniame dokumente esantį turinį ir pradėti kurti dokumentą. Jei tai, ko ieškote, nebuvo išnaudojama, iš naujo panaudodami failus galite ieškoti, ko jums reikia, srityje. Norėdami įterpti ir pakartotinai naudoti turinį darbiniame Word dokumente, tiesiog palaikykite žymiklį virš bet kurio rezultato bakstelėjimo srityje ir pasirinkite 
Pakartotinis failų naudojimas taip pat galimas programoje "Outlook". Pakartotinis failų naudojimas programoje "Outlook" suteikia galimybę pasiekti susijusius dokumentus el. pašto darbo eigoje ir gauti turinį iš šių dokumentų tiesiai į el. laišką, kad galėtumėte lengvai bendrinti, nepridėdami viso failo.
Pastaba: Pakartotinis failų naudojimas naudoja „Microsoft 365“ grafiką turiniui, kurį jūs ir jūsų komanda naudoja iš „Microsoft 365“ programų, užklausti ir rodyti jį bakstelėjimo srityje.
Patarimas: Spustelėkite toliau pateiktas antraštes, kuriose pateiktos instrukcijos.
-
Skirtuko Įterpimas grupėje Bakstelėjimas pasirinkite Pakartotinai naudoti failus.
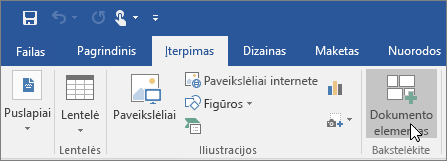
Ieškos srityje rodomas turinys, kurį jūs ir jūsų komanda naudojote iš "Office" programų (Word, "Excel", "PowerPoint"), kurį matėte anksčiau.
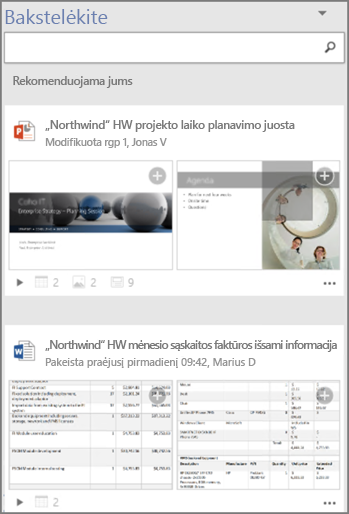
Pereikite prie 4 veiksmo turinį, jei matote turinį, kurį norite pakartotinai naudoti bakstelėjimo srityje.
-
Jei norite matyti konkretų turinį, ieškos lauke įveskite turinio raktažodį ir paspauskite Enter. Bakstelėjimo srityje rodomas sąrašas turinio rekomendacijų, skirtų raktažodžiui iš „Office“ programų („Word“, „Excel“, „PowerPoint“).

Kiekvieno bakstelėjimo srityje esančio dokumento apačioje yra nedidelė legenda. Legendos nurodo objektų, paveikslėlių, „SmartArts“, lentelių, diagramų arba skaidrių, esančių kiekviename dokumente, faktinį skaičių.
-
Spustelėkite tris taškus, kad atliktumėte vieną iš šių veiksmų:
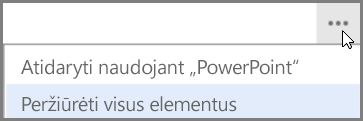
-
Atidaryti programoje
Taikomoji programa gali būti „Office“ programa, pvz., „PowerPoint“, „Word“ arba „Excel“.
arba
-
Peržiūrėti visus elementus
Parinktyje Peržiūrėti visus elementu rodomas visas turinys, kurį galite pakartotinai naudoti pasirinkto dokumento bakstelėjimo srityje.
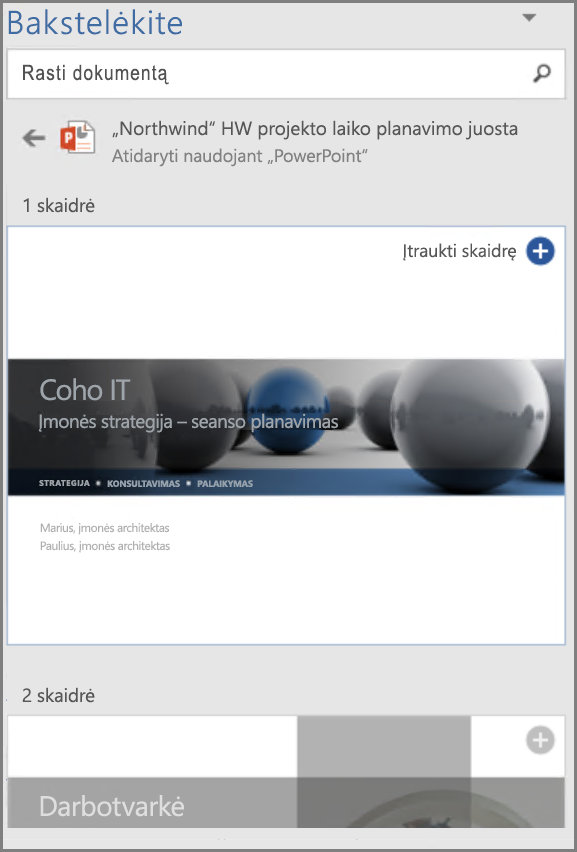
-
-
Bakstelėjimo srityje galite pasirinkti bet kurį rezultatą ir išsamiai peržiūrėti turinį, kurį norite pakartotinai naudoti darbiniame dokumente.
-
Kiekviename „SmartArt“, objekte, nuotraukoje, grafike, diagramoje, lentelėje arba skaidrėje pasirinkite

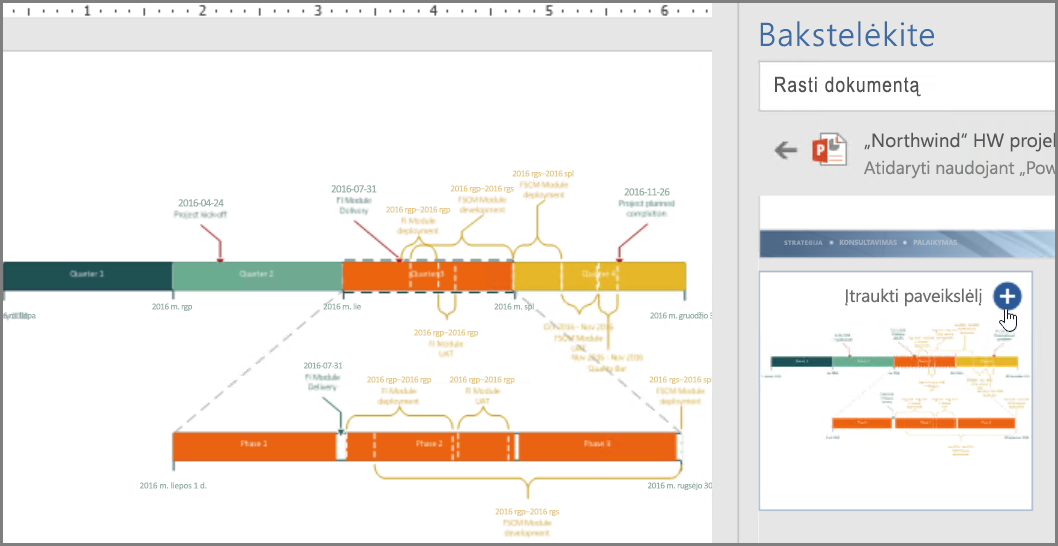
Pastaba: Funkciją Bakstelėti taip pat galite naudoti iš dešiniojo pelės mygtuko kontekstinio meniu. Dešiniuoju pelės mygtuku spustelėkite galimą raktažodį, kurį norite naudoti ieškoje, tada spustelėkite Įterpti dokumento elementą ir bakstelėjimo srityje iškvieskite turinio rekomendacijas.
Dabar turite dokumentą, kuris buvo sukurtas naudojant iešką ir pakartotinai panaudojant komandos turinį programoje „Word“. Formatuokite vaizdą, grafiką, lentelę arba diagramą, kurią įterpėte, arbanaudokite „Word“ maketo parinktis, kad perkeltumėte paveikslėlius.
-
Skirtuko Pagrindinis grupėje Naujas pasirinkite Naujas el. laiškas.
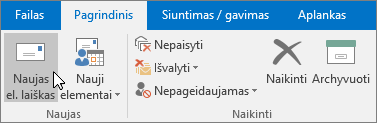
Rodomas naujo laiško langas
-
Parašykite el. laišką.
-
Jei norite įterpti bet kokį turinį, kurį jūs ar jūsų komanda naudojo savo el. laiške, pasirinkite skirtuką Įterpimas, tada – Dokumento elementas.
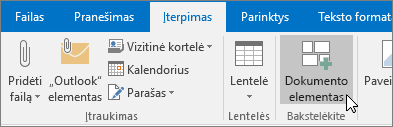
Funkcija Bakstelėti ieško ir rekomenduoja personalizuotą turinį iš „Word“, „Excel“ ir „PowerPoint“ programų ir rodo jį bakstelėjimo srityje. Tiesiog laikykite žymiklį virš bet kurio rezultato bakstelėjimo srityje ir pasirinkite

-
Jei norite matyti konkretų turinį, ieškos lauke įveskite turinio raktažodį ir paspauskite Enter. Bakstelėjimo srityje rodomas sąrašas turinio rekomendacijų, skirtų raktažodžiui iš „Office“ programų („Word“, „Excel“, „PowerPoint“).

Kiekvieno bakstelėjimo srityje esančio dokumento apačioje yra nedidelė legenda. Legendos nurodo objektų, paveikslėlių, „SmartArts“, lentelių, diagramų arba skaidrių, esančių kiekviename dokumente, faktinį skaičių.
-
Spustelėkite tris taškus, kad atliktumėte vieną iš šių veiksmų:
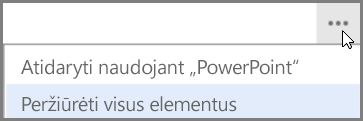
-
Atidaryti programoje
Programoje bus atidarytas pasirinktas dokumentas, pvz., „PowerPoint“, „Excel“, „Word“.
arba
-
Peržiūrėti visus elementus
Parinktyje Peržiūrėti visus elementu rodomas visas turinys, kurį galite pakartotinai naudoti pasirinkto dokumento bakstelėjimo srityje.
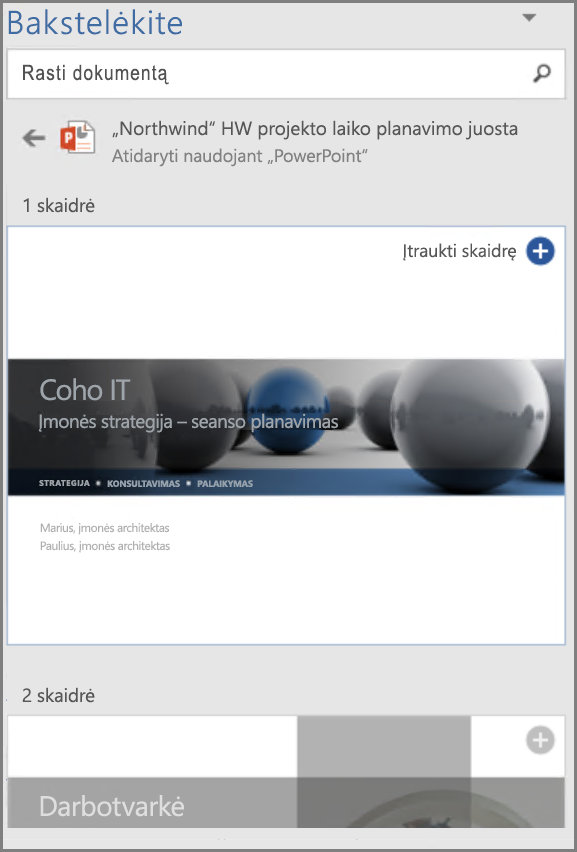
-
-
Bakstelėjimo srityje galite pasirinkti bet kurį rezultatą ir išsamiai peržiūrėti turinį, kurį norite pakartotinai naudoti darbiniame dokumente.
-
Kiekviename „SmartArt“, objekte, nuotraukoje, grafike, diagramoje, lentelėje arba skaidrėje pasirinkite

Pastaba: Funkciją Bakstelėti taip pat galite naudoti iš dešiniojo pelės mygtuko kontekstinio meniu. Dešiniuoju pelės mygtuku spustelėkite galimą raktažodį, kurį norite naudoti ieškoje, tada spustelėkite Įterpti dokumento elementą ir bakstelėjimo srityje iškvieskite turinio rekomendacijas










