Pastaba: Šiame straipsnyje pateikta informacija panaudota pagal paskirtį, jis netrukus bus panaikintas. Siekiant išvengti pranešimo „Puslapis nerastas“, pašalinsime žinomus saitus. Jei sukūrėte saitus su šiuo puslapiu, pašalinkite juos, o kartu būsime nuolat prisijungę internete.
Sukūrę pasirinktinį "SharePoint" dokumentų bibliotekos rodinį, galite jį redaguoti įtraukdami arba panaikindami stulpelius arba pakeisdami rodinio informacijos rikiavimo, filtravimo arba grupavimo būdą. Jei norite sukurti pasirinktinį rodinį, žr. Pasirinktinio dokumentų bibliotekos rodinio kūrimas.
Pastaba: Kai kuriems pasirinktiniams rodinio parametrams reikia bibliotekos savininko arba administratoriaus prieigos. Daugiau informacijos apie rodinio parametrų keitimą be stulpelio, rūšiavimo, filtravimo arba grupavimo pagal parametrus žr. Rodinio keitimas.
Dokumentų bibliotekos pasirinktinio rodinio modifikavimas
-
Pereikite į pasirinktinį rodinį, kurį norite modifikuoti.
-
Norėdami įtraukti naują stulpelio tipą, spustelėkite mygtuką Įtraukti stulpelį + Įtraukti stulpelį arba +. Čia galite įtraukti bendrą stulpelio tipą arba spustelėti Daugiau... norėdami sukurti pasirinktinius tipus. Jei stulpelis jau yra, spustelėkite Rodyti / slėpti stulpelius.
Daugiau informacijos žr. Stulpelio kūrimas SharePoint sąraše arba bibliotekoje.
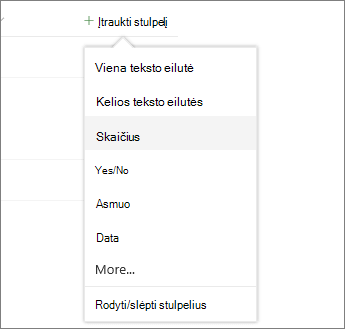
Pastaba: Ar jūsų ekranas atrodo kitaip nei šis? Jūsų administratorius gali turėti klasikinę patirtį dokumentų bibliotekoje. Jei taip, žr. Rodinio keitimas (įskaitant kito rodinio pasirinkimas).
-
Atlikite norimo pasirinktinio rodinio redagavimus, tada spustelėkite Rodinio parinktys

Pastabos:
-
Kai redaguojate pasirinktinį dokumentų bibliotekos rodinį, šalia rodinio pavadinimo rodinio meniu viršuje bus rodomas "*". Įrašius keitimus, "*" nueina.
-

Pastaba: Jei turite pažymėtų failų, viršutiniame dešiniajame ekrano kampe matysite pranešimą 1 pasirinktas x (kur 1 yra jūsų pasirinktas skaičius). Spustelėkite X, kad išvalytų pasirinkimus ir gautumėte mygtuką Peržiūrėti parinktis.
-
-
Meniu Rodinio parinktys spustelėkite Įrašyti rodinį kaip.
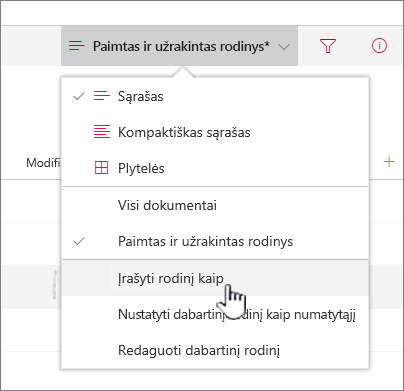
-
Atnaujinkite arba pakeiskite pavadinimą dialogo lange Įrašyti kaip.
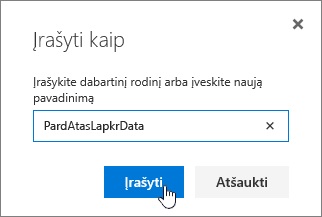
ir spustelėkite Įrašyti.
Taip pat galite naudoti sparčiojo redagavimo mygtuką norėdami įtraukti stulpelių į pasirinktinį rodinį.

Sparčiojo redagavimo rodinyje galite įtraukti stulpelių ir duomenų. Kai baigsite, spustelėkite Išeiti iš sparčiojo redagavimo.
Daugiau informacijos apie tai, kaip pakeisti konkretų rodinio parametrą, žr. Dokumentų bibliotekos pasirinktinio rodinio kūrimas
Norite panaikinti pasirinktinį dokumentų bibliotekos rodinį?
Norėdami panaikinti pasirinktinį dokumentų bibliotekos rodinį, turite turėti bibliotekos, kurioje norite panaikinti pasirinktinį rodinį, bibliotekos savininko arba administratoriaus teises. Žr. Pasirinktinio dokumentų bibliotekos rodinio naikinimas, kaip panaikinti pasirinktinį dokumentų bibliotekos rodinį.
Palikite komentarą
Ar šis straipsnis buvo naudingas? Jei taip, informuokite mus šio puslapio apačioje. Jei jis nebuvo naudingas, praneškite, kas buvo painu arba ko trūko. Įtraukite savo SharePoint, OS ir naršyklės versijas. Atsižvelgdami į atsiliepimus dar kartą patikrinsime faktus, įtrauksime informacijos ir atnaujinsime šį straipsnį.










