Jei diagramoje yra diagramos pavadinimų (t. y. diagramos pavadinimo) arba ašių pavadinimų (pavadinimai, rodomi diagramos x, y arba z ašyje) ir duomenų žymų (kuriose pateikiama išsamesnė informacija apie konkretų diagramos duomenų elementą), galite redaguoti šiuos pavadinimus ir žymas.
Taip pat galite redaguoti pavadinimus ir žymas, kurios nepriklauso jūsų darbalapio duomenims, tai padaryti tiesiogiai diagramoje ir naudoti raiškiojo teksto formatavimą, kad jos atrodytų geriau.
Atkreipkite dėmesį, kad galite redaguoti pavadinimus ir duomenų žymas, susietas su darbalapio duomenimis atitinkamuose darbalapio langeliuose. Jei, pavyzdžiui, pakeičiate langelio pavadinimą iš "Metinės pajamos" į "Metinės pajamos", šis pakeitimas bus automatiškai rodomas diagramos pavadinimuose ir duomenų žymose. Tačiau negalėsite naudoti raiškiojo teksto formatavimo, kai pakeisite langelyje.
Redaguojant susietą pavadinimą arba duomenų žymą diagramoje (o ne langelyje), ta antraštė arba duomenų žyma nebebus susieta su atitinkamu darbalapio langeliu, o atlikti pakeitimai nerodomi pačiame darbalapyje (nors juos matysite diagramoje). Tačiau galite atkurti saitus tarp pavadinimų, duomenų žymų ir darbalapio langelių.
Baigę redaguoti tekstą, galite perkelti duomenų žymas į skirtingas vietas.
Pastaba: Norint atlikti bet kurį iš toliau aprašytų keitimų, diagramoje jau turi būti pavadinimai arba duomenų žymos. Norėdami sužinoti, kaip juos įtraukti, žr. Pavadinimų įtraukimas arba šalinimas diagramoje ir Duomenų žymų įtraukimas arba šalinimas diagramoje.
Ką norėtumėte daryti?
Pavadinimo arba duomenų žymos turinio redagavimas diagramoje
-
Diagramoje atlikite vieną iš šių veiksmų:
-
Norėdami redaguoti pavadinimo turinį, spustelėkite norimą keisti diagramos arba ašies pavadinimą.
-
Norėdami redaguoti duomenų žymos turinį, du kartus spustelėkite duomenų žymą, kurią norite keisti.
Pirmasis spustelėjimas pažymi visos duomenų sekos duomenų žymas, o antrasis spustelėjimas pažymi atskirą duomenų žymą.
-
-
Spustelėkite dar kartą, kad įdėtumėte pavadinimą arba duomenų žymę redagavimo režimu, vilkite, kad pažymėtumėte norimą keisti tekstą, įveskite naują tekstą arba reikšmę.
Norėdami įterpti eilutės lūžį, spustelėkite, kad žymiklis būtų toje vietoje, kur norite įterpti eilutės lūžį, tada paspauskite ENTER.
-
Baigę redaguoti, spustelėkite už teksto lauko, kuriame atlikote teksto pakeitimų, ribų.
-
Norėdami formatuoti pavadinimo arba duomenų žymos lauke esantį tekstą, atlikite šiuos veiksmus:
-
Spustelėkite pavadinimo lauką ir pažymėkite norimą formatuoti tekstą.
-
Dešiniuoju pelės mygtuku spustelėkite teksto lauke, tada spustelėkite norimas formatavimo parinktis.
Taip pat galite naudoti juostelėje esančius formatavimo mygtukus (skirtuko Pagrindinis grupė Šriftas). Jei norite formatuoti visą pavadinimą, spustelėkite jį dešiniuoju pelės mygtuku, spustelėkite Formatuoti diagramos pavadinimą ir pasirinkite norimas formatavimo parinktis.
-
Pastaba: Pavadinimo arba duomenų žymos lauko dydis koreguojamas pagal teksto dydį. Pavadinimo ar duomenų žymos lauko dydžio keisti negalite, o tekstas gali būti sutrumpintas, jei jis netelpa į maksimalų dydį. Jei norite talpinti daugiau teksto, vietoj to galite naudoti teksto lauką. Daugiau informacijos žr. Teksto lauko įtraukimas į diagramą.
Pavadinimo arba duomenų žymos, susietos su darbalapio duomenimis, turinio redagavimas
-
Darbalapyje spustelėkite langelį, kuriame yra norimas keisti pavadinimas arba duomenų žymos tekstas.
-
Redaguokite esamą turinį arba įveskite naują tekstą ar reikšmę ir paspauskite ENTER.
Keitimai, kuriuos atlikote automatiškai, rodomi diagramoje.
Atkurti saitą tarp pavadinimo arba duomenų žymos ir darbalapio langelio
Pavadinimų, duomenų žymų ir atitinkamų darbalapio langelių saitai neveikia, kai redaguojate jų turinį diagramoje. Norėdami automatiškai atnaujinti pavadinimus arba duomenų žymas keitimais, kuriuos atliekate darbalapyje, turite atkurti saitą tarp pavadinimų arba duomenų žymų ir atitinkamų darbalapio langelių. Duomenų žymoms galite atkurti saitą po vieną duomenų seką vienu metu arba su visomis duomenų sekomis tuo pačiu metu.
"PivotChart" ataskaitose toliau nurodytos procedūros iš naujo nustato saitus tarp duomenų žymų ir šaltinio duomenų (ne darbalapio langelių).
Iš naujo sukurti diagramos arba ašies pavadinimo saitą
-
Diagramoje spustelėkite diagramos arba ašies pavadinimą, kurį norite susieti su atitinkamu darbalapio langeliu.
-
Darbalapyje spustelėkite formulės juosta ir įveskite lygybės ženklą (=).
-
Pažymėkite darbalapio langelį, kuriame yra diagramoje rodytinų duomenų arba teksto.
Taip pat formulės juostoje galite įvesti nuorodą į darbalapio langelį. Įtraukite lygybės ženklą, darbalapio pavadinimą su šauktuku, pavyzdžiui, =Sheet1!F2
-
Paspauskite ENTER.
Atkurti duomenų žymos saitą
Kai tinkinate diagramos duomenų žymos turinį, jis nebebus susietas su darbalapio duomenimis. Galite atkurti saitą iš naujo nustatydami visų duomenų sekos etikečių tekstą arba galite įvesti nuorodą į langelį, kuriame yra duomenys, kuriuos norite susieti su kiekvienu duomenų tašku vienu metu.
Iš naujo nustatyti žymos tekstą
-
Diagramoje vieną arba du kartus spustelėkite duomenų žymą, kurią norite susieti su atitinkamu darbalapio langeliu.
Pirmasis spustelėjimas pažymi visos duomenų sekos duomenų žymas, o antrasis spustelėjimas pažymi atskirą duomenų žymą.
-
Dešiniuoju pelės mygtuku spustelėkite duomenų žymą, tada spustelėkite Formatuoti duomenų žymą arba Formatuoti duomenų žymas.
-
Jei parinktis nepažymėta, spustelėkite Etikečių parinktys , tada pažymėkite žymės langelį Iš naujo nustatyti žymos tekstą .
Iš naujo sukurti saitą į darbalapio duomenis
-
Diagramoje spustelėkite etiketę, kurią norite susieti su atitinkamu darbalapio langeliu.
-
Darbalapyje spustelėkite formulės juosta ir įveskite lygybės ženklą (=).
-
Pažymėkite darbalapio langelį, kuriame yra diagramoje rodytinų duomenų arba teksto.
Taip pat formulės juostoje galite įvesti nuorodą į darbalapio langelį. Įtraukite lygybės ženklą, darbalapio pavadinimą su šauktuku, pavyzdžiui, =Sheet1!F2
-
Paspauskite ENTER.
Duomenų žymų padėties keitimas
Vilkdami galite pakeisti vienos duomenų žymos padėtį. Duomenų žymas taip pat galite padėti standartinėje padėtyje, atsižvelgiant į jų duomenų žymeklius. Atsižvelgdami į diagramos tipą, galite rinktis iš įvairių padėties nustatymo parinkčių.
-
Diagramoje atlikite vieną iš šių veiksmų:
-
Norėdami pakeisti visos duomenų sekos duomenų žymų vietą, vieną kartą spustelėkite duomenų žymą, kad pasirinktumėte duomenų seką.
-
Norėdami pakeisti konkrečios duomenų žymos vietą, dukart spustelėkite tą duomenų žymą, kad ją pasirinktumėte.
Atsiras sritis Diagramos įrankiai su skirtukais Dizainas, Maketas ir Formatas.
-
-
Skirtuko Maketas grupėje Žymos spustelėkite Duomenų žymos, tada spustelėkite norimą parinktį.
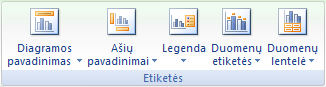
Jei reikia papildomų duomenų žymų parinkčių, spustelėkite Daugiau duomenų žymų parinkčių, spustelėkite Žymų parinktys , jei ji nepažymėta, tada pasirinkite norimas parinktis.










