Bendradarbiavimas dirbant su „Excel“ darbaknygėmis ir tuo pačiu metu naudojant redagavimą vienu metu

Jūs ir jūsų kolegos gali atidaryti tą pačią „Excel“ darbaknygę ir su ja dirbti. Tai vadinama redagavimu vienu metu. Kai redaguojate vienu metu, po kelių sekundžių galite greitai matyti vienas kito pakeitimus. O naudodami tam tikras „Excel“ versijas matysite kitų žmonių pasirinkimus skirtingomis spalvomis. Jei naudojate "Excel" versiją, palaikančią redagavimą vienu metu, viršutiniame dešiniajame kampe galite pasirinkti Bendrinti , įvesti el. pašto adresus ir pasirinkti debesies vietą. Tačiau, jei reikia daugiau informacijos, pvz., kokios programos versijos palaikomos ir kur galima laikyti failą, šis straipsnis paaiškins visą procesą.
Pastaba: Ši funkcija pasiekiama tik jei turite „Microsoft 365“ prenumeratą. Jei prenumeruojate „„Microsoft 365““, įsitikinkite, kad naudojate naujausią „Office“ versiją.
Įsigykite arba išbandykite „Microsoft 365“
Norėdami redaguoti vienu metu staliniams kompiuteriams skirtoje programoje „Excel for Windows“, prieš pradėdami, turite įsitikinti, kad nustatyti tam tikri dalykai. Po to prireiks vos kelių veiksmų, kad galėtumėte redaguoti vienu metu su kitais žmonėmis.
-
Jums reikia "Microsoft 365" prenumeratos.
-
Reikia įdiegti naujausią "Excel", skirta "Microsoft 365" versiją. Atkreipkite dėmesį, kad jei turite darbo arba mokymo įstaigos paskyrą, gali būti, kad dar neturite versijos, kuri palaiko redagavimą vienu metu. Taip gali būti, nes administratorius nepateikė naujausios diegimui skirtos versijos.
-
Turite prisijungti prie "Microsoft 365" naudodami savo prenumeratos paskyrą.
-
Turite naudoti "Excel" darbaknyges .xlsx, .xlsm arba .xlsb failų formatu. Jei failas nėra šio formato, atidarykite failą ir pasirinkite Failas > Įrašyti kaip > Naršyti > Įrašomos kaip tipas. Pakeiskite formatą į „Excel“ darbaknygę (*.xlsx). Atkreipkite dėmesį, kad redagavimas vienu metu nepalaiko "Strict Open XML" skaičiuoklės formato.
Naudodami žiniatinklio naršyklę, nusiųskite arba sukurkite naują darbaknygę „OneDrive“, „OneDrive“ verslui arba „SharePoint Online“ bibliotekoje. Atkreipkite dėmesį, kad "SharePoint" vietinės svetainės (svetainės, kurios nėra laikomos "Microsoft") nepalaiko redagavimo vienu metu. Jei nesate tikri, kurią naudojate, paklauskite už jūsų svetainę atsakingo asmens arba savo IT skyriaus.
-
Jei nusiuntėte failą, pasirinkite failo vardą, kad jį atidarytumėte. Darbaknygė bus atidaryta naujame skirtuke žiniatinklio naršyklėje.
-
Pasirinkite mygtuką Atidaryti naudojant kompiuterio taikomąją programą .
-
Kai failas atidaromas naudojant "Excel" kompiuterio taikomąją programą, galite matyti geltoną juostą, kurioje sakoma, kad failas yra apsaugotame rodinyje. Tokiu atveju pasirinkite mygtuką Įgalinti redagavimą .
-
Viršutiniame dešiniajame kampe pasirinkite Bendrinti .
-
Pagal numatytuosius nustatymus visi gavėjai galės redaguoti darbaknygę, tačiau parametrus galite pakeisti pasirinkdami parinktį gali redaguoti .
-
Adreso lauke įveskite el. pašto adresus ir atskirkite juos kabliataškiais.
-
Įtraukite pranešimą gavėjams. Šis veiksmas yra pasirinktinis.
-
Pasirinkite Siųsti.
Pastaba: Jei saitą norite nusiųsti patys, nesirinkite mygtuko Siųsti . Vietoj to srities apačioje pasirinkite Kopijuoti saitą .
Jei pasirinkote mygtuką Bendrinti , žmonės gaus el. laišką, kviečiantį atidaryti failą. Jie gali pasirinkti saitą, kad atidarytų darbaknygę. Bus atidaryta žiniatinklio naršyklė ir darbaknygė bus atidaryta naudojant Internetinė „Excel“. Jei jie nori naudoti "Excel" kompiuterio taikomąją programą bendraautoriui, jie gali pasirinkti Redaguoti kompiuterio taikomojoje programoje. Tačiau jiems reikalinga programos „Excel“ versija, palaikanti redagavimą vienu metu. "Excel", skirtas "Android" šiuo metu redagavimą vienu metu palaiko "Excel", skirta "iOS", Excel Mobile ir „Excel“, skirta „Microsoft 365“ prenumeratoriai. Jei jie neturi palaikomos versijos, jie gali redaguoti naršyklėje.
Pastaba: Jei jie naudoja naujausią "Excel", "PowerPoint" arba Word yra paprastesnis būdas – jie gali pasirinkti Failas > Atidaryti ir pasirinkti Bendrinama su manimi.
Kai failas vis dar atidarytas programa „Excel“, įsitikinkite, kad viršutiniame kairiajame kampe įjungtas Automatinis įrašymas. Kai kiti žmonės galiausiai atidarys failą, galėsite kartu redaguoti vienu metu. Jei viršutiniame dešiniajame programos „Excel“ lange matote asmenų nuotraukas, vadinasi, redaguojate vienu metu. (Taip pat gali matyti jų inicialus arba „G“, reiškiančią svečią.)
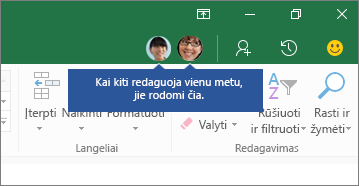
Redagavimo vienu metu patarimai
-
Galite matyti kitų žmonių pasirinkimus skirtingomis spalvomis. Taip nutinka, jei jie naudoja „Excel“, skirta „Microsoft 365“ prenumeratorius, Internetinė „Excel“, "Excel", skirtas "Android", Excel Mobile arba "Excel", skirtą "iOS". Jei jie naudoja kitą versiją, nematysite jų pasirinkimų, bet jų pakeitimai bus rodomi jiems dirbant.
-
Jei kitų žmonių pasirinkimus matote skirtingomis spalvomis, jie bus rodomi mėlyna, violetine ir kt. spalvomis. Tačiau jūsų pasirinkimas visada bus žalios spalvos. Ir kitų žmonių ekranuose jų pasirinkimai bus taip pat žalios spalvos. Jei nebesusigaudysite kas yra kas, užveskite pelės žymeklį virš pasirinkimo ir pamatysite to asmens vardą. Jei norite pereiti į vietą, kurioje kas nors dirba, pasirinkite jo paveikslėlį arba inicialus, tada pasirinkite parinktį Eiti į .
Dažnai užduodami klausimai
„Excel“, skirta „Microsoft 365“ prenumeratoriams galite pastebėti automatinį įrašymą viršutiniame kairiajame kampe. Automatinis įrašymas yra įjungtas, kai failas laikomas „OneDrive“, „OneDrive“ verslui arba „SharePoint Online“. Dirbant jis automatiškai įrašo keitimus debesyje. Ir jei kiti žmonės dirba su tuo pačiu failu, automatinis įrašymas leidžia jiems pamatyti keitimus vos po kelių sekundžių. Žr . Kas yra automatinis įrašymas? norėdami gauti daugiau informacijos apie automatinį įrašymas, įskaitant priežastis, kodėl jis gali būti pasiekiamas arba nepasiekiamas.
Ši klaida gali įvykti dėl keleto priežasčių. Dažniausiai taip nutinka todėl, kad kas nors atidarė failą naudodamas „Excel“ versiją, kuri nepalaiko redagavimo vienu metu. Jei tai daro tik vienas asmuo, visi kiti gaus klaidą "užrakinta", net jei visi kiti naudoja "Excel" versiją, palaikančią redagavimą vienu metu.
„Excel“ versijos, kuriose palaikomas redagavimas vienu metu:
-
„Excel“, skirta „Microsoft 365“*
-
„Excel“ „Microsoft 365“, skirtas „Mac“*
-
Internetinė „Excel“
-
„Excel“, skirta „Android“
-
„Excel“, skirta „iOS“
-
„Excel Mobile“
* Norint naudoti redagavimą vienu metu, reikia turėti įdiegtą naujausią „Excel“, skirta „Microsoft 365“ versiją ir reikia prisijungti prie "Microsoft 365" prenumeratos paskyros. Atkreipkite dėmesį, kad jei turite darbo arba mokymo įstaigos paskyrą, gali būti, kad dar neturite versijos, kuri palaiko redagavimą vienu metu. Taip gali būti, nes administratorius nepateikė naujausios diegimui skirtos versijos.
Jei vis tiek gaunate klaidos pranešimą "užrakinta", daugiau šios problemos sprendimų žr. "Excel" failas užrakintas redaguoti .
Kitų žmonių pasirinkimus galite matyti skirtingomis spalvomis tik jei jūs ir kiti žmonės naudoja „Excel“, skirta „Microsoft 365“ prenumeratorius, Internetinė „Excel“, "Excel", skirtas "Android", Excel Mobile arba "Excel", skirtą "iOS". Be to, jei žmonės naudoja „Excel“, skirta „Microsoft 365“ prenumeratorius, visi turi būti įjungę automatinį įrašymą , kad matytų spalvotus pasirinkimus.
Jei naudojate „Excel“, skirta „Microsoft 365“, Internetinė „Excel“, "Excel", skirtas "Android" arba "Excel", skirtą "iOS", ir nematote kitų žmonių pasirinkimų, palaukite kelias sekundes. Jei vis tiek nematote kitų vartotojų pasirinkimų, įsitikinkite, kad jie naudoja „Excel“, skirta „Microsoft 365“, Internetinė „Excel“, "Excel", skirtas "Android" arba "Excel", skirtą "iOS". Jei jie naudoja kitą versiją, pvz., Excel Mobile, jų pasirinkimai jums nebus rodomi. Tačiau jų atlikti keitimai bus rodomi kone akimirksniu. Be to, jei jie naudoja senesnę "Excel" versiją, pvz., "Excel 2013", jie negalės redaguoti failo tuo pačiu metu kaip ir jūs, ir negalėsite matyti jų pasirinkimų.
Norint redaguoti vienu metu ir matyti kitų atliktus pakeitimus, visi turi naudoti programos „Excel“ versiją, palaikančią redagavimą vienu metu. "Excel", skirtas "Android" šiuo metu redagavimą vienu metu palaiko "Excel", skirta "iOS", Excel Mobile ir „Excel“, skirta „Microsoft 365“ prenumeratoriai. Jei jie neturi palaikomos versijos, jie visada gali naudoti Internetinė „Excel“ savo žiniatinklio naršyklėje. Jei tai nepadeda išspręsti problemos, išbandykite vieną arba kelis iš šių veiksmų:
-
Luktelėkite kelias minutėles. Kartais šiek tiek užtrunka „Excel“ ir debesies ryšio užmezgimas.
-
Nurodykite visiems pasirinkti mygtuką Įgalinti redagavimą , jei jis rodomas.
-
Įsitikinkite, kad visi, kurie dirba „Excel“, skirta „Microsoft 365“ prenumeratoriai, "Excel" lango viršutiniame kairiajame kampe yra įjungę automatinio įrašymo funkciją.
-
Jei failams sinchronizuoti naudojate "OneDrive", įsitikinkite, kad ji nėra pristabdyta ir įsitikinkite, kad įjungta parinktis Naudoti "Office" programas "Office" failams sinchronizuoti... Išsamios informacijos apie šį parametrą rasite čia.
-
Įsitikinkite, kad visi, kurie dirba programa „Excel“, skirta „Android“, yra įjungę automatinį įrašymą. Jie gali jį įjungti bakstelėdami Failas >

-
Įsitikinkite, kad visi, kurie dirba programa „Excel“, skirta „iOS“, yra įjungę automatinį įrašymą. Jie gali jį įjungti bakstelėdami Failas

-
Įsitikinkite, kad failas nėra tik skaitomas.
-
„Windows“ kompiuteryje atidarykite failą ir eikite į Failas > Informacija. Pašalinkite visas klaidas, kurios gali būti čia rodomos.
Taip gali kartais nutikti, jei kas nors naudoja „Excel“ funkciją, kuri nėra visiškai palaikoma redaguojant vienu metu programa „Excel“. Tai gali laikinai sustabdyti redagavimo vienu metu procesą. Jei neturite neįrašytų pakeitimų, tiesiog pasirinkite Atnaujinti. Jei turite neįrašytų pakeitimų, kurių nereikia išsaugoti, galite pasirinkti Atsisakyti keitimų. Jei norite išsaugoti turinį, pasirinkite Įrašyti kopiją ir įrašykite failą kitu vardu. Tada pažymėkite ir nukopijuokite pakeitimus, kuriuos norite išsaugoti. Galiausiai, paskutinis veiksmas – iš naujo atidarykite pradinį failą, esantį debesyje, ir įklijuokite pakeitimus.
Paprastai „laimi“ paskiausiais pakeitimas, kuris įrašomas arba paspaudžiant mygtuką Įrašyti, arba automatiškai, naudojant Automatinis įrašymas. Yra keletas išimčių, bet paprastai, būna taip. Jei nenorite, kad kiltų konfliktų su kitais žmonėmis, kiekvienam asmeniui priskirti sritis arba lapus. Šias užduotis galite paaiškinti siųsdami saitą arba galite padaryti užduotis akivaizdžiai matomas pačioje darbaknygėje: antraščių langeliuose įrašykite žmonių vardus arba lapus pavadinkite žmonių vardais.
Atminkite, kad jei failams sinchronizuoti naudojate "OneDrive", prie interneto neprijungtame kompiuteryje atlikti keitimai bus sulieti tik tada, kai kompiuteris vėl bus prijungtas prie interneto. Prisijungus prie interneto, visi pakeitimai bus sulieti vienu kartu.
Taip. " „Excel“, skirta „Microsoft 365“ " pasirinkite Failo > informacija > Peržiūrėti ir atkurti ankstesnes versijas. Tada sąraše raskite ankstesnę versiją ir pasirinkite Atidaryti versiją. Bus atidaryta ankstesnė versija. Jei norite atkurti dabartinę versiją, palaukite, kol visi baigs redaguoti vienu metu, tada pasirinkite Atkurti. Daugiau informacijos apie versijas žr. "Microsoft 365" failų retrospektyvinių versijų peržiūra.
Norint redaguoti vienu metu naudojant " Internetinė „Excel“ ", reikia atlikti vos keturis veiksmus.
Naudodami žiniatinklio naršyklę, nusiųskite arba sukurkite naują darbaknygę „OneDrive“, „OneDrive“ verslui arba „SharePoint Online“ bibliotekoje.
-
Juostelės viršuje pasirinkite Bendrinti. Atidaromas dialogo langas Saito siuntimas, kad galėtumėte siųsti žmonėms saitą į darbaknygę.
-
Pagal numatytuosius nustatymus bet kuris organizacijos narys gali naudoti saitą darbaknygei atidaryti ir redaguoti. Jei norite koreguoti, kas gali naudoti saitą ir ką jie gali daryti, pasirinkite žmonės [Jūsų organizacija] naudodami saitą gali redaguoti, dialogo lange Saito parametrai pasirinkite norimas parinktis, tada pasirinkite Taikyti.
-
Dialogo lange Saito siuntimas įveskite kabliataškiais atskirtus el. pašto adresus.
-
Įtraukite pranešimą gavėjams. Šis veiksmas yra pasirinktinis.
-
Pasirinkite Siųsti.
Pastaba: Jei saitą norite nusiųsti patys, nesirinkite mygtuko Siųsti. Vietoj to srities apačioje pasirinkite Kopijuoti saitą .
Jei pasirinkote mygtuką Bendrinti , žmonės gaus el. laišką, kviečiantį atidaryti failą. Jie gali pasirinkti saitą, kad atidarytų darbaknygę. Bus atidaryta žiniatinklio naršyklė ir darbaknygė bus atidaryta naudojant Internetinė „Excel“. Jei redagavimui vienu metu jie nori naudoti "Excel" programą, jie gali pasirinkti Redaguoti kompiuterio taikomojoje programoje. Tačiau jiems reikalinga programos „Excel“ versija, palaikanti redagavimą vienu metu. "Excel", skirtas "Android"", "Excel", skirta "iOS", "Excel Mobile" ir " „Excel“, skirta „Microsoft 365“ " yra versijos, kurios šiuo metu palaiko redagavimą vienu metu. Jei jie neturi palaikomos versijos, jie gali redaguoti naršyklėje.
Dabar galite darbaknygę redaguoti vienu metu su kitais žmonėmis. Jei viršutiniame dešiniajame kampe matote pranešimą, kad redaguojama, žinote, kad redaguojate vienu metu su vienu metu. Jei redaguoja daugiau nei vienas asmuo, matysite kitą pranešimą, nurodantį, kiek žmonių redaguoja vienu metu. Pavyzdžiui: „Čia yra dar 2 žmonės.“
Redagavimo vienu metu patarimai
-
Norėdami peržiūrėti keitimus, kuriuos kiti atliko po to, kai atidarėte failą, pasirinkite Rodyti keitimus. Bus atidaryta sritis, kurioje galėsite matyti pakeitimus, įskaitant ankstesnes langelių reikšmes (jei buvo pakeistos).
-
Jei norite pereiti į vietą, kurioje kas nors dirba, pasirinkite jo vardą, tada pasirinkite Redagavimas....
-
Galite matyti kitų žmonių pasirinkimus skirtingomis spalvomis. Taip nutinka, jei jie naudoja " „Excel“, skirta „Microsoft 365“ ", " Internetinė „Excel“ ", ""Excel", skirtas "Android"", "Excel Mobile" arba "Excel", skirtą "iOS". Jei jie naudoja kitą versiją, nematysite jų pasirinkimų, bet jų pakeitimai bus rodomi jiems dirbant.
-
Jei kitų žmonių pasirinkimus matote skirtingomis spalvomis, jie bus rodomi mėlyna, violetine ir kt. spalvomis. Tačiau jūsų pasirinkimas visada bus žalios spalvos. Ir kitų žmonių ekranuose jų pasirinkimai bus taip pat žalios spalvos. Jei nebesusigaudysite kas yra kas, užveskite pelės žymeklį virš pasirinkimo ir pamatysite to asmens vardą.
Dažnai užduodami klausimai
Ši klaida gali įvykti dėl keleto priežasčių. Dažniausiai taip nutinka todėl, kad kas nors atidarė failą naudodamas „Excel“ versiją, kuri nepalaiko redagavimo vienu metu. Jei taip padaro nors vienas vartotojas, visi kiti gaus klaidos pranešimą apie užrakintą failą – net ir tuo atveju, jei visi likusieji naudoja „Excel“, kuri palaiko redagavimą vienu metu.
„Excel“ versijos, kuriose palaikomas redagavimas vienu metu:
-
„Excel“, skirta „Microsoft 365“*
-
„Excel“ „Microsoft 365“, skirtas „Mac“*
-
Internetinė „Excel“
-
„Excel“, skirta „Android“
-
„Excel“, skirta „iOS“
-
„Excel Mobile“
* Norint naudoti redagavimą vienu metu, reikia turėti įdiegtą naujausią "Excel" versiją ir reikia prisijungti prie "Microsoft 365" prenumeratos paskyros. Atkreipkite dėmesį, kad jei turite darbo arba mokymo įstaigos paskyrą, gali būti, kad dar neturite versijos, kuri palaiko redagavimą vienu metu. Taip gali būti, nes administratorius nepateikė naujausios diegimui skirtos versijos.
Jei vis tiek gaunate klaidos pranešimą "užrakinta", daugiau šios problemos sprendimų žr. "Excel" failas užrakintas redaguoti .
Kitų žmonių pasirinkimus galite matyti skirtingomis spalvomis tik jei jūs ir kiti žmonės naudoja „Excel“, skirta „Microsoft 365“, Internetinė „Excel“, "Excel", skirtas "Android", Excel Mobile arba "Excel", skirtą "iOS". Be to, jei žmonės naudoja „Excel“, skirta „Microsoft 365“,tada visi turi būti įjungę automatinį įrašymą , kad matytų spalvotus pasirinkimus.
Jei naudojate „Excel“, skirta „Microsoft 365“, Internetinė „Excel“, "Excel", skirtas "Android" arba "Excel", skirtą "iOS", ir nematote kitų žmonių pasirinkimų, palaukite kelias sekundes. Jei vis tiek nematote kitų vartotojų pasirinkimų, įsitikinkite, kad jie naudoja „Excel“, skirta „Microsoft 365“, Internetinė „Excel“, "Excel", skirtas "Android" arba "Excel", skirtą "iOS". Jei jie naudoja kitą versiją, pvz., Excel Mobile, jų pasirinkimai jums nebus rodomi. Tačiau jų atlikti keitimai bus rodomi kone akimirksniu. Be to, jei jie naudoja senesnę "Excel" versiją, pvz., "Excel 2013", jie negalės redaguoti failo tuo pačiu metu kaip ir jūs, ir negalėsite matyti jų pasirinkimų.
Norint redaguoti vienu metu ir matyti kitų atliktus pakeitimus, visi turi naudoti programos „Excel“ versiją, palaikančią redagavimą vienu metu. "Excel", skirtas "Android"", "Excel", skirta "iOS", "Excel Mobile" ir " „Excel“, skirta „Microsoft 365“ " yra versijos, kurios šiuo metu palaiko redagavimą vienu metu. Jei jie neturi palaikomos versijos, jie visada gali naudoti Internetinė „Excel“ savo žiniatinklio naršyklėje. Jei tai nepadeda išspręsti problemos, išbandykite vieną arba kelis iš šių veiksmų:
-
Luktelėkite kelias minutėles. Kartais šiek tiek užtrunka „Excel“ ir debesies ryšio užmezgimas.
-
Nurodykite visiems pasirinkti mygtuką Įgalinti redagavimą , jei jis rodomas.
-
Įsitikinkite, kad visi, kurie dirba „Excel“, skirta „Microsoft 365“ yra įjungę automatinį įrašymas .
-
Jei failams sinchronizuoti kas nors naudoja "OneDrive", reikia įsitikinti, kad ji nėra pristabdyta. Jiems reikia parametro Naudoti "Office 2016" failams sinchronizuoti... parametras įjungtas. Išsamios informacijos apie šį parametrą rasite čia.
-
Įsitikinkite, kad visi, kurie dirba programa „Excel“, skirta „Android“, yra įjungę automatinį įrašymą. Jie gali jį įjungti bakstelėdami Failas >

-
Įsitikinkite, kad visi, kurie dirba programa „Excel“, skirta „iOS“, yra įjungę automatinį įrašymą. Jie gali jį įjungti bakstelėdami Failas

-
Įsitikinkite, kad failas nėra tik skaitomas.
-
„Windows“ kompiuteryje atidarykite failą ir eikite į Failas > Informacija. Pašalinkite visas klaidas, kurios gali būti čia rodomos.
Taip gali nutikti kartais, jei kas nors naudoja "Excel" funkciją, kuri dar nėra visiškai palaikoma redaguojant vienu metu "Excel", ir gali laikinai sustabdyti redagavimo vienu metu procesą. Jei turite neįrašytų pakeitimų, kurių nereikia išsaugoti, galite pasirinkti Įkelti iš naujo. Jei norite išsaugoti turinį, pasirinkite Įrašyti kopiją ir įrašykite failą kitu vardu. Tada pažymėkite ir nukopijuokite pakeitimus, kuriuos norite išsaugoti. Galiausiai, paskutinis žingsnis: iš naujo atidarykite pradinį failą, esantį debesyje, ir įklijuokite pakeitimus.
Paprastai „laimi“ paskiausiais pakeitimas, kuris įrašomas arba paspaudžiant mygtuką Įrašyti, arba automatiškai, naudojant Automatinis įrašymas. Yra keletas išimčių, bet paprastai, būna taip. Jei nenorite, kad kiltų konfliktų su kitais žmonėmis, kiekvienam asmeniui priskirti sritis arba lapus. Šias užduotis galite paaiškinti siųsdami saitą arba galite padaryti užduotis akivaizdžiai matomas pačioje darbaknygėje: antraščių langeliuose įrašykite žmonių vardus arba lapus pavadinkite žmonių vardais.
Atminkite, kad jei failams sinchronizuoti naudojama „OneDrive“, prie interneto neprijungtame kompiuteryje atlikti keitimai bus sulieti tik tada, kai kompiuteris vėl bus prijungtas prie interneto. Prisijungus prie interneto, visi keitimai bus sulieti vienu kartu.
Taip. Dalyje Internetinė „Excel“ eikite į aplanką, kuriame yra failas. Tada dešiniuoju pelės mygtuku spustelėkite failo vardą ir pasirinkite versijų istorija. Tada kairėje pasirinkite senesnę versiją ir ta versija bus atidaryta. Jei norite atkurti dabartinę versiją, palaukite, kol visi baigs redaguoti vienu metu, tada pasirinkite Atkurti.
Norėdami redaguoti vienu metu programa „Excel“, skirta „Android“, prieš pradėdami, turite įsitikinti, kad nustatyti tam tikri dalykai. Po to prireiks vos kelių veiksmų, kad galėtumėte redaguoti vienu metu su kitais žmonėmis.
-
Jums reikia įdiegtos naujausios „Excel“ versijos ir turite prisijungti prie „Excel“ naudodami „Microsoft“ paskyrą. Eikite į Failas > Atidaryti ir įsitikinkite, kad ten pateikta „Microsoft“ paskyra. Jei nepateikta, bakstelėkite Įtraukti vietą ir įtraukite paskyrą. Atkreipkite dėmesį, kad jei turite telefoną arba planšetinį kompiuterį, didesnį nei 10,1 colio, turite prisijungti naudodami "Microsoft 365" prenumeratos paskyrą.
-
Turite naudoti .xlsx, .xlsm ir .xlsb failus. Jei failas nėra šio formato, atidarykite staliniams kompiuteriams skirtą „Excel“ versiją. Tada bakstelėkite Failas > Įrašyti kaip > Naršyti > Įrašomo failo tipas ir pakeiskite formatą į .xlsx, .xlsm ar .xlsb.
-
Sukurkite arba atidarykite failą ir bakstelėkite Failas > Įrašyti kaip.
-
Patikrinkite, kur yra dabartinė failo vieta. Jei pasirinkta „OneDrive“ arba „SharePoint“, bakstelėkite mygtuką Atgal ir pereikite prie kito veiksmo. Jei nepasirinkta viena iš šių vietų, tada kairėje bakstelėkite „OneDrive“ arba „SharePoint“, pavadinkite failą ir bakstelėkite Įrašyti.
-
Viršutiniame dešiniajame kampe bakstelėkite

-
Lauke Kviesti žmones įveskite el. pašto adresus juos atskirdami kabliataškiais.
-
Būtinai pasirinkite ir Gali redaguoti.
-
Kai baigsite, bakstelėkite mygtuką Bendrinti. Bakstelėjus šį mygtuką, už jus bus išsiųsti el. laiškai žmonėms.
Patarimas: Jei saitą norite nusiųsti patys, nebakstelėkite mygtuko Bendrinti. Bakstelėkite Bendrinti kaip saitą.
Jei bakstelėjote mygtuką Bendrinti, žmonės gaus el. laišką, kviečiantį atidaryti tą failą. Jie gali pasirinkti saitą, kad atidarytų darbaknygę. Žiniatinklio naršyklė atidarys darbaknygę Internetinė „Excel“. Jie gali iškart redaguoti vienu metu Internetinė „Excel“ pasirinkdami Redaguoti darbaknygę > Redaguoti naršyklėje.
Jei jie nori naudoti "Excel" programą, o ne Internetinė „Excel“ redaguoti vienu metu, gali pasirinkti Redaguoti darbaknygę > Redaguoti programoje "Excel". Tačiau jiems reikalinga programos „Excel“ versija, palaikanti redagavimą vienu metu. "Excel", skirtas "Android"", "Excel", skirta "iOS", "Excel Mobile" ir " „Excel“, skirta „Microsoft 365“ " yra versijos, kurios šiuo metu palaiko redagavimą vienu metu.
Dabar galite darbaknygę redaguoti vienu metu su kitais žmonėmis. Norėdami matyti, kas redaguoja failą kartu su jumis, dešiniajame viršutiniame kampe bakstelėkite Bendrinti, tada bakstelėkite Tvarkyti. Jei vienu metu yra kitų su tuo pačiu failu dirbančių žmonių, matysite jų vardus. Jei jie pažymėti žyma Redaguoja, vadinasi, jie dirba su failu.
Dažnai užduodami klausimai
Ši klaida gali įvykti dėl keleto priežasčių. Dažniausiai taip nutinka todėl, kad kas nors atidarė failą naudodamas „Excel“ versiją, kuri nepalaiko redagavimo vienu metu. Jei tai daro tik vienas asmuo, visi kiti gaus klaidą "užrakinta", net jei visi kiti naudoja "Excel" versiją, palaikančią redagavimą vienu metu.
„Excel“ versijos, kuriose palaikomas redagavimas vienu metu:
-
„Excel“, skirta „Microsoft 365“*
-
„Excel“ „Microsoft 365“, skirtas „Mac“*
-
Internetinė „Excel“
-
„Excel“, skirta „Android“
-
„Excel“, skirta „iOS“
-
„Excel Mobile“
* Norint naudoti redagavimą vienu metu, reikia turėti įdiegtą naujausią "Excel" versiją ir reikia prisijungti prie "Microsoft 365" prenumeratos paskyros. Atkreipkite dėmesį, kad jei turite darbo arba mokymo įstaigos paskyrą, gali būti, kad dar neturite versijos, kuri palaiko redagavimą vienu metu. Taip gali būti, nes administratorius nepateikė naujausios diegimui skirtos versijos.
Jei vis tiek gaunate klaidos pranešimą "užrakinta", daugiau šios problemos sprendimų žr. "Excel" failas užrakintas redaguoti .
Kitų žmonių pasirinkimus galite matyti skirtingomis spalvomis tik jei jūs ir kiti žmonės naudoja „Excel“, skirta „Microsoft 365“, Internetinė „Excel“, "Excel", skirtas "Android", Excel Mobile arba "Excel", skirtą "iOS". Be to, jei žmonės naudoja „Excel“, skirta „Microsoft 365“,tada visi turi būti įjungę automatinį įrašymą , kad matytų spalvotus pasirinkimus.
Jei naudojate „Excel“, skirta „Microsoft 365“, Internetinė „Excel“, "Excel", skirtas "Android" arba "Excel", skirtą "iOS", ir nematote kitų žmonių pasirinkimų, palaukite kelias sekundes. Jei vis tiek nematote kitų vartotojų pasirinkimų, įsitikinkite, kad jie naudoja „Excel“, skirta „Microsoft 365“, Internetinė „Excel“, "Excel", skirtas "Android" arba "Excel", skirtą "iOS". Jei jie naudoja kitą versiją, pvz., Excel Mobile, jų pasirinkimai jums nebus rodomi. Tačiau jų atlikti keitimai bus rodomi kone akimirksniu. Be to, jei jie naudoja senesnę "Excel" versiją, pvz., "Excel 2013", jie negalės redaguoti failo tuo pačiu metu kaip ir jūs, ir negalėsite matyti jų pasirinkimų.
Norint redaguoti vienu metu ir matyti kitų atliktus pakeitimus, visi turi naudoti programos „Excel“ versiją, palaikančią redagavimą vienu metu. "Excel", skirtas "Android"", "Excel", skirta "iOS", "Excel Mobile" ir " „Excel“, skirta „Microsoft 365“ " yra versijos, kurios šiuo metu palaiko redagavimą vienu metu. Jei jie neturi palaikomos versijos, jie visada gali naudoti Internetinė „Excel“ savo žiniatinklio naršyklėje pasirinkdami Redaguoti darbaknygę > Redaguoti naršyklėje. Jei tai nepadeda išspręsti problemos, išbandykite vieną arba kelis iš šių veiksmų:
-
Luktelėkite kelias minutėles. Kartais šiek tiek užtrunka „Excel“ ir debesies ryšio užmezgimas.
-
Nurodykite visiems pasirinkti mygtuką Įgalinti redagavimą , jei jis rodomas.
-
Įsitikinkite, kad visi, kurie dirba „Excel“, skirta „Microsoft 365“ "Excel" lango viršutiniame kairiajame kampe yra įjungę automatinio įrašymo funkciją.
-
Jei failams sinchronizuoti kas nors naudoja "OneDrive", reikia įsitikinti, kad ji nėra pristabdyta. Jiems reikia parametro Naudoti "Office 2016" failams sinchronizuoti... parametras įjungtas. Išsamios informacijos apie šį parametrą rasite čia.
-
Įsitikinkite, kad visi, kurie dirba programa „Excel“, skirta „Android“, yra įjungę automatinį įrašymą. Jie gali jį įjungti bakstelėdami Failas >

-
Įsitikinkite, kad visi, kurie dirba programa „Excel“, skirta „iOS“, yra įjungę automatinį įrašymą. Jie gali jį įjungti bakstelėdami Failas

-
Įsitikinkite, kad failas nėra skirtas tik skaityti.
-
„Windows“ kompiuteryje atidarykite failą ir eikite į Failas > Informacija. Pašalinkite visas klaidas, kurios gali būti čia rodomos.
Taip gali nutikti kartais, jei kas nors naudoja "Excel" funkciją, kuri dar nėra visiškai palaikoma redaguojant vienu metu programoje "Excel". Tai gali laikinai sustabdyti redagavimo vienu metu procesą. Jei neturite neįrašytų keitimų, tiesiog bakstelėkite Atnaujinti. Jei turite neįrašytų pakeitimų, kurių nereikia išsaugoti, galite bakstelėti Atsisakyti keitimų. Jei yra išsaugotinų dalykų, bakstelėkite Įrašyti kopiją ir įrašykite failą kitu pavadinimu. Tada pažymėkite ir nukopijuokite pakeitimus, kuriuos norite išsaugoti. Galiausiai, paskutinis veiksmas – iš naujo atidarykite pradinį failą, esantį debesyje, ir įklijuokite pakeitimus.
Paprastai „laimi“ paskiausiais pakeitimas, kuris įrašomas arba paspaudžiant mygtuką Įrašyti, arba automatiškai, naudojant Automatinis įrašymas. Yra keletas išimčių, bet paprastai, būna taip. Jei nenorite, kad kiltų konfliktų su kitais žmonėmis, kiekvienam asmeniui priskirti sritis arba lapus. Šias užduotis galite paaiškinti siųsdami saitą arba galite padaryti užduotis akivaizdžiai matomas pačioje darbaknygėje: antraščių langeliuose įrašykite žmonių vardus arba lapus pavadinkite žmonių vardais.
Atminkite, kad jei failams sinchronizuoti naudojama „OneDrive“, prie interneto neprijungtame kompiuteryje atlikti keitimai bus sulieti tik tada, kai kompiuteris vėl bus prijungtas prie interneto. Prisijungus prie interneto, visi keitimai bus sulieti vienu kartu.
Taip. Dirbdami programa „Excel“, skirta „Android“, bakstelėkite Failas > Istorija. Tada bakstelėkite buvusią versiją ir ji bus atidaryta. Jei norite atkurti ir padaryti ją naujausia versija, palaukite, kol visi baigs redaguoti vienu metu, ir bakstelėkite Atkurti šią versiją.











